Die Investition in Qualitätsentwicklungstools macht Sie produktiver und erhöht die Codequalität erheblich increase. Ein solches Tool ist Sublime Text 3, und Sie werden vielleicht von den vielen coolen Dingen im Sublime Text Editor überrascht sein.
Sublime Text 3 ist ein hochentwickelter Texteditor für Markup, Code und Prosa. Der Sublime Text Editor wird von Webentwicklern, Ingenieuren und Programmierern gleichermaßen geliebt. Sublime Text 3 besteht aus benutzerdefinierten Komponenten, einem plattformübergreifenden UI-Toolkit mit einer unübertroffenen Syntax-Highlighting-Engine. Der Sublime Text Editor ist sehr reaktionsschnell und bietet Entwicklern eine hervorragende Leistung. Es steht kostenlos zum Download bereit und ist für Mac, Windows und Linux verfügbar.
In diesem Artikel werden Tipps, Verknüpfungen und Tricks vorgestellt, um das Beste aus Sublime Text 3 herauszuholen. Der Artikel wird die unverzichtbaren Pakete und projektspezifischen Voreinstellungen und Optimierungen hervorheben.
Voraussetzung
Um zu beginnen, benötigen Sie einen laufenden Sublime Text Editor. Sie können es mit den folgenden Schritten in Ihrer Linux-Distribution installieren.
Installieren von Sublime Text 3 Ubuntu, Debian
## Installieren Sie den GPG-Schlüssel wget -qO - https://download.Sublimtext.com/sublimehq-pub.gpg | sudo apt-key add - ##apt mit https-Quellen verwenden sudo apt-get install apt-transport-https ##stabilen Kanal auswählen echo "deb https://download.Sublimtext.com/apt/stable/" | sudo tee /etc/apt/sources.aufführen.d/sublime-text.list ##Dev channel echo "deb https://download.Sublimtext.com/apt/dev/" | sudo tee /etc/apt/sources.aufführen.d/sublime-text.list ##sublime Text Editor aktualisieren und installieren sudo apt-get update sudo apt-get install sublime-text
Installieren Sie Sublime Text 3 Fedora
## Installieren Sie den GPG-Schlüssel sudo rpm -v --import https://download.Sublimtext.com/sublimehq-rpm-pub.gpg ##Stabilen Kanal auswählen sudo dnf config-manager --add-repo https://download.Sublimtext.com/rpm/stable/x86_64/sublime-text.repo ##Entwicklerkanal auswählen sudo dnf config-manager --add-repo https://download.Sublimtext.com/rpm/dev/x86_64/sublime-text.repo ##Sublime Text Editor installieren sudo dnf install sublime-text
Installieren Sie Sublime Text Editor im Handumdrehen
Wenn Sie bereits einen Snap Store auf Ihrem Linux-System haben, starten Sie den folgenden Befehl, um den Sublime Text Editor zu installieren install.
sudo snap install sublime-text
Hilfreiche Tipps zur Verwendung des Sublime Text Editors
1. Benutzereinstellungen
A: Hard-Tabs vs. Leerzeichen
Bevorzugen Sie Tabulatoren oder Leerzeichen?? Standardmäßig verwendet Sublime Text Editor Hardtabs über Leerzeichen in den Voreinstellungen. Hard-Tabs verwendet vier Zeichen lang. Diese großen tabellarischen Einzüge schieben Ihren erhabenen Code nach rechts und sind möglicherweise schwer zu lesen. Eine bessere Option für Entwickler besteht darin, Hardtabs in Leerzeichen umzuwandeln. Sie können den Sublime Text Editor mit den folgenden Benutzereinstellungen aktualisieren (Sublime Text 3 => Einstellungen => Einstellungen - Benutzer):
"draw_white_space": "all", "rulers": [80], "tab_size": 2, "translate_tabs_to_spaces": true
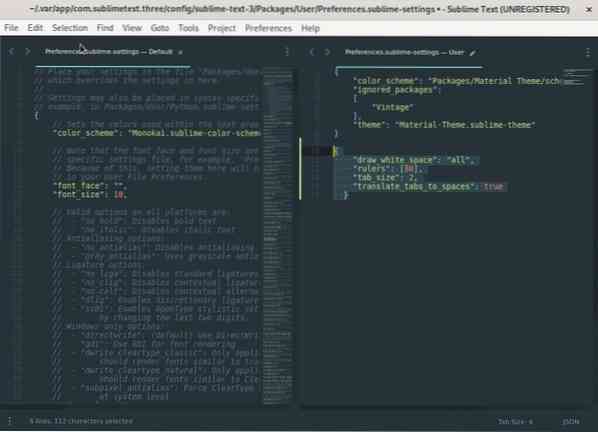
Die Einstellungen machen die Einzüge zwei Zeichen lang, fügen Leerzeichen hinzu und setzen das Sublime Text Editor-Lineal auf die 80-Zeichen-Marke, was Ihnen hilft, Ihren Code prägnant und unkompliziert zu halten. Weitere Benutzereinstellungen finden Sie unter Sublime Text 3.
B: Wortumbruch global
Sie können den Zeilenumbruch global unter Sublime Text 3 => Einstellungen => Einstellungen => Benutzer einstellen
"word_wrap": "true", "wrap_width": "auto"
Die Zeilenumbruch-Einstellungen können auch in einer Markdown-Datei implementiert werden. Öffnen Sie die Markdown-Datei und aktualisieren Sie in Ihren Voreinstellungen die folgende Konfiguration.
##"word_wrap": "auto" vs "true" "word_wrap": "auto",
Wenn auf "true" gesetzt, ermöglichen die Zeilenumbruch-Einstellungen den Zeilenumbruch überall. Die Konfiguration steuert, ob der Zeilenumbruch immer aktiviert, deaktiviert oder automatisch ausgewählt wird, je nach Dateityp.
„wrap_width“: 0
Die Konfiguration „wrap_width“: 0 steuert die Wrap-Spalte. Der Standardwert „wrap_width“: 0 entspricht dem Umbrechen in der Breite des Fensters. Es ist die gewünschte automatische Einstellung, und Sie können sie auf einen anderen Wert einstellen, der speziell in dieser Spalte umbricht.
C. Einzug einstellen
Die Benutzereinstellung für den Einzug bestimmt die Größe der Registerkarten. Standardmäßig beträgt die Größe der Tabstopps im Sublime Text Editor vier, aber Sie können sie so ändern, dass sie zwei Leerzeichen benötigt.
Wenn Sie beispielsweise die EINGABETASTE drücken, beginnt die nächste Zeile mit zwei Leerzeichen anstelle der standardmäßigen vier Leerzeichen. Sie können die Einrückungsgröße von Sublime Text 3 => Einstellungen => Einstellungen => Benutzer ändern. Öffnen Sie die Einstellungsdatei und suchen Sie nach „tab_size“ und ändern Sie den Wert von 4 auf 2.
Eine allgemeine Empfehlung ist, Ihre Sublime Text Editor-Einstellungen in Pakete/Benutzer/Einstellungen zu platzieren.erhabene-einstellungen. Sie können auch Einstellungen für bestimmte Dateitypen festlegen. Wenn Sie beispielsweise an einer Python-Datei arbeiten, sollten Sie Ihre Einstellungen in Pakete/Benutzer/Python . platzieren.erhabene-einstellungen.
Beispiel-Einstellungsdatei
Versuchen Sie, dies als Pakete/Benutzer/Python zu speichern.erhabene-einstellungen
"tab_size": 4, "translate_tabs_to_spaces": false
D. Pakete und Einstellungen über mehrere Arbeitsbereiche hinweg synchronisieren
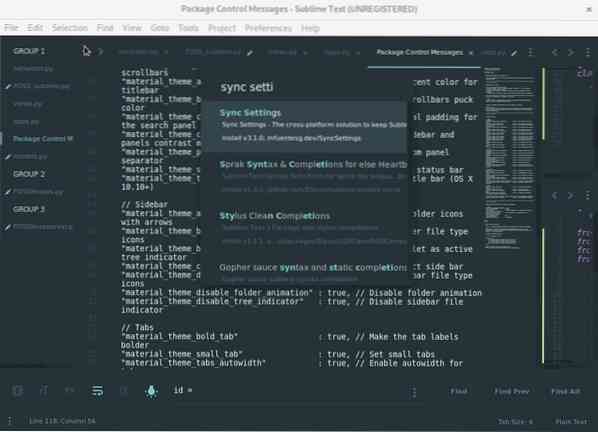
Als Softwareentwickler auf mehreren Computern zu arbeiten, kann sich als nützlich erweisen, wenn Sie in verschiedenen Teams arbeiten oder remote arbeiten. Das Synchronisierungspaket ist von Vorteil und spart Ihnen Zeit und Mühe beim Einrichten Ihrer IDE-Infrastruktur auf einem neuen Computer.
Sie können diese Schritte ausführen, um Ihre Einstellungen mit Sublime Text Editor und Github auf verschiedenen Geräten zu synchronisieren.
1: Installieren Sie das Paket mit den Synchronisierungseinstellungen über die Paketkontrolle von Sublime.
2: Erstellen Sie ein neues persönliches Benutzerzugriffstoken in Github, das den Hauptbereich hat.
3: Benutzerrechte aktivieren: Gist -> Gists erstellen create.
4: Kopieren Sie Ihr Zugriffstoken in die Konfiguration der Synchronisierungseinstellungen.
5: Erstellen Sie einen neuen Gist mit Inhalt als neu erstellten Token und speichern Sie ihn. Machen Sie es vorzugsweise zu einem geheimen Kern, um Ihnen mehr Konfigurationsinformationen für Ihr Arbeitsgerät zu geben.
6: Kopieren Sie die gist-ID in Ihren Github-Benutzernamen und fügen Sie sie mithilfe der folgenden Schritte in die Konfiguration der Synchronisierungseinstellungen ein:
Voreinstellungen > Paketeinstellungen > Synchronisierungseinstellungen > Einstellungsdatei.
Öffnen Sie Ihre Benutzereinstellungen unter einer Neuinstallation von Sublime Text 3 und fügen Sie Ihre gist_id und access_token hinzu.
Beispiel gist_id und access_token
"access_token": "100aff4ff556e4ettew5t64t4t5716ytry", "auto_upgrade": false, "gist_id": "t6656h4re6y5y6r5yr6yr6e"
Sie können die gleiche Paket- und Synchronisierungsstrategie auch für andere IDEs wie VsCode oder Atom verwenden.
2. Synchronisierungseinstellungen - Hochladen und Sichern
Sie können auf die Synchronisierungseinstellungen für den Upload unter Einstellungen > Paketeinstellungen > Synchronisierungseinstellungen > Hochladen zugreifen
Um die Synchronisierungseinstellungen zu aktualisieren, müssen Sie den Sublime Text Editor auf einem neuen Computer installieren und das Synchronisierungseinstellungspaket installieren. Greifen Sie auf die Synchronisierungseinstellungen zu und fügen Sie Ihre gist_id und Ihr Zugriffstoken hinzu.
Fügen Sie unter Preferences > Packages Settings > Sync Settings > Settings > User Ihre gist_id und access_token hinzu.
"access_token": "100aff4ff556e4ettew5t64t4t5716ytry", "auto_upgrade": false, "gist_id": "t6656h4re6y5y6r5yr6yr6e"
Starten Sie Sublime Text 3 neu, um die Einstellungen zu aktualisieren und alle Pakete zu installieren.
3. Befehlspalette
Die Befehlspalette ist eine hervorragende Funktionalität des Sublime Text Editors zum Ausführen von Symbolleistenaktionen. Sie können schnell Aktionen wie das Festlegen der Code-Syntax für jeden Dateityp, das Sortieren von Zeilen oder das Installieren von Plugins mit dem Paket Control durchführen. Entwickler mit mehr Erfahrung werden immer weniger auf die Menüs des Sublime Text Editors zugreifen und alles mit wenigen Tastenanschlägen erledigen wollen.
Wenn Sie einen Befehl über die Befehlspalette eingeben, führt Sublime Text eine Fuzzy-Übereinstimmung mit vorhandenen Befehlen durch, sodass Sie bequem auf wichtige Befehle zugreifen können. Sie können die Befehlspalette des Sublime Text Editors verwenden, indem Sie auf das Menü Extras zugreifen oder die Tastenkombination STRG/⌘-SHIFT-P . verwenden.
4. Paketkontrolle
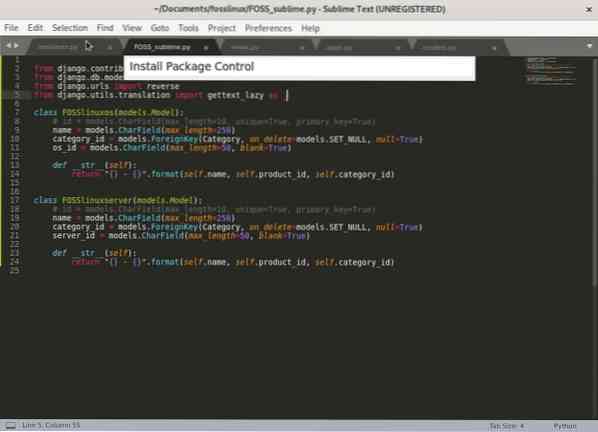
Paketkontrolle ist ein Muss für jeden Sublime Text Editor. Die Paketkontrolle dient zum Herunterladen und Verwalten von Sublime Text Editor-Plugins und -Designs. Es gibt eine vielfältige Sammlung von Paketen, aus denen Sie wählen können, um Ihre Produktivität zu steigern. Die Pakete enthalten Git, Emmet, Sidebar-Verbesserungen, einen großartigen Tutor und praktische Widgets wie das automatische Ausfüllen von Pfaden, die Farbauswahl usw.
Um zu beginnen, müssen Sie Package Control installieren, indem Sie den Installationsanweisungen auf der offiziellen Package Control-Homepage folgen.
Wenn Package Control erfolgreich installiert wurde, können Sie in der Befehlspalette nach Package Control suchen (STRG/⌘-SHIFT-P).
Als Faustregel gilt, ständig nach den wertvollsten Paketen zu suchen, um Ihre Codierungstechniken und Hacks zu verbessern.
5. Themenauswahl
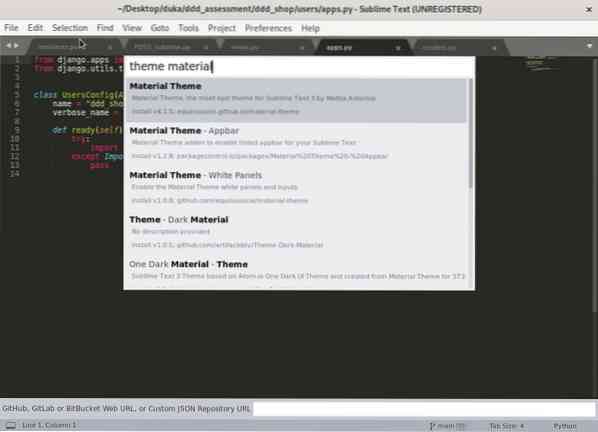
Nachdem wir uns mit der Befehlspalette vertraut gemacht haben, lassen Sie uns ein Thema auswählen und installieren, um die Produktivität zu steigern und den Sublime Text Editor hübscher aussehen zu lassen.
Um ein Thema im Sublime Text Editor zu installieren, greifen Sie auf die Befehlspalette zu und suchen Sie nach „Theme“.” Es wird eine Liste mit mehreren Themen angezeigt, die Sie auswählen und verwenden können. Der beste Ansatz besteht jedoch darin, sich einige der Themen und Farbschemata im Internet anzusehen, um ein Gefühl für ihr Aussehen zu bekommen.
Durch die Installation Ihres bevorzugten Designs werden die Schriftarten und Farbschemata für die verschiedenen Dateitypen aktualisiert file. Vervollständigen Sie Ihre Einstellungen, indem Sie die UI-Einstellungen für Sublime Text aktualisieren.
Materielles Thema
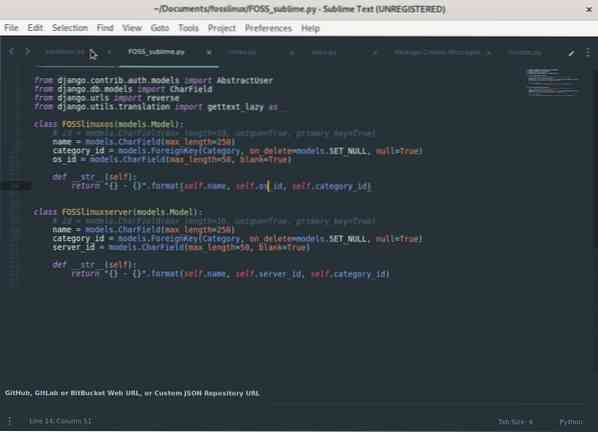
Entwicklern wird empfohlen, das beliebte Materialthema zu verwenden. Das Theme ist mit 4 verschiedenen Farbschemata und Themes ausgestattet. Es gibt Ihnen ordentliche Dateisymbole, Ordner und ein sauberes Aussehen für den Editor.
6. Verbesserungen der Seitenleiste
Das Plugin Sidebar Enhancements erweitert die Sidebar-Funktionalität und erleichtert das Ausführen von Aktionen. Es fügt Befehle hinzu, um Aktionen für Ordner und Dateien auszuführen, die im Allgemeinen nicht mit der Standard-Seitenleiste verfügbar sind. Einige Aktionen umfassen das Öffnen der Datei in einem Browser, Kopieren, Kopieren eines Pfads, Einfügen, Duplizieren, Löschen und mehr. Darüber hinaus können Sie diese Aktionen über die Befehlspalette ausführen.
7. Git-Integration, Emmet und SASS
Emmet
Emmet ist ein unverzichtbares Werkzeug für die Webentwicklung. Meiner Meinung nach ist es eines der produktivsten und zeitsparendsten Plugins, die Sie in der Webentwicklung verwenden werden. Es macht das Schreiben von HTML viel einfacher, indem es Shortcuts, Syntax und Abkürzungen verwendet, die von CSS-Selektoren inspiriert sind.
Emmet übernimmt die mühsame HTML-Codierungsarbeit, wie das Schreiben von Tags und das Umschließen von Klassen mit Anführungszeichen, wodurch die Zeit zum Schreiben von Code erheblich reduziert wird. Mit Emmet können Sie Abkürzungen schnell in vollständige HTML- oder CSS-Strukturen erweitern. Mit Emmet können Sie beispielsweise eine Abkürzung für CSS-Anbieterpräfixe verwenden.
Andere Beispiele für die Verwendung von Emmet sind die Arbeit mit dem Lorem Ipsum-Text. Zuvor mussten Entwickler einen Lorem-Ipsum-Generator verwenden, um mit Lorem-Ipsum-Text zu arbeiten, aber bei Emmet geben Sie Lorem ein und drücken die Tabulatortaste. Wenn Sie beispielsweise 100 lorem ipsum Füllwörter verwenden möchten, verwenden Sie lorem100.
Git-Integration
Die Versionskontrolle ist für Entwickler von entscheidender Bedeutung, um den Überblick über ihren Code zu behalten. Mit dem Git-Paket im Sublime Text Editor können Sie Git-Befehle direkt aus der Befehlspalette des Sublime Text Editors ausführen.
SASS
Das Sublime Text Editor-Paket „SASS“ erweitert Sublime Text 3 um SASS-Syntax und Snippet-Unterstützung. Das SASS-Paket wird für die Frontend-Entwicklung und Skripterstellung mit Ruby on Rails empfohlen.
8. Spalten- und Zeilenarbeitsbereichsfenster
Wenn Sie an mehreren Dateien arbeiten, können Sie Ihren Arbeitsbereich in mehrere Spalten und Zeilen einteilen. Ein Arbeitsbereich mit mehreren Spalten und Zeilen erleichtert das Navigieren zwischen mehreren Dateien, was Ihre Produktivität steigert.
Zum Beispiel können wir den aktuellen Arbeitsbereich mit den folgenden Schritten in drei Teile aufteilen.
Stellen Sie Ihren Arbeitsbereich unter Ansicht > Layout > Spalten so ein, dass er 3 Spalten verwendet: 3
oder verwenden Sie die Tastenkombination: Alt + Umschalt + 3
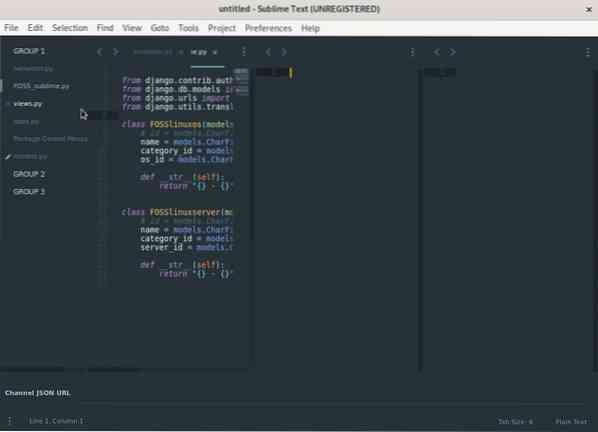
Nach der Aufteilung des Arbeitsbereichs können wir die drei Spalten so anordnen, dass er überschaubar ist, uns mehr Platz zum Codieren gibt und das Navigieren zwischen Dateien erleichtert wird.
Sie können unter Ansicht > Gruppen > Max. Spaltengruppen die maximale Spaltenanzahl auf zwei einstellen: 2
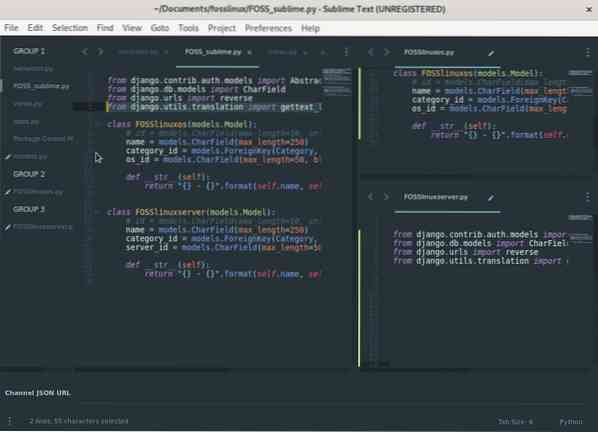
9: Wichtige Tastenkombinationen
EIN. Gehe zu alles
Die Funktion „Sublime Text Editor Goto Anything“ kann Sie zu einer bestimmten Datei, Zeile, einem Symbol oder einer beliebigen Methodendefinition in Ihrem Code führen take. Sie können die Suchleiste von Goto Anything mit STRG/⌘-P . starten.
Gehe zu Datei
Um zwischen Dateien zu wechseln, beginnen Sie mit der Eingabe des Dateinamens, wodurch mehrere Dateivorschläge angezeigt werden. Goto Everything wird mit Fuzzy-Suche implementiert, was bedeutet, dass die Suchanfrage nicht genau mit dem Dateinamen übereinstimmen muss. Mit Goto müssen Sie nicht den gesamten Dateipfad eingeben, um ihn zu finden.
Gehe zu Zeile in Datei
Goto Anything kann Sie zu einer Zeile innerhalb einer Datei führen. Wenn Sie eine Zeile in einer anderen Datei bearbeiten möchten, starten Sie Goto Anything und geben Sie einen Doppelpunkt gefolgt von der Zeilennummer ein. (:113) führt Sie beispielsweise zu Zeile 113 in der aktuellen Datei.
Wenn Sie zu einer Zeile in einer anderen Datei wechseln möchten, geben Sie den Dateinamen gefolgt von einem Doppelpunkt und dann die Zeilennummer ein: Zum Beispiel (FOSSlinux.py:113) führt Sie zu Zeile 113 im FOSSlinux.py-Datei.
Gehe zu Definition in einer Datei
Goto Anything kann auf eine Klassen-, Methoden- oder Funktionsdefinition in einer Datei zugreifen. Um Goto-Definitionen zu verwenden, starten Sie Goto Anything und geben Sie das @-Zeichen gefolgt von einem Klassen-, Funktions- oder Methodennamen ein. Es wird eine Liste aller Definitionen in Ihrer ausgewählten Datei angezeigt. Geben Sie den gesuchten Klassennamen ein und drücken Sie die EINGABETASTE, um zur Klassendefinition zu gelangen. Mit (@Product) gelangen Sie beispielsweise zu einer Klassendefinition namens "Product" unter der aktuellen Datei.
B. Ablenkungsfreier Modus
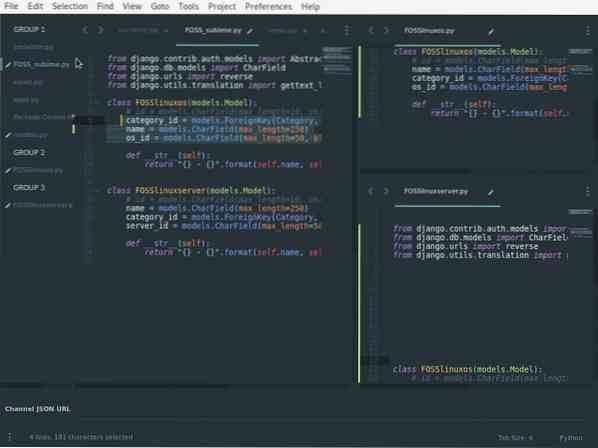
Produktive Entwickler benötigen einen Arbeitsplatz mit weniger Ablenkungen. Ehrlich gesagt, produktiv zu sein ist mehr als die Verwaltung Ihres Arbeitsplatzes! Manchmal hilft Kaffee! Sie können damit beginnen, Ablenkungen wie andere Anwendungen, Seitenleisten, Fenster und Menüs zu beseitigen. Sublime Text 3 verfügt über einen ablenkungsfreien Modus, der es einfach macht, Ablenkungen zu entfernen und zu verwalten. Sie können den ablenkungsfreien Modus im Sublime Text Editor auslösen, indem Sie UMSCHALT-F11.
C. Mehrere Cursor
Multiple Cursor ist eine nützliche Funktion des Sublime Text Editors, um mehrere Codezeilen zu bearbeiten oder eine sich wiederholende Funktion oder einen Klassennamen zu optimieren. Um mehrere Cursor zu verwenden, halten Sie die Befehlstaste gedrückt und klicken Sie auf mehrere Bereiche Ihrer Datei, um sie gleichzeitig zu bearbeiten edit. Sie können auch mit den folgenden Schritten eine Mehrfachauswahl erstellen.
- Wählen Sie mehrere Zeilen aus und drücken Sie dann Umschalt + Befehl + L.
- Platzieren Sie den Cursor über einem Wort, das Sie interessiert, und drücken Sie wiederholt Strg/Befehl + D, um weitere Vorkommen in der Datei auszuwählen.
- Sie können auch an allen Vorkommen eines Wortes einen weiteren Cursor hinzufügen, indem Sie eingeben Alt+F3.
Die Verwendung mehrerer Cursor-Auswahl kann Ihnen die Verwendung von regulären Ausdrücken (die Arbeit mit regulären Ausdrücken kann manchmal verwirrend sein), erweiterte Suche ersparen und Abfragen ersetzen replace.
D. Alle Instanzen der aktuellen Auswahl auswählen
Diese Abkürzung muss man lieben! Es kann alle übereinstimmenden Vorkommen eines Wortes auswählen, um es gleichzeitig zu bearbeiten oder zu ersetzen. Ziemlich nützlich für einen Entwickler. Sie können darauf zugreifen, indem Sie die Verknüpfung verwenden: Strg + ⌃ + G.
E. Aktivieren Sie die Rechtschreibprüfung
Tippfehler können frustrierend sein. Sie können solche Fehler vermeiden und Ihre Codequalität erhöhen, indem Sie die Rechtschreibprüfung aktivieren. Du kannst den ... benutzen F6 Taste zum schnellen Starten oder Umschalten der Rechtschreibprüfung.
10. Erhabener Lehrer
Das Sublime Tutor-Plugin ist ein interaktives In-Editor-Tutorial für Tastaturkürzel in Sublime Text. Ich empfehle Sublime Tutor für Personen, die mit Sublime Text 3 beginnen. Der Sublime-Tutor wird Ihnen die Shortcuts des Sublime Text Editors im Editor selbst beibringen.
Werde Experte
Sublime Text ist voll von leistungsstarken Funktionen mit vielen leistungsstarken Shortcuts und Befehlen, die Ihnen zur Verfügung stehen, um die Produktivität zu steigern und die Codierung zu beginnen. Wir haben ein paar Verknüpfungen, Tipps, Pakete und Benutzereinstellungen gelernt, um das Beste aus Sublime Text 3 herauszuholen.
Wenn Sie mit dem Sublime Text Editor oder der Codierung beginnen, wird es einige Zeit dauern, bis Sie alle diese Tastenkombinationen beherrschen und sich merken. Darüber hinaus können Sie das Sublime-Tutor-Plugin installieren, um Ihnen auf dem Weg zu helfen. Der beste Weg, alle Techniken in allem zu beherrschen, was Sie tun, ist durch konsequentes Üben.
 Phenquestions
Phenquestions



