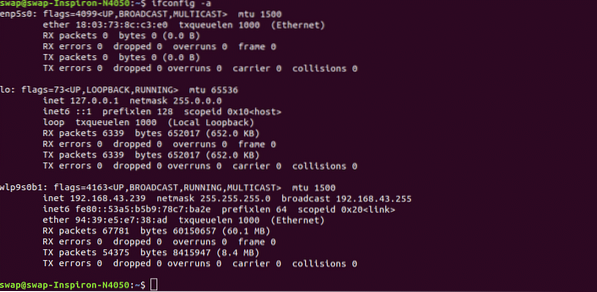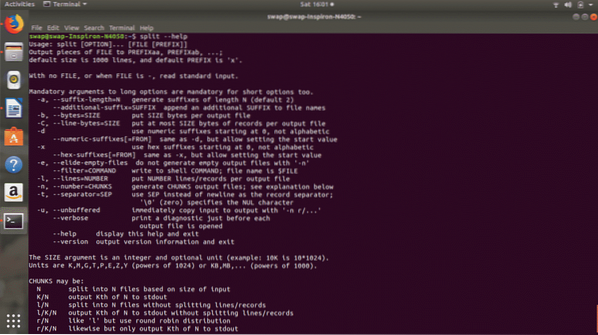1. Katze (verketten)
Dieser Befehl kann verwendet werden, um den Inhalt der Datei als Ausgabe im Terminalfenster zu erhalten. Du musst nur schreiben Katze Befehl wie gezeigt Beispiel-Screenshot und führen Sie ihn aus.
Wie der Name schon sagt, kann dieser Befehl zum Erstellen, Anzeigen und Verketten von Dateien verwendet werden.
Wenn die Datei länger als die Größe des Terminalfensters ist, ist es nicht einfach, den gesamten Inhalt der Datei leicht zu lesen oder anzuzeigen. Aber es gibt einen Tweak, den Sie verwenden können Weniger mit Katze Befehl. Es gibt dem Benutzer die Möglichkeit, mit den PgUp- und PgDn-Tasten oder den Auf- und Abwärtspfeiltasten auf der Tastatur vorwärts und rückwärts durch den Inhalt der Dateien zu scrollen.
Endlich von der aufhören Weniger du kannst einfach eintippen q.


2. Eignung
Eignung ist eine leistungsstarke Schnittstelle für das Linux-Paketverwaltungssystem.
Zuerst müssen Sie das Aptitude-Paket mit dem folgenden Befehl in Ihrem System installieren oder aktualisieren:.
Sobald die Installation abgeschlossen ist, können Sie aptitude in Terminal eingeben und ausführen. Dies öffnet die aptitude-Schnittstelle, wie Sie im Screenshot unten sehen können.
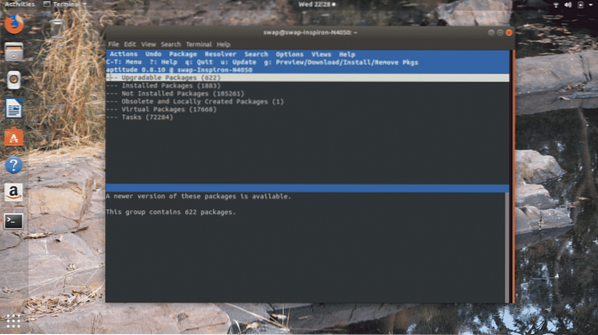
Das kannst du benutzen Eignung integrierte Schnittstelle zum Aktualisieren, Installieren oder Entfernen von Anwendungspaketen unter Linux oder seinen anderen Distributionen.
3. cal
Sie können verwenden cal Befehl im Terminalfenster, um den Kalender anzuzeigen, wie Sie im folgenden Screenshot sehen können. Ich habe den Befehl ausgeführt, um den Kalender des aktuellen Monats anzuzeigen, und Sie können feststellen, dass auch das Datum hervorgehoben ist.
Sie können auch den Kalender eines ganzen Jahres anzeigen, indem Sie den im folgenden Screenshot gezeigten Befehl ausführen screen.
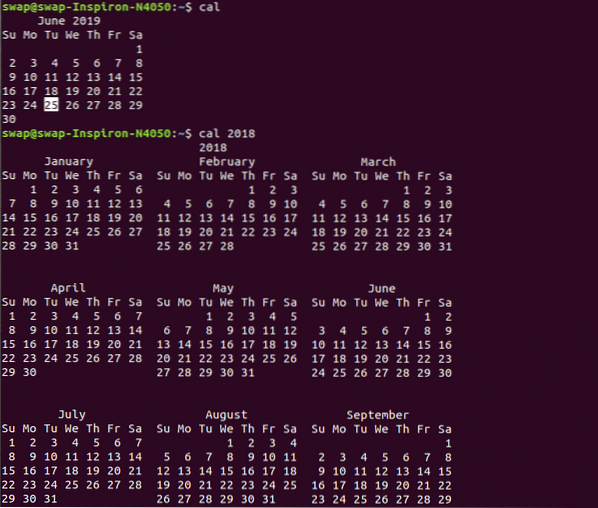
4. bc
bc ist ein weiterer cooler und nützlicher Befehl für Linux-Benutzer, da Sie den Befehlszeilenrechner im Linux-Terminal aktivieren können, wenn Sie den folgenden Befehl ausführen.
Sie können jede Berechnung im Terminalfenster selbst durchführen, ist das nicht ein cooler Befehl, den Sie zu Ihren Diensten haben??
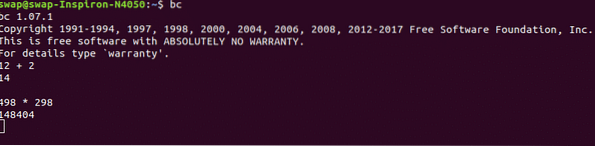
5. ändern
Der Linux-Befehl ändern ist ein Akronym für Alter ändern und es kann verwendet werden, um die Ablaufinformationen des Benutzerpassworts zu ändern.
Wie Sie im obigen Screenshot sehen können, können Sie den Benutzer auch dazu zwingen, das Passwort nach einer bestimmten Zeit zu ändern i.e. regelmäßig. Dies ist ein ausgezeichneter Befehl für Systemadministratoren.
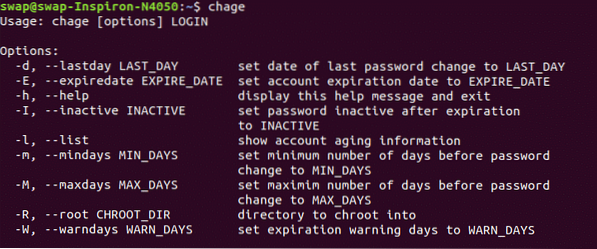
6. df
Sie können alle Informationen Ihres Dateisystems erhalten, indem Sie einfach ausführen df Befehl im Terminalfenster.
Wenn du benutzt df -h Es werden Dateisysteminformationen in einem für Menschen lesbaren Format angezeigt, wie Sie im folgenden Screenshot sehen können.
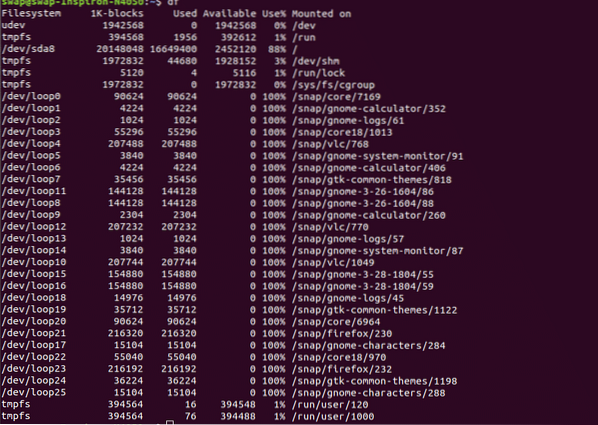
7. Hilfe
Wenn du das ausführst Hilfe Befehl im Terminal-Fenster, es werden alle eingebauten Befehle aufgelistet, die Sie in der Shell verwenden können.
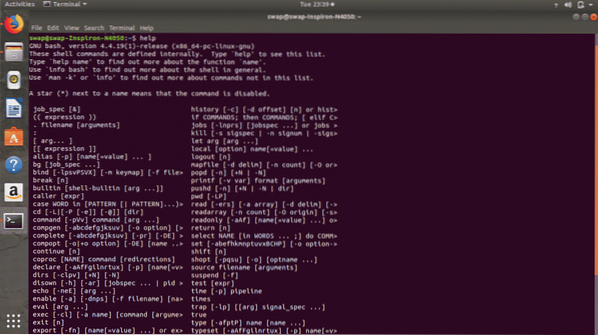 8. pwd (Arbeitsverzeichnis drucken)
8. pwd (Arbeitsverzeichnis drucken)
Als der Name Arbeitsverzeichnis drucken schlägt vor, dieser Befehl den Pfad des Verzeichnisses, in dem Sie gerade arbeiten. Dieser Befehl ist sehr nützlich für alle Linux-Noobs und diejenigen, die neu bei Linux Terminal sind.
 9. ls
9. ls
Ich denke, ich muss diesen Befehl nicht vorstellen, da dies einer der am häufigsten verwendeten Befehle im Terminal von Linux-Benutzern ist.
Wenn Sie den Befehl ls im Terminal eingeben und ausführen, wird Ihnen der gesamte Inhalt des jeweiligen Verzeichnisses angezeigt.e. sowohl Dateien als auch Verzeichnisse, wie Sie im obigen Screenshot sehen können.
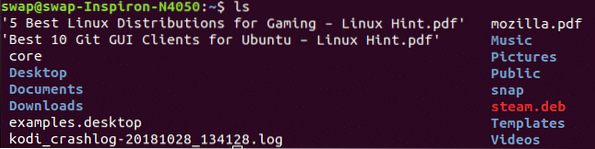 10. Faktor
10. Faktor
factor ist ein mathematischer Befehl für das Linux-Terminal, der Ihnen alle möglichen Faktoren der Dezimalzahl anzeigt, die Sie in die Shell eingeben.
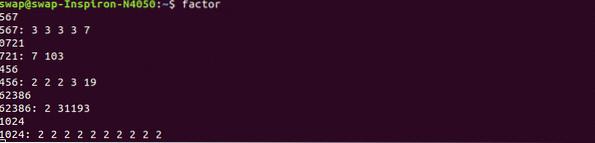 11. dein Name
11. dein Name
dein Name ist ein weiterer nützlicher Linux-Befehl, der Linux-Systeminformationen anzeigt, wenn er in der Terminal-Shell ausgeführt wird.
So zeigen Sie alle Systeminformationstypen an uname -a im Terminal.
Für Informationen zum Kernel-Release geben Sie einfach ein uname -r.
Und für den Informationstyp des Betriebssystems uname -o in der Terminal-Shell.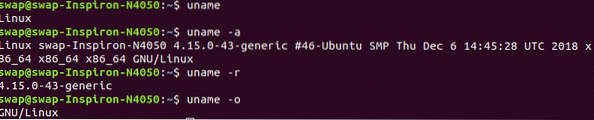 12. Klingeln
12. Klingeln
Wenn Sie überprüfen möchten, ob Ihr System mit dem Router oder dem Internet verbunden ist, ist PING (Packet INinternet Groper) der richtige Befehl für Sie. Es verwendet das ICMP-Protokoll, um eine Verbindung zu anderen Geräten herzustellen.
Es gibt mehrere Optionen für den Ping-Befehl. Ping zeigt Adressen als Hostnamen an. Wenn Sie sie also in Zahlen anzeigen möchten, verwenden Sie den Befehl ping -nping. Ping -I, um das Intervall zwischen den Übertragungen anzugeben, da es standardmäßig 1 Sekunde beträgt.
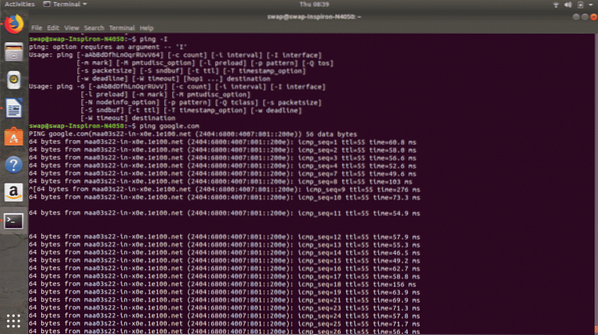 13. mkdir
13. mkdir
mkdir
Sie können auch verwenden rmdir
 14. gzip
14. gzip
Sie können jede Datei aus dem Terminalfenster mit gzip komprimieren
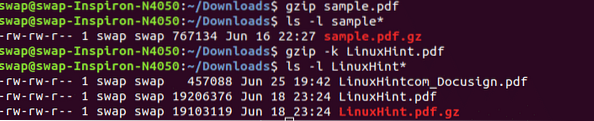 fünfzehn. was ist
fünfzehn. was ist
Wenn Sie wissen möchten, wofür der jeweilige Linux-Befehl verwendet werden kann, führen Sie einfach den Befehl aus was ist
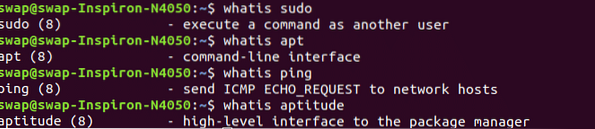 16. WHO
16. WHO
Dieser ist für Systemadministratoren, die verschiedene Benutzer auf einem Linux-System verwalten und verwalten manage. WHO Befehl, wenn er im Terminal ausgeführt wird, zeigt die vollständige Liste der Benutzer an, die derzeit am Linux-System angemeldet sind.
 17. kostenlos
17. kostenlos
kostenlos -Befehl kann verwendet werden, um genau zu überprüfen, wie viel Speicherplatz frei ist und sowohl im physischen als auch im Swap-Speicher des Systems verwendet wird.
Es gibt auch einige Optionen, die Sie mit kostenlosen Befehlen verwenden können, wie Sie sie verwenden können kostenlos -b um die Ergebnisse anzuzeigen in Bytes, kostenlos -k um die verfügbaren und verwendeten im Speicher anzuzeigen in Kilobyte, kostenlos -m einsehen Megabyte, kostenlos -g Ergebnisse anzeigen in Gigabyte und kostenlos -tera um die Ergebnisse anzuzeigen in Terabyte.
 18. oben
18. oben
oben ist ein einfacher, aber nützlicher Befehl, um alle laufenden Prozesse auf dem Linux-System mit dem Benutzernamen, der Prioritätsstufe, der eindeutigen Prozess-ID und dem gemeinsam genutzten Speicher jeder Aufgabe zu überwachen monitor.
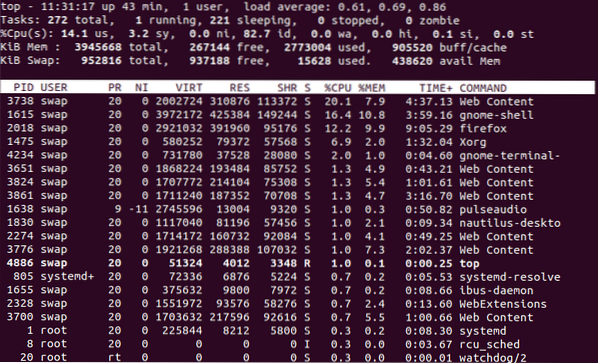 19. sl
19. sl
Dies ist nur ein bisschen Spaß während der Arbeit und kein nützlicher Befehl. Wenn sie ausgeführt wird, passiert eine Dampfmaschine das Terminalfenster. Du kannst es zum Spaß ausprobieren!
Wenn Sie es nicht sehen können, verwenden Sie den folgenden Befehl, um es zu installieren.
$ sudo apt install sl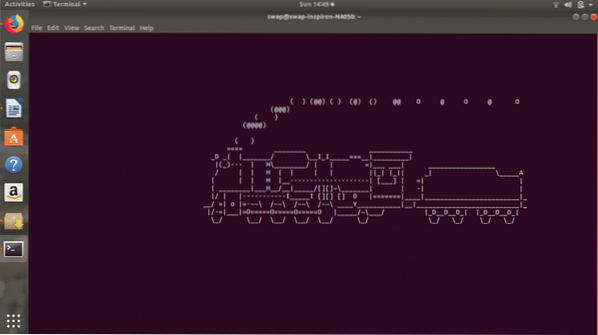
20. Banner
banner ist ein weiterer lustiger Befehl für Linux Terminal, wenn er mit ausgeführt wird Banner
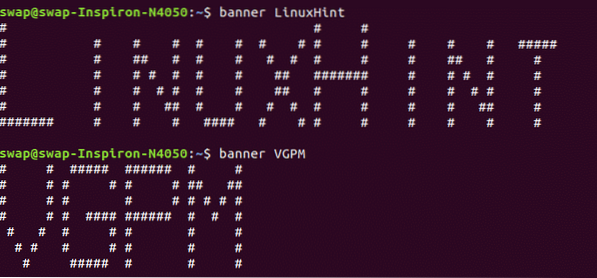 21. aafire
21. aafire
Wie wäre es, das Terminalfenster in Brand zu setzen?? Einfach den Befehl abfeuern aafire im Terminal-Fenster und sehen Sie die Magie.
$ sudo apt-get install libaa-bin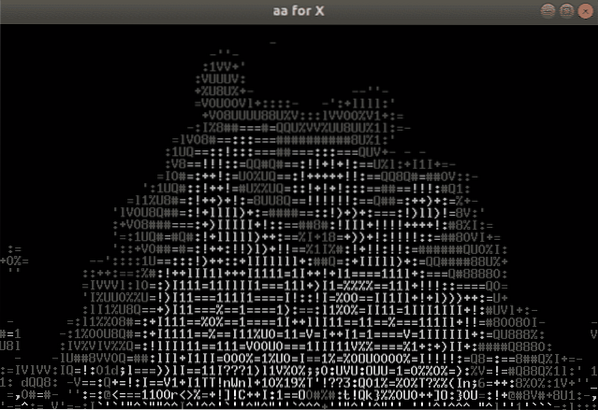 22. Echo
22. Echo
Der echo-Befehl kann verwendet werden, um jeden Text zu drucken, den Sie mit dem Befehl durchlaufen, wie Sie im folgenden Screenshot sehen können.
 23. Finger
23. Finger
Finger
 24. Gruppen
24. Gruppen
Wenn Sie wissen möchten, in welchen Gruppen der jeweilige Benutzer Mitglied ist, führen Sie es aus Gruppen
 25. Kopf
25. Kopf
Dieser Befehl listet die ersten 10 Zeilen der Datei auf, die Sie mit durchlaufen haben through Kopf Befehl im Terminalfenster. Wenn Sie eine bestimmte Anzahl von Zeilen sehen möchten, verwenden Sie -n (Zahl) Option wie Kopf -n (beliebige Zahl)
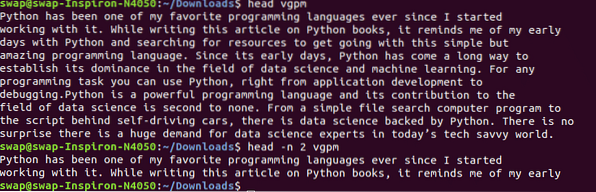 26. Mann
26. Mann
Hier steht man für Benutzerhandbuch und wie der Name schon sagt man
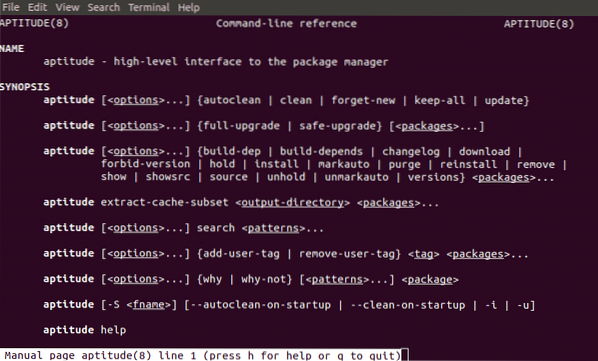 27. passwd
27. passwd
Sie können den Befehl passwd verwenden, um das Passwort für sich selbst oder einen beliebigen Benutzer zu ändern, einfach über den Befehl passwd wenn Sie das Passwort für sich selbst ändern möchten und passwd
 28. w
28. w
w ist der kurze und einfache Befehl, mit dem Sie die Liste der derzeit angemeldeten Benutzer anzeigen können.
 29. Wer bin ich
29. Wer bin ich
Dieser Befehl hilft Ihnen herauszufinden, welcher Benutzer am System angemeldet ist oder als wem Sie angemeldet sind.
 30. Geschichte
30. Geschichte
Beim Abfeuern in die Terminal-Shell listet der Befehl history alle von Ihnen verwendeten Befehle in nummerierter Form auf. Ausrufezeichen verwenden ! und die Seriennummer des Befehls helfen Ihnen, diesen bestimmten Befehl auszuführen, ohne den ganzen Befehl in das Terminal schreiben zu müssen.
 31. Anmeldung
31. Anmeldung
Wenn Sie den Benutzer wechseln oder eine neue Sitzung erstellen möchten, führen Sie diesen Befehl im Terminalfenster aus und geben Sie die Details wie Login-ID und Passwort ein, wie im Screenshot unten gezeigt.
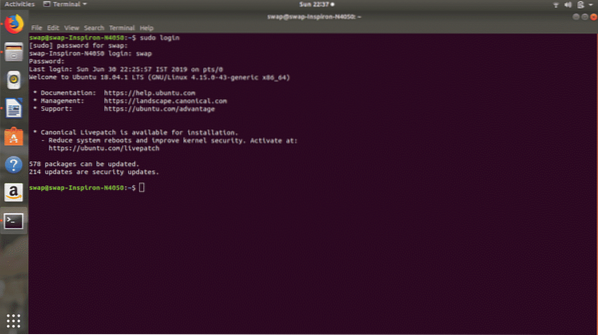 32. lscpu
32. lscpu
Dieser Befehl zeigt alle CPU-Architekturinformationen wie Threads, Sockel, Kerne und CPU-Anzahl an.
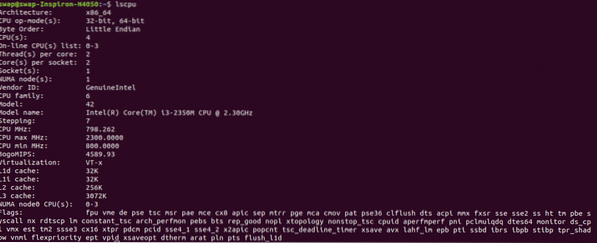 33. mv
33. mv
mv Der Befehl (move) kann verwendet werden, um eine Datei oder ein Verzeichnis in eine andere Datei oder ein anderes Verzeichnis zu verschieben. Es ist ein sehr nützlicher Befehl, insbesondere wenn Sie an der Systemverwaltung arbeiten.
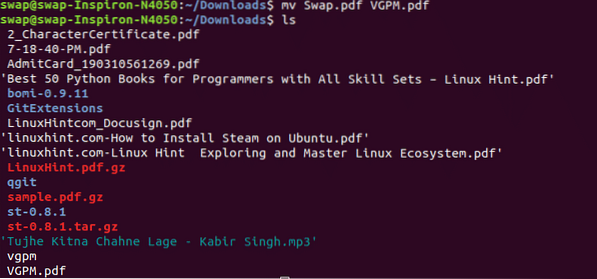
34.ps
Wenn Sie die Liste der Prozesse sehen möchten, die derzeit für Ihre Sitzung oder für andere Benutzer auf dem System ausgeführt werden, ist der Befehl ps genau das Richtige für Sie, da er Prozesse mit ihren Prozess-Identifikationsnummern und auch im Detail anzeigt, wenn Sie verwenden ps -u Befehl.
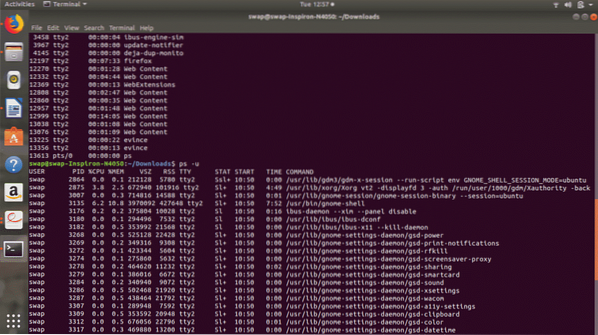 35. töten
35. töten
Sie können diesen Befehl verwenden, um die aktuell laufenden Prozesse manuell aus der Terminal-Shell selbst zu beenden. Sie benötigen eine eindeutige PID i.e. Prozessidentifikationsnummer, um den Prozess zu beenden.
 36. Schwanz
36. Schwanz
Schwanz
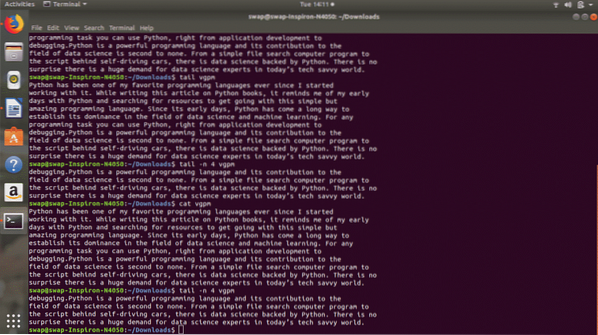 37. cksum
37. cksum
cksum ist ein Befehl zum Generieren des Prüfsummenwerts für die Datei oder den Datenstrom, der mit dem Befehl im Linux-Terminal geworfen wird. Sie können auch feststellen, ob der Download beschädigt ist oder nicht, wenn Sie Probleme bei der Ausführung haben.
 38. cmp
38. cmp
Wenn Sie jemals einen Byte-für-Byte-Vergleich der beiden Dateien durchführen müssen, dann cmp
 39. env
39. env
env ist ein sehr nützlicher Shell-Befehl, der verwendet werden kann, um alle Umgebungsvariablen im Linux-Terminalfenster anzuzeigen oder eine andere Aufgabe oder ein anderes Programm in einer benutzerdefinierten Umgebung auszuführen, ohne Änderungen in der aktuellen Sitzung vornehmen zu müssen.
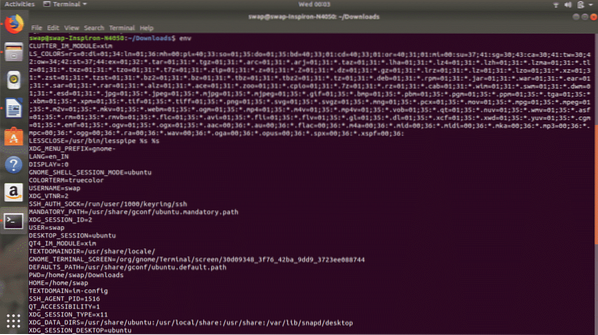 40. Hostname
40. Hostname
Hostname Befehl kann verwendet werden, um den aktuellen Hostnamen anzuzeigen und Hostname
 41. hwclock
41. hwclock
Sie können hwclock oder hwclock -set -date verwenden
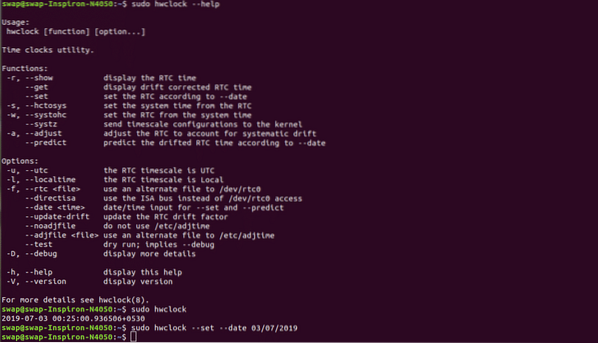 42. lshw
42. lshw
Der Befehl sudo lshw kann verwendet werden, um detaillierte Hardwareinformationen des Systems aufzurufen, auf dem Linux ausgeführt wird. Es gibt Ihnen jedes kleine Detail über Hardware, probieren Sie es einfach aus.
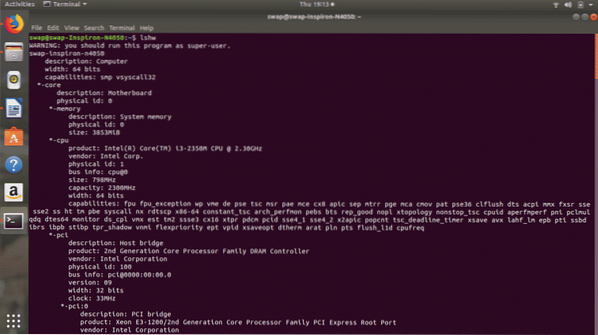 43. nano
43. nano
nano ist ein Linux-Befehlszeilen-Texteditor, ähnlich dem Pico-Editor, den viele von Ihnen vielleicht zum Programmieren und für andere Zwecke verwendet haben used. Es ist ein sehr nützlicher Texteditor mit vielen Funktionen.
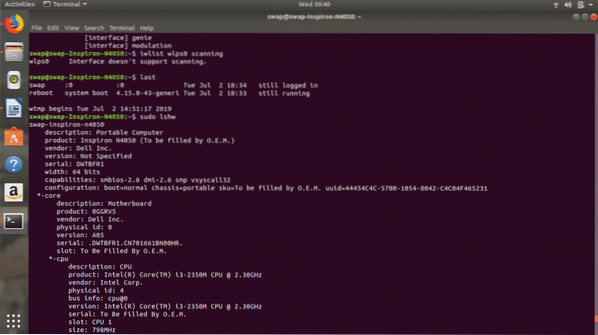
44. rm
rm
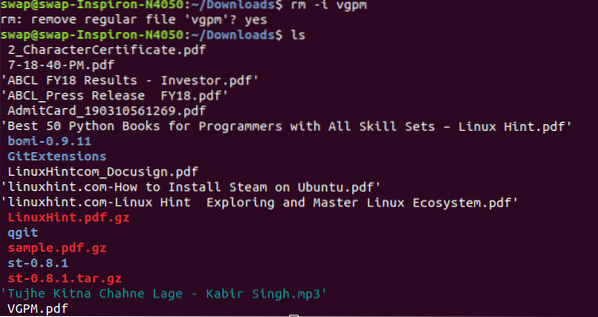 45. ifconfig
45. ifconfig
ifconfig ist ein weiterer nützlicher Linux-Befehl, mit dem die Netzwerkschnittstelle auf dem System konfiguriert werden kann.
46. klar
klar ist ein einfacher Befehl für die Linux-Terminal-Shell, wenn er ausgeführt wird, wird das Terminal-Fenster für einen Neustart gelöscht.
47. su
su
 48. wget
48. wget
wget

49. Ja
ja „Ihr Text“ Befehl wird verwendet, um eine mit dem Befehl yes eingegebene Textnachricht wiederholt im Terminalfenster anzuzeigen, bis Sie sie mit stoppen STRG + c Tastaturkürzel.
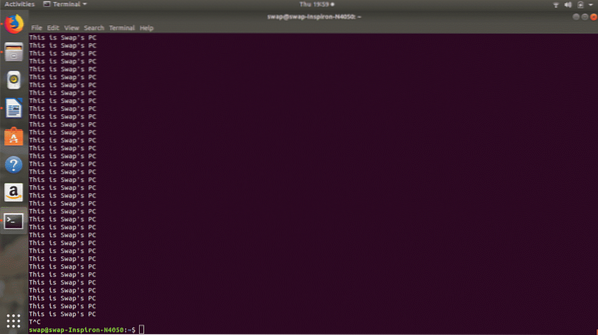 50. letzte
50. letzte
Bei Ausführung des letzten Befehls wird die Liste der zuletzt im System angemeldeten Benutzer als Ausgabe im Linux-Terminal angezeigt.
 51. Lokalisieren
51. Lokalisieren
Lokalisieren command ist eine zuverlässige und wohl bessere Alternative zu finden Befehl, um eine Datei auf dem System zu finden.
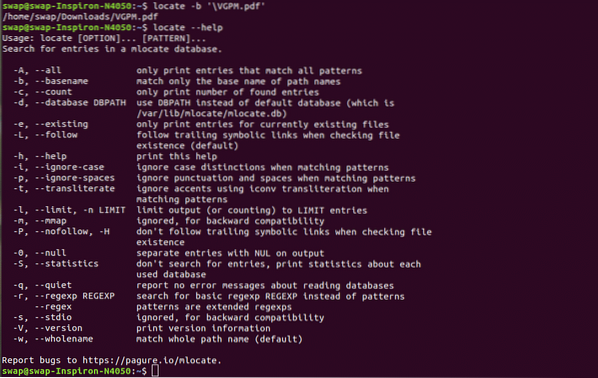
52.iostat
Wenn Sie jemals Ein-/Ausgabegeräte des Systems überwachen müssen, kann der Befehl iostat für Sie sehr nützlich sein, da er alle Statistiken der CPU sowie der E/A-Geräte im Terminalfenster selbst anzeigt.
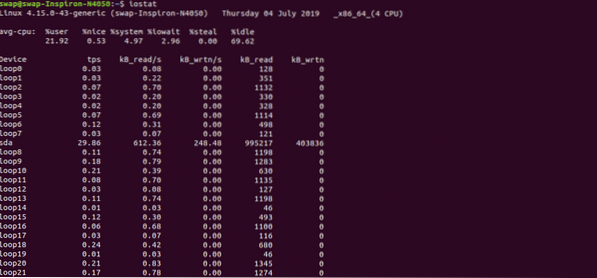 53. kmod
53. kmod
Sie können verwenden kmod-Liste Befehl zum Verwalten aller Linux-Kernel-Module, da dieser Befehl alle derzeit geladenen Module auf dem System anzeigt.
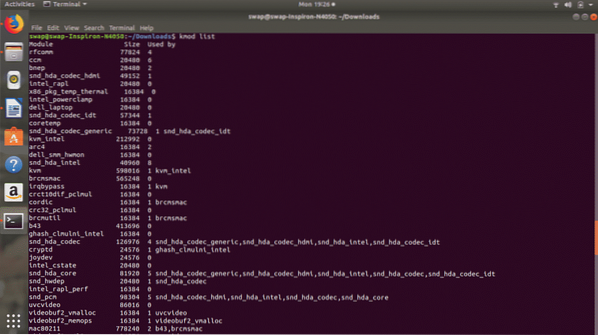 54. lsusb
54. lsusb
lsusb Befehl zeigt Informationen über alle USB-Busse an, die an die Hardware angeschlossen sind, und externe USB-Geräte, die mit ihnen verbunden sind, wie Sie im Screenshot unten sehen können.

55. pstree
pstree Befehl zeigt alle derzeit laufenden Prozesse im Baumformat im Linux-Terminalfenster an.
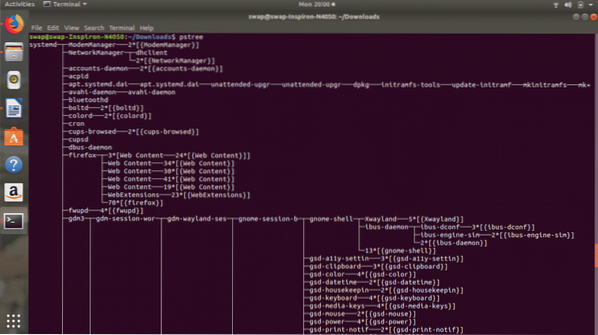 56. sudo
56. sudo
Wenn Sie einen Befehl als Root-Benutzer oder Root-Berechtigungen ausführen müssen, fügen Sie einfach hinzu sudo zu Beginn eines Befehls.
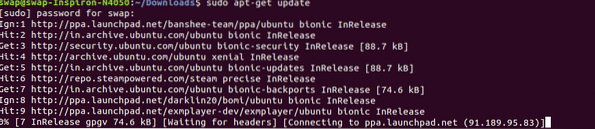
57. geeignet
apt (Advanced Package Tool) ist ein Linux-Befehl, der dem Benutzer hilft, mit dem Verpackungssystem zu interagieren, wie Sie im folgenden Screenshot sehen können.
58. Postleitzahl
Sie können den Zip-Befehl verwenden, um eine oder mehrere Dateien zu komprimieren, wie Sie im Screenshot unten sehen können. Es ist ein einfacher, aber nützlicher Befehl, um eine beliebige Anzahl von Dateien auf einmal zu komprimieren.
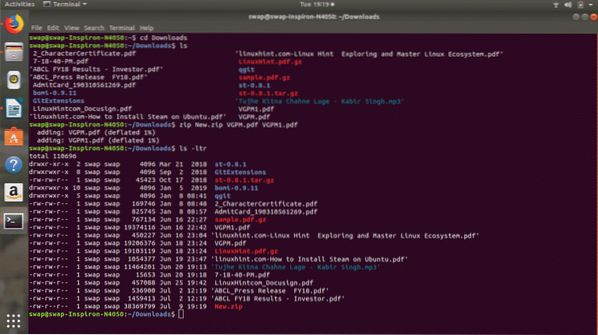 59. entpacken
59. entpacken
Um Dateien aus einer komprimierten ZIP-Datei zu extrahieren, verwenden Sie entpacken
 60. schließen
60. schließen
Sie können verwenden schließen Befehl zum Ausschalten des Systems direkt aus der Terminal-Shell. Dieser Befehl wird das System genau eine Minute nach der Ausführung herunterfahren. Sie können verwenden herunterfahren -c Befehl zum Abbrechen des Herunterfahrens.
 61. dir
61. dir
dir (Verzeichnis) Befehl kann verwendet werden, um die Liste aller Verzeichnisse und Ordner anzuzeigen, die im aktuellen Arbeitsverzeichnis vorhanden sind.

62. CD
CD Befehl hilft Ihnen, auf bestimmte Verzeichnisse oder Ordner aus dem Dateisystem zuzugreifen. Sie können auch verwenden CD… Befehl, um zum Root zurückzukehren.
 63. neustarten
63. neustarten
Wie der Name schon sagt, können Sie verwenden neustarten Befehl zum Neustarten oder Herunterfahren des Systems über das Terminalfenster. Mit diesem Befehl stehen mehrere Optionen zur Verfügung, wie Sie im folgenden Screenshot sehen können.
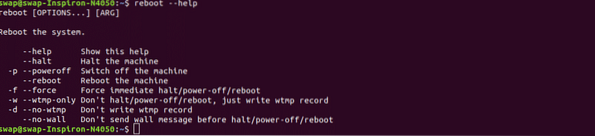 64. Sortieren
64. Sortieren
Sortieren
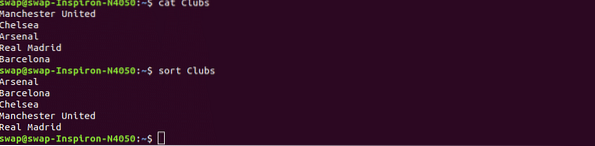
65. tac
tac
66. Ausfahrt
Ausfahrt Befehl kann verwendet werden, um das Terminal-Shell-Fenster direkt von der Befehlszeile aus zu schließen.

67. ionisch
ionisch Befehl hilft Ihnen beim Abrufen oder Festlegen der E/A-Scheduling-Klasse und -Priorität für den jeweiligen Prozess.
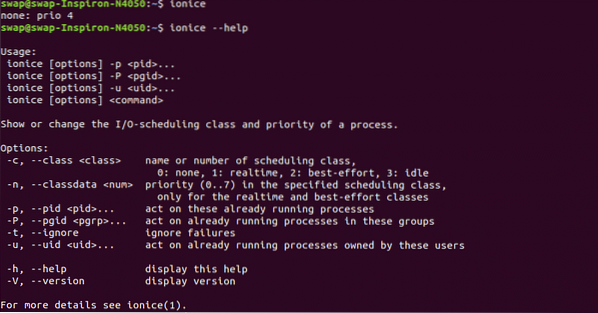
68. unterschied
unterschied
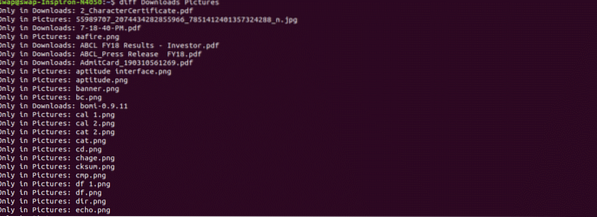 69. dmidecode
69. dmidecode
Es gibt viele Befehle für Linux, um Hardwareinformationen abzurufen, aber wenn Sie Informationen zu einer bestimmten Hardwarekomponente benötigen, ist dmidecode der richtige Befehl für Sie. Es bietet verschiedene Optionen und Sie können sie anzeigen mit dmidecode -Hilfe.
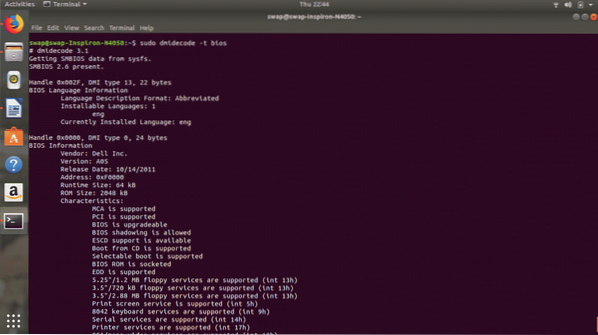
70. ausdruck
Wenn Sie während Ihrer Arbeit schnelle Berechnungen durchführen möchten, ist expr ein wirklich nützliches Kommando für Sie. Sie können Berechnungen wie in den folgenden Screenshots mit weiteren Optionen durchführen.
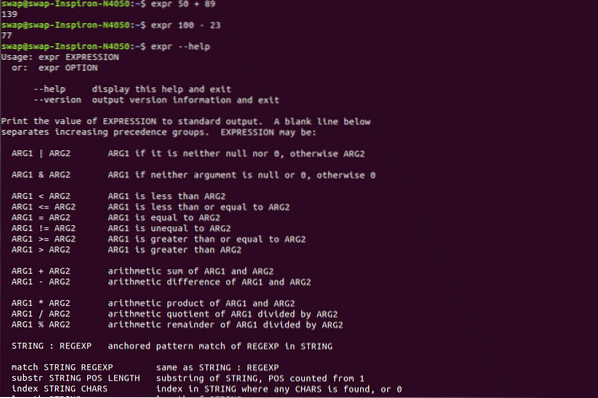
71. gunzip
gunzip
 72. hostnamectl
72. hostnamectl
hostnamectl Befehl kann verwendet werden, um auf Systeminformationen zuzugreifen, den Systemhostnamen und andere zugehörige Einstellungen zu ändern.
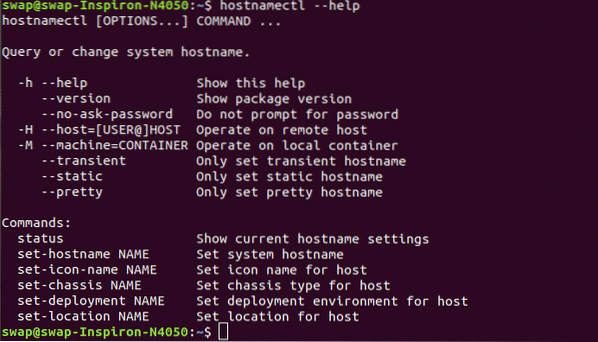 73. iptable
73. iptable
iptables ist ein einfaches Linux-Terminal-basiertes Firewall-Tool, mit dem sowohl eingehender als auch ausgehender Datenverkehr mithilfe von Tabellen verwaltet werden können.
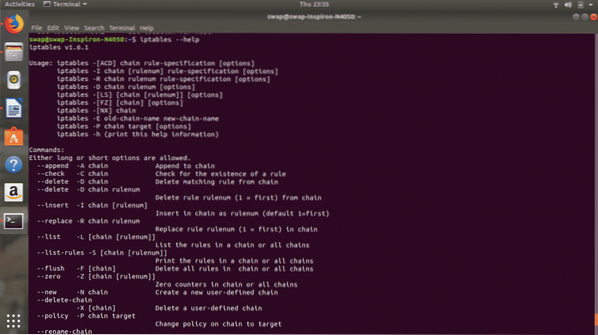
74. töte alle
töte alle
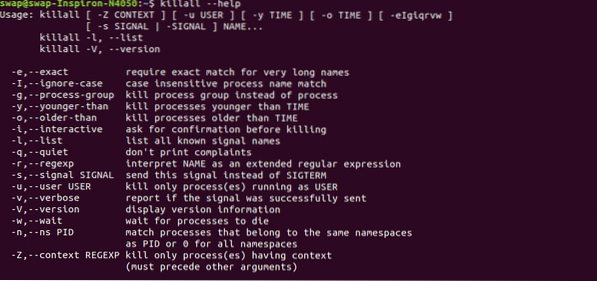
75. netstat
Dieser Befehl ist für diejenigen gedacht, die ein- und ausgehende Netzwerkverbindungen kontinuierlich überwachen müssen. netstat Befehl zeigt den Netzwerkstatus, Routingtabellen und Schnittstellenstatistiken an.
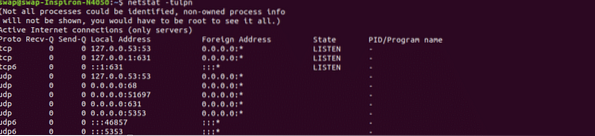 76. lsof
76. lsof
lsof Befehl hilft Ihnen, alle geöffneten Dateien, die sich auf Ihre Anwendung beziehen, im Linux-Terminal-Fenster selbst anzuzeigen. Es gibt mehrere Optionen zum Anpassen der Ausgabe und Sie können die gesamte Liste im folgenden Screenshot sehen.
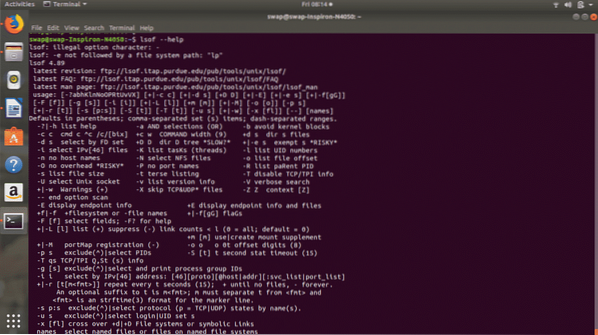 77. bzip2
77. bzip2
Sie können verwenden bzip2
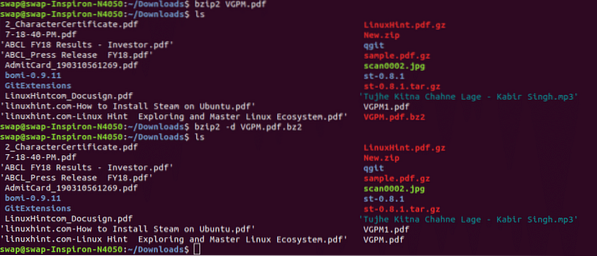 78. Bedienung
78. Bedienung
service-Befehl zeigt die Ergebnisse von System V-Init-Skripten im Terminal-Fenster an. Sie können den Status eines bestimmten Dienstes oder aller Dienste anzeigen, wie im folgenden Screenshot gezeigt.
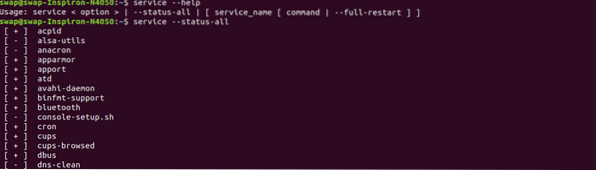 79. vmstat
79. vmstat
Der Befehl vmstat zeigt die Nutzung des virtuellen Speichers des Systems im Terminalfenster an.
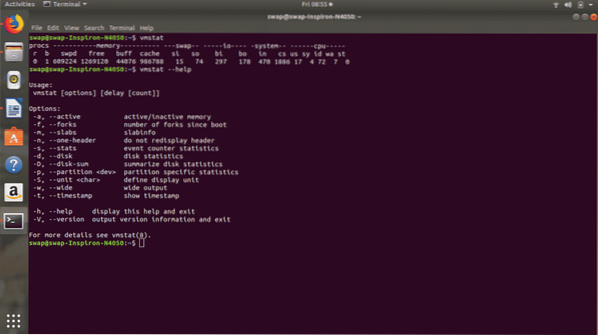 80. mpstat
80. mpstat
Wenn der Befehl mpstat ausgeführt wird, werden alle Informationen zur CPU-Auslastung und Leistungsstatistik im Linux-Terminalfenster angezeigt.
 81. Benutzermod
81. Benutzermod
Wenn Sie Attribute eines bereits erstellten Benutzerkontos bearbeiten oder ändern möchten, dann Benutzermod
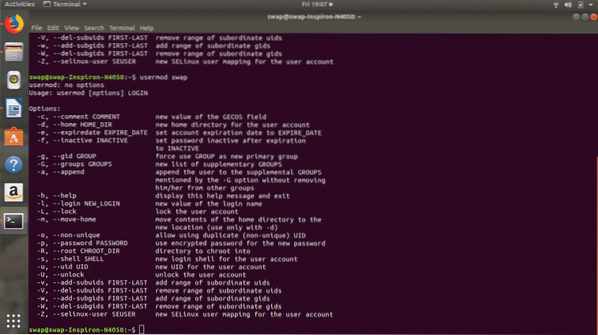
82. berühren
Verwenden von berühren Befehl im Terminalfenster können Sie leere Dateien im Dateisystem erstellen und auch Uhrzeit und Datum ändern i.e. ist der Zeitstempel der zuletzt aufgerufenen Dateien sowie der Verzeichnisse.
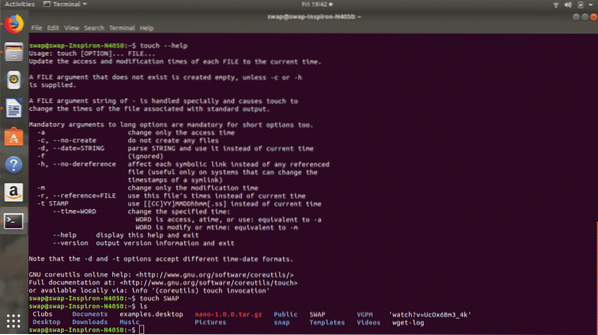
83. einzigartig
uniq ist ein Standard-Linux-Terminal-Befehl, wenn er mit Datei geworfen wird, filtert die wiederholten Zeilen in der Datei.
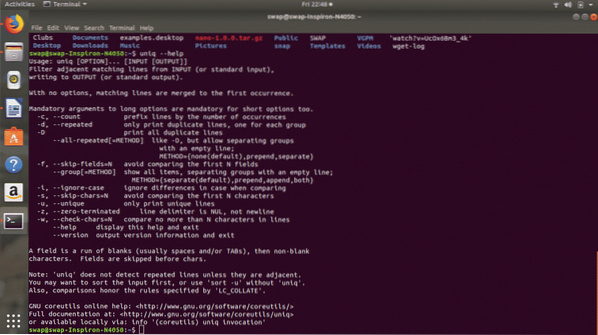
84. Toilette
wc-Befehl liest die mit dem Befehl geworfene Datei und zeigt die Wort- und Zeilenzahl der Datei an.
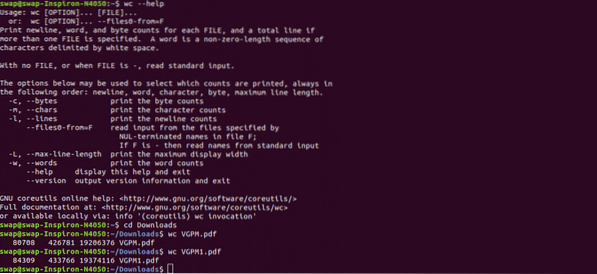
85.pmap
pmap
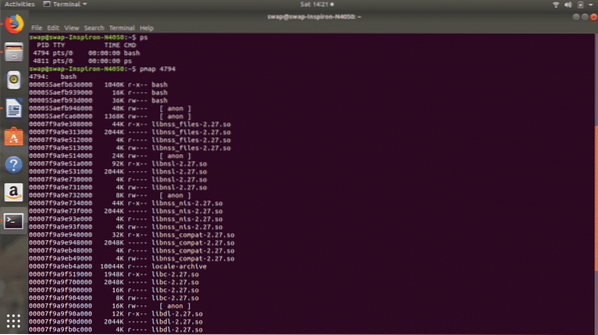
86. U/min
U/min -i
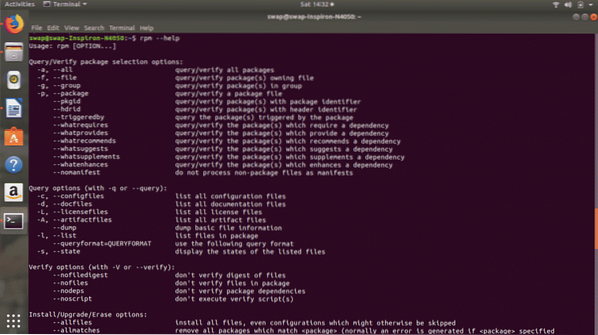
87. ssh
ssh Akronym für Secure Shell ist ein Protokoll, das verwendet wird, um eine sichere Verbindung zum Hostsystem herzustellen. ssh [email geschützt]

88. telnet
Der Befehl telnet verwendet das Telnet-Protokoll, um sich als Benutzer mit einem anderen System zu verbinden.

89. nett
Wenn Sie die Priorität der laufenden Prozesse ändern müssen, führen Sie aus nice [OPTION] [COMMAND [ARG]… ] im Linux-Terminal.
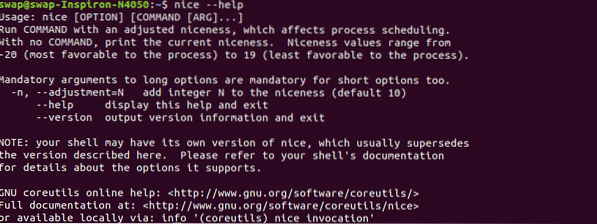 90. nproc
90. nproc
nproc [Option] Befehl zeigt die Anzahl der Verarbeitungseinheiten an, die dem aktuell laufenden Prozess zugewiesen sind.
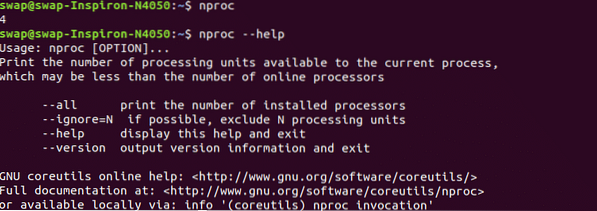 91. scp
91. scp
scp Akronym für Secure Copy ist der Linux-Befehl, mit dem Dateien und Verzeichnisse zwischen Hosts im Netzwerk kopiert werden können.
 92. schlafen
92. schlafen
schlafen
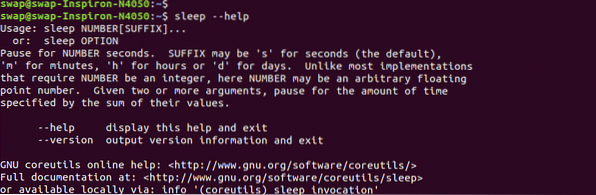
93. Teilt
Wenn Sie eine große Datei in eine kleine Datei aufteilen müssen, verwenden Sie split [Option]… [Datei [Präfix]] Befehl im Linux-Terminal.
94. stat
Sie können den Status einer Datei oder eines gesamten Dateisystems anzeigen, indem Sie stat
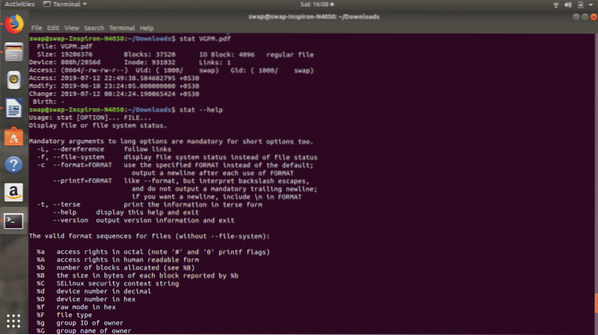 95. lsblk
95. lsblk
Der Befehl lsblk liest das sysfs-Dateisystem und zeigt die Blockgeräteinformationen im Terminalfenster an.
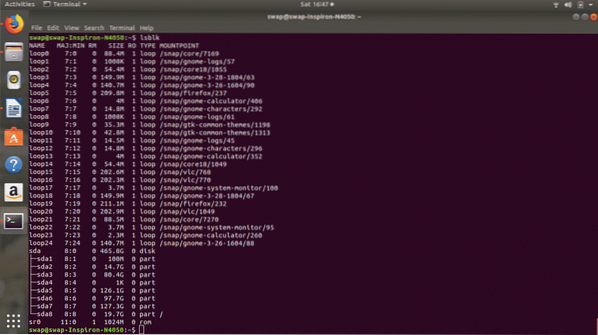
96.hdparm
Mit dem Befehl hdparm können Sie Festplatten und andere Festplattengeräte in Linux mit der Terminal-Shell verwalten.
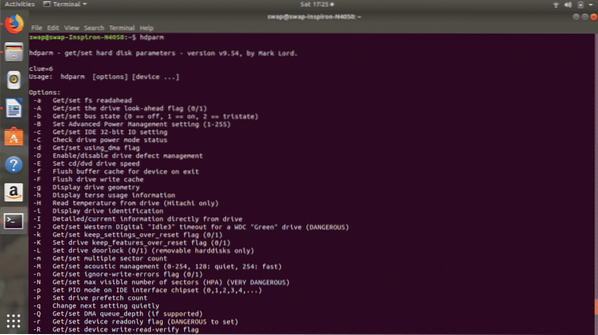 97. Chrt
97. Chrt
Der Befehl chrt [Option] Priority [Argument… ] wird verwendet, um die Echtzeitattribute des Prozesses zu manipulieren.
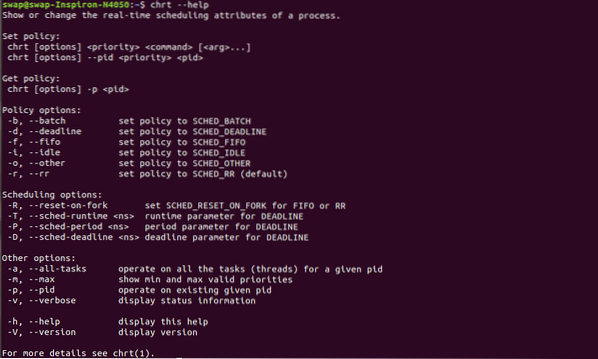
98. useradd
Der Login-Befehl useradd [optaons] hilft Ihnen, ein Benutzerkonto zu Ihrem System hinzuzufügen
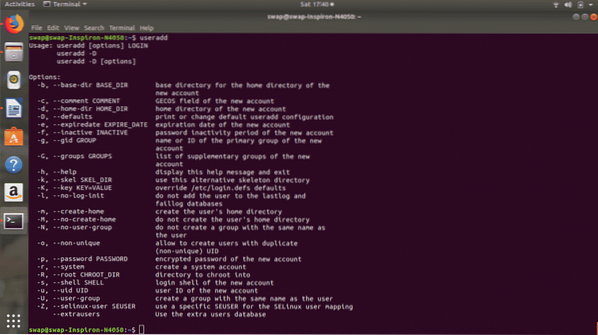
99. userdel
Mit dem userdel [Option] Login-Befehl können Sie jedes Benutzerkonto aus dem System löschen.
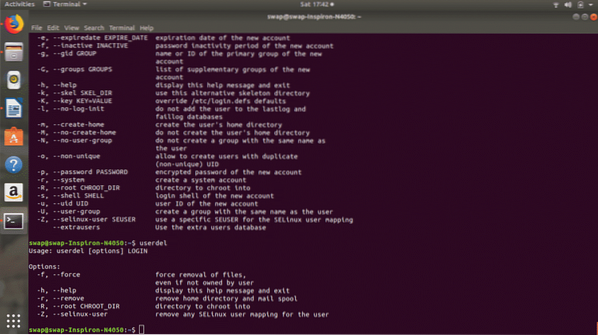 100. Benutzermod
100. Benutzermod
Mit dem Login-Befehl usermod [options] können Sie jedes Benutzerkonto ändern, das auf dem System vorhanden ist.
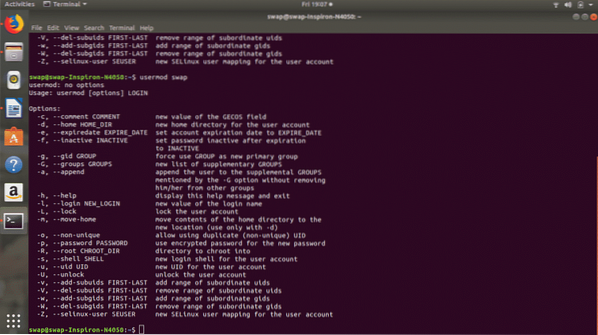
Dies sind also die 100 wesentlichen Linux-Befehle, die sowohl für normale als auch für professionelle Linux-Benutzer nützlich sein können. Fühlen Sie sich frei, Ihre Ansichten und Vorschläge unter @LinuxHint und @SwapTirthakar zu teilen.
 Phenquestions
Phenquestions