Um Ihren Desktop anzupassen, ist das GNOME Tweak Tool die beste Anpassungsoptimierung, die Sie jemals bekommen werden. GNOME-Benutzer müssen mit diesem Tool, das im Volksmund als Tweaks bekannt ist, gut vertraut sein.
Dieser Artikel zeigt Ihnen die 15 besten Möglichkeiten, Ihren Desktop mit dem GNOME Tweak Tool anzupassen. Die unten aufgeführten Anpassungen werden unter Ubuntu 20 . durchgeführt.04 LTS Focal Fossa, auf dem die GNOME-Desktop-Umgebung ausgeführt wird. Wenn Sie andere Distributionen haben, machen Sie sich keine Sorgen; Diese Anpassungen funktionieren auch auf anderen Linux-Distributionen, die die GNOME-Desktop-Umgebung ausführen.
1. Thema ändern
Das Aussehen meines Desktops ist mir sehr wichtig. Ich wechsle regelmäßig die Themen, was nicht nur meinem Desktop ein frisches Aussehen verleiht, sondern mir auch ein Gefühl von Frische und Motivation verleiht.
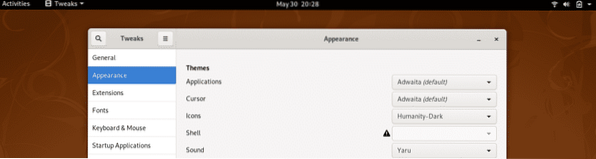
Sie können ein Thema für Ihre Anwendungen, Cursor und Symbole aus den standardmäßig verfügbaren Themen auswählen oder auch verschiedene Themen herunterladen. Sehen Sie sich hier die besten Designs für den GNOME-Desktop an.
2. Desktop-/Sperrbildschirmhintergrund ändern
Mit dieser Option im GNOME Tweaks Tool können Sie den Hintergrund des Desktops und des Sperrbildschirms ändern. Hier können Sie aus den verfügbaren Standardbildern auswählen oder selbst heruntergeladene Hintergrundbilder verwenden.
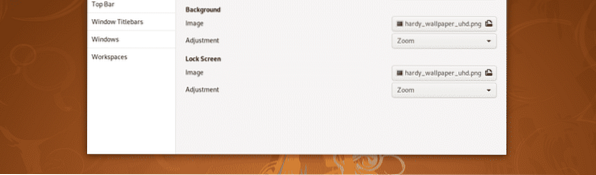
Sie können die Skalierung des Bildes entsprechend Ihrer Bildschirmgröße anpassen.
3. Animationen
Auf der Registerkarte „Allgemein“ in GNOME Tweaks können Sie Animationen deaktivieren, um die Leistung Ihres Desktops zu verbessern. Hier können Sie auch wählen, ob die Sitzung unterbrochen werden soll, wenn der Laptopdeckel geschlossen ist.
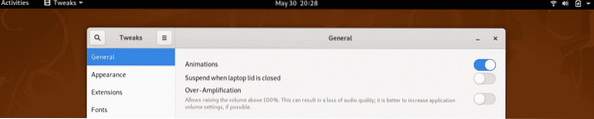
Es gibt eine andere Option, genannt Überverstärkung, mit dem Sie die Lautstärke Ihres Systems auf über 100% erhöhen können.
4. Erweiterungen
Erweiterungen sind das Beste an der GNOME-Shell. Mithilfe von Erweiterungen können Sie das Aussehen und die Funktionsweise der GNOME-Shell komplett überarbeiten. Hier finden Sie die 25 besten Erweiterungen für GNOME.
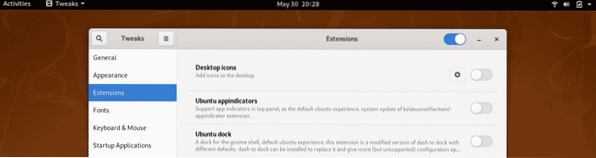
Auf der Registerkarte Erweiterungen im GNOME Tweak Tool können Sie Erweiterungen aktivieren/deaktivieren und die Erweiterungseinstellungen optimieren.
5. Schriftarten
Gelangweilt von den Standardschriftarten auf Ihrem Desktop? Sie können neue Schriftarten herunterladen und mit dem GNOME Tweaks Tool auf Ihr System anwenden. Wie der Screenshot unten zeigt, können Sie die Schriftart für Oberflächentext, Dokumenttext, Monospace-Text und ältere Fenstertitel ändern.
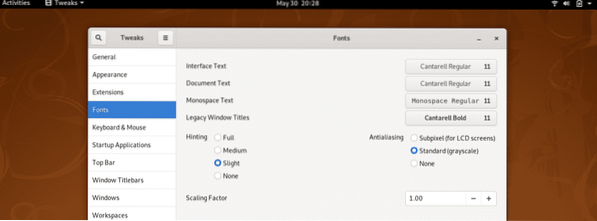
Sie können auch Hinting-, Initialisierungs- und Skalierungsfaktoren auf der Registerkarte Schriftarten mithilfe von GNOME-Optimierungen optimieren.
6. Tastatur und Touchpad optimieren
Hier können Sie die Tastatureinstellungen optimieren und zusätzliche Layoutoptionen konfigurieren. Aber die Option, die ich hier am nützlichsten finde, ist, dass Sie das Touchpad auf Ihrem Laptop automatisch deaktivieren können, wenn Sie etwas eingeben.
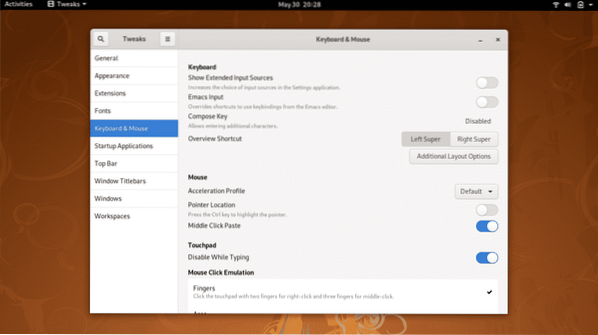
Dies ist besonders dann nützlich, wenn Sie schnell tippen und Ihre Handfläche versehentlich das Touchpad berührt und der Cursor an eine andere zufällige Stelle bewegt wird, was Ihren Prozess verlangsamt und die Fehlerhäufigkeit erhöht.
7. Startanwendungen festlegen
Hier können Sie eine beliebige Anwendung auswählen, die automatisch gestartet wird, sobald Ihr System startet. Wenn Sie eine Anwendung regelmäßig verwenden, kann dies eine nützliche Anpassung des Tweak-Tools für Ihren Desktop sein.
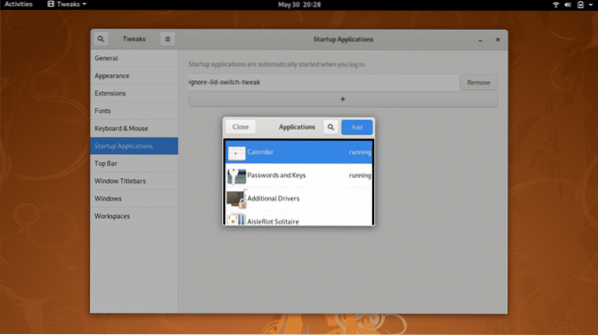
8. Top-Panel optimieren
Sie können verschiedene Anpassungen mit der Option Top Bar im GNOME Tweaks Tool durchführen, wie Sie im Screenshot unten sehen können. Sie können beispielsweise die Aktivitätsübersicht Hot Corner und den Batterieprozentsatz aktivieren oder deaktivieren.
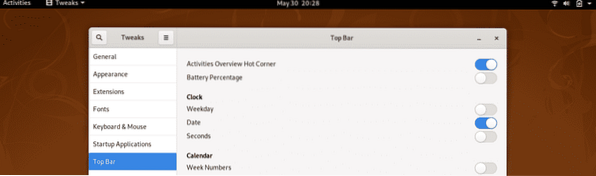
Sie können auch die Einstellungen für die Uhr und den Kalender in der oberen Leiste anpassen und den Wochentag und die Sekunden mit der Uhr anzeigen.
9. Windows-Titelleisten
Mit dieser Option im Tweak Tool können Sie die Einstellungen für das Anwendungsfenster verwalten. Hier können Sie auswählen, ob die in der Titelleiste angezeigten Optionen maximiert oder minimiert werden sollen. Sie können die Position dieser Optionen auch zwischen der oberen rechten Ecke und der oberen linken Ecke des Anwendungsfensters ändern.
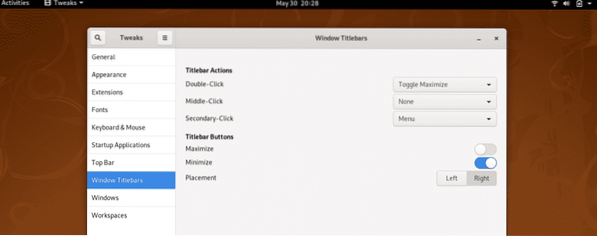
Hier können Sie auch festlegen, was ein Doppelklick, ein mittlerer Klick und ein sekundärer Klick auf das Anwendungsfenster bewirken.
10. Arbeitsbereiche
Sie können das Verhalten des Arbeitsbereichs mit dem GNOME Tweak Tool verwalten. Es stehen zwei Optionen zur Auswahl: dynamische Arbeitsbereiche, die nach Bedarf des Benutzers automatisch erstellt und entfernt werden; und statische Arbeitsbereiche, bei denen die Anzahl der Arbeitsbereiche festgelegt ist.
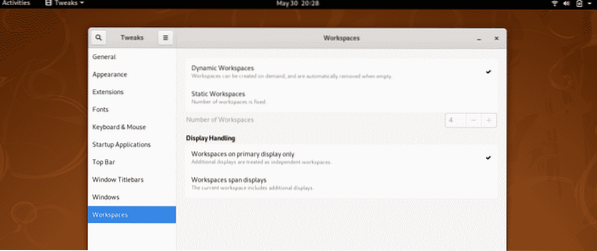
Sie können auch konfigurieren, wo die Arbeitsbereiche angezeigt werden, sei es auf der primären Anzeige oder auf Span-Anzeigen.
11. OpenWeather-Erweiterung hinzufügen und aktivieren
Wenn Sie diese Erweiterung zu Ihrem Desktop hinzufügen, können Sie die Wetterbedingungen an Ihrem Standort oder an jedem anderen Ort weltweit direkt von Ihrem Desktop aus verfolgen.
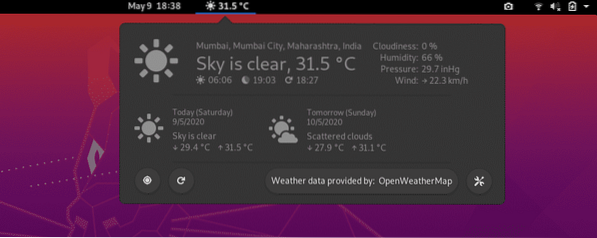
KLICKEN SIE HIER ZUM INSTALLIEREN
12. DropDown-Terminal installieren und aktivieren
Wenn Sie das Terminal bei Ihrer Arbeit regelmäßig verwenden müssen, müssen Sie möglicherweise schnell zwischen den Fenstern wechseln. Mit dem DropDown Terminal können Sie mit einem einzigen Tastaturklick direkt auf das Terminal zugreifen. Wenn Sie das Terminal nicht mehr benötigen, können Sie auf dieselbe Schaltfläche klicken und das Terminal wird verschwinden.
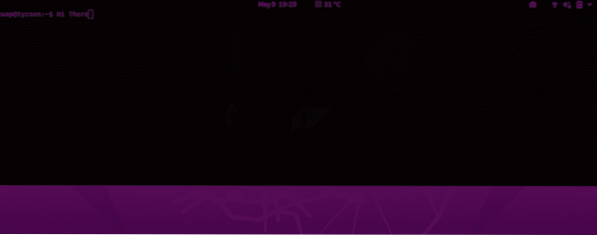
Dieser Knopf ist der ~ Taste, die sich direkt über dem Tab Taste auf deiner Tastatur. Laden Sie die DropDown Terminal-Erweiterung über den folgenden Link herunter und aktivieren Sie sie über die Registerkarte Erweiterungen im GNOME Tweak-Tool.
KLICKEN SIE HIER ZUM INSTALLIEREN
13. Desktopsymbole aktivieren Enable
Standardmäßig sind Desktopsymbole in GNOME deaktiviert disabled. Sie können diese Symbole über die Registerkarte Erweiterungen im GNOME Tweak Tool aktivieren.

14. Arbeitsbereiche zur Dock-Erweiterung hinzufügen
Wenn Sie diese Erweiterung zu Ihrem Desktop hinzufügen, werden Ihrem Desktop zusätzliche Funktionen hinzugefügt. Mit dieser Erweiterung können Sie alle derzeit laufenden Aktivitätsübersichten in einem kleinen Dock für den schnellen Zugriff als Miniaturansicht anzeigen.
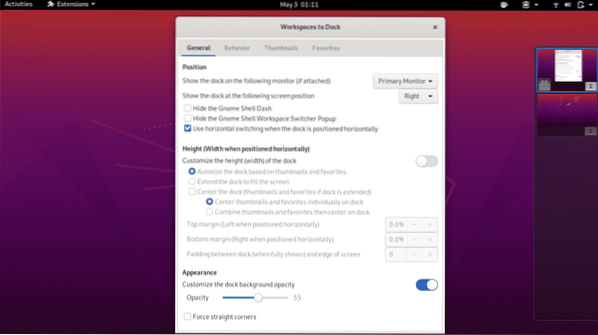
fünfzehn. Fügen Sie verschiedene Erweiterungen hinzu, um den Desktop anzupassen
Kürzlich haben wir einen Artikel über die 25 besten Erweiterungen für GNOME veröffentlicht. Sie können diesen Artikel durchgehen, um Erweiterungen auszuwählen, die Ihren Anforderungen entsprechen.
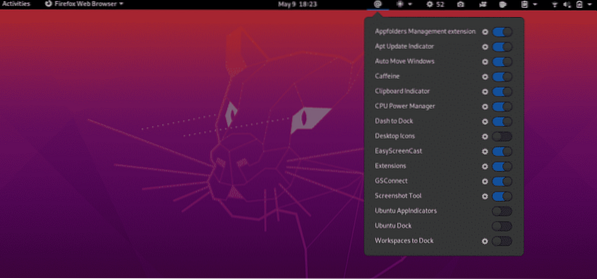
Fazit
In diesem Artikel wurden mehr als 15 Möglichkeiten zum Anpassen Ihres Desktops mit dem GNOME Tweak Tool beschrieben. Teilen Sie Ihre Erfahrungen mit uns unter @LinuxHint und @SwapTirthakar.
 Phenquestions
Phenquestions


