Egal, ob Sie ein normaler oder ein Profi-Benutzer sind, jedes Mal, wenn Sie ein neues Betriebssystem installieren, stellt sich jedem die gleiche Frage, was als nächstes zu tun ist und wie man das Betriebssystem für den langfristigen Gebrauch einrichtet?
Heute zeige ich Ihnen in diesem Artikel 40 Dinge, die Sie nach der Installation von Ubuntu auf Ihrem System tun können. Dies ist nicht auf Ubuntu 19 beschränkt.10; Sie können diese auf jeder Version von Ubuntu befolgen, um sie gemäß Ihren Anforderungen einzurichten.
Die Anforderungen jedes Einzelnen können je nach Beruf oder täglichen Aufgaben variieren, daher werde ich die Dinge behandeln, die für jeden Benutzertyp nützlich sein können.
1. Laden Sie die neuesten Updates herunter und installieren Sie sie
Nun, das ist das Erste, was ich immer mache, wenn ich ein neues Betriebssystem auf einem Gerät installiere. Das Ausführen der neuesten Version der Software hält Sie von unnötigen Fehlern und Störungen fern, die die Leistung beeinträchtigen könnten, und Updates bringen auch neue zusätzliche Sicherheitsfunktionen für Ihr System ein.
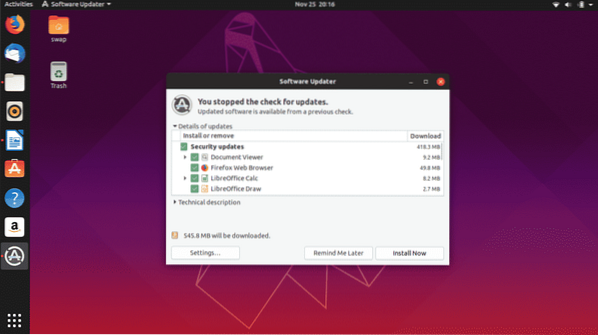
Dank des großartigen Community-Supports erhält Ubuntu regelmäßige Updates mit Fehlerbehebungen und zusätzlichen Sicherheitsfunktionen. Normalerweise sendet Ubuntu automatisch die Desktop-Benachrichtigungen, wenn neue Updates zum Download verfügbar sind, oder Sie können jederzeit manuell nach verfügbaren Updates suchen, indem Sie starten Software Updater aus dem App-Tray oder vom Terminal aus, indem Sie den folgenden Befehl verwenden.
$ sudo apt-get update && sudo apt-get upgrade -y2. Zusätzliche Repositorys
Jede Ubuntu-Version wird mit integrierten Repositorys geliefert, aber Sie müssen möglicherweise zusätzliche Partner-Repositorys hinzufügen, um weitere Treiber und Software zu installieren. Möglicherweise finden Sie einige der Repositorys in einigen Ubuntu-Versionen deaktiviert, aber Sie können sie aktivieren, indem Sie zu . gehen Software & Updates dann Andere Software und aktivieren Sie die Kontrollkästchen neben den Repositorys, die Sie aktivieren möchten.
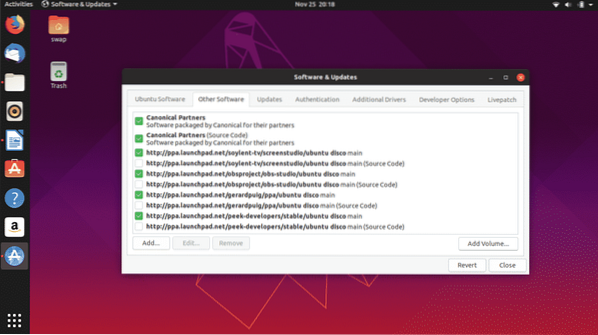
3. Fehlende Treiber installieren
Auch wenn Ubuntu fehlende Treiber automatisch auf Ihrem System erkennt und installiert, kann es dennoch einige Treiber wie Grafiktreiber geben, die Sie möglicherweise manuell herunterladen und installieren müssen. Wenn Sie dedizierte Grafikkarten von NVIDIA oder Radeon haben, müssen Sie möglicherweise eine bestimmte Version von Grafiktreibern manuell herunterladen, um Videospiele zu spielen oder High-End-Aufgaben auszuführen.
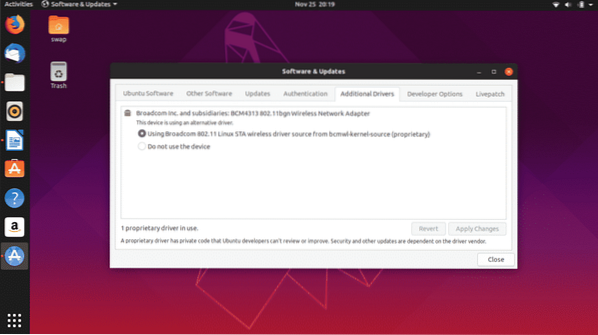
Folgen Sie diesem Pfad, um zusätzliche fehlende Treiber herunterzuladen und zu installieren.
Software & Updates -> Auswählen Zusätzliche Treiber Reiter -> hier finden Sie die Liste der zusätzlichen Treiber, die auf dem System installiert werden können. Folgen Sie einfach den Anweisungen, um sie zu installieren.
4. GNOME Tweak-Tool installieren
GNOME Tweak Tool ist eine großartige Anwendung, mit der Sie Ubuntu optimieren und auf verschiedene Weise anpassen können, um ein erfrischendes Aussehen zu erhalten und es gemäß Ihren Anforderungen einzurichten.

Sie können das allgemeine Erscheinungsbild der Ubuntu-Desktop-Umgebung ändern, Standardschriftarten ändern und Desktop-Symbole anpassen, Erweiterungen verwalten und vieles mehr.
$ sudo apt-get install gnome-tweak-tool -y5. Firewall aktivieren
UFW ist die integrierte Firewall für Ubuntu und sehr zuverlässig. Standardmäßig ist es nicht aktiviert und Sie müssen es manuell aktivieren. Befolgen Sie einfach diese Schritte, um es auf Ihrem Ubuntu zu aktivieren.
Ermöglichen
$ sudo ufw aktivierenUm es in der GUI zu verwalten
$ sudo apt-get install gufwEtwas deaktivieren
$ sudo ufw deaktivieren6. Installieren Sie Ihren bevorzugten Webbrowser
Ubuntu wird mit vorinstalliertem Mozilla Firefox geliefert, der auch ein Standard-Webbrowser auf Ubuntu ist. Aber viele von Ihnen möchten vielleicht andere Webbrowser verwenden, wie ich persönlich es vorziehe, mit dem Google Chrome-Webbrowser im Internet zu surfen, der neben dem Webbrowsen so viele Funktionen bietet. Und eine andere anständige Option ist der Opera-Webbrowser.
Sie können herunterladen .deb-Datei von Google Chrome und Opera, die im Ubuntu Software Center gestartet wird, von wo aus Sie den jeweiligen Webbrowser in Ubuntu installieren können.

Sie können herunterladen .deb-Datei von Google Chrome und Opera, die im Ubuntu Software Center gestartet wird, von wo aus Sie den jeweiligen Webbrowser in Ubuntu installieren können.
7. Synaptic Package Manager installieren
Synaptic Package Manager ist eine grafische Benutzeroberfläche für den APT-Paketmanager, der von Ubuntu und anderen Linux-Distributionen verwendet wird. Es ist ein sehr einfach zu bedienendes Tool und eine großartige Alternative zum Befehlszeilenprozess, um verschiedene Softwarepakete zu installieren und zu verwalten.
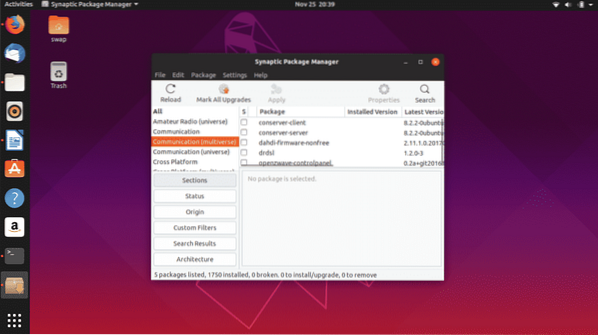
Das Softwarecenter von Ubuntu hat einige Einschränkungen und Synaptic Package Manager überwindet diese sehr sauber, um Ihnen die volle Kontrolle über Ihr System zu geben.
Sie können Synaptic Package Manager direkt aus dem Ubuntu Software Center herunterladen und installieren oder den folgenden Befehl im Terminal ausführen.
$ sudo apt-get install synaptic8. Apport entfernen
Viele von Ihnen haben vielleicht bemerkt, dass ab und zu ein rechteckiges Popup-Fenster auftaucht, das Ihnen mitteilt, dass es einen Absturzbericht gibt, und Sie auffordern, den Bericht zu senden. Nun, ich finde das sehr ärgerlich, da es auch dann auftaucht, wenn es keinen Absturz gibt.
Nun, wir können es einfach entfernen, indem wir den folgenden Befehl im Terminal ausführen.
$ sudo apt entfernen apport apport-gtk9. Multimedia-Codecs installieren
Einige Multimedia-Codes sind auf Ubuntu nicht vorinstalliert und sind erforderlich, um Multimedia-Dateien wie MP3, MPEG4, AVI und andere am häufigsten verwendete Multimedia-Dateien abzuspielen.
Sie können die Multimedia-Codecs einfach installieren, indem Sie das Ubuntu Restricted Extras-Paket entweder über den Synaptic Package Manager oder über das Terminal installieren, indem Sie den folgenden Befehl ausführen.
$ sudo apt-get install Ubuntu-restricted-extras10. GNOME-Erweiterungen installieren
Sie können Ihre Benutzererfahrung auf die nächste Stufe heben, indem Sie die Benutzeroberfläche optimieren, indem Sie Animationen hinzufügen und Desktops wie App-Symbole, Schriftarten und vieles mehr personalisieren, indem Sie einfach GNOME-Shell-Erweiterungen installieren.
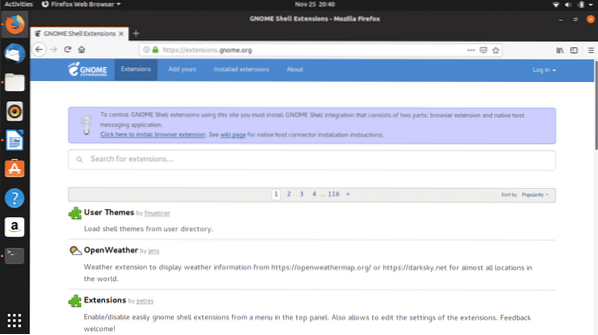
Shell-Erweiterungen wie Open Weather, Dash to Panel und User Themes sind einige der unverzichtbaren Erweiterungen.
Gehen Sie einfach zu https://Erweiterungen.Gnom.org/, um Ihre bevorzugten Erweiterungen herunterzuladen und zu installieren.
11. Java installieren
JAVA ist notwendig, um viele Programme und Websites effektiv zu nutzen, daher ist es ein Muss, es auf Ubuntu zu haben. Installieren Sie Java mit dem folgenden Befehl im Terminal.
$ sudo apt-get install openjdk-11-jdk12. Snap Store installieren
Snap hat den Entwicklern die Aufgabe erleichtert, ihre Apps mit verschiedenen Distributionen an verschiedene Benutzer zu verteilen. Apps wie VLC, Skype, Spotify und Mailspring können nur auf Ubuntu und anderen Distributionen mit Snap-Paketen oder Snap Store installiert werden.

Sie können Snap Store direkt vom Ubuntu Software Center herunterladen.
13. Richten Sie Ihr E-Mail-Konto mit Thunderbird ein
Viele Berufstätige müssen den ganzen Tag mit ihrem E-Mail-Konto verbunden sein, daher ist es eine Option, einen dedizierten E-Mail-Client zu haben, um mit E-Mails in Verbindung zu bleiben. Thunderbird ist ein Standard-Mail-Client in Ubuntu und wird im Installationspaket gebündelt.

Sie müssen nur einmal Ihren Namen, Ihre E-Mail-Adresse und das Passwort des E-Mail-Kontos angeben und Thunderbird wird Sie immer mit Ihrem E-Mail-Konto verbunden halten.
14. Tastaturkürzel einrichten
Was mir an Ubuntu besonders gefällt, ist, dass Sie Tastenkombinationen nach Bedarf konfigurieren können. Sie können Tastenkombinationen einrichten, um zum Beispiel den nächsten Song abzuspielen, eine Anwendung zu öffnen, zwischen mehreren Anwendungsfenstern zu wechseln und für viele Aufgaben.
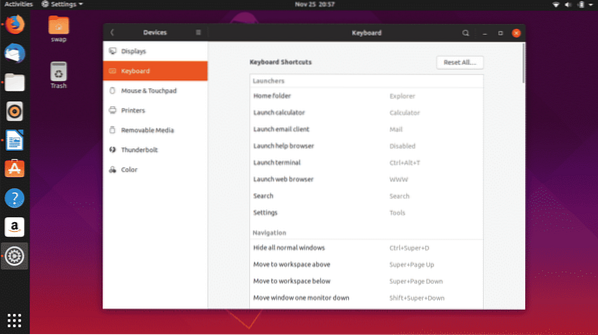
Das Konfigurieren von Tastenkombinationen ist einfach und unkompliziert, folgen Sie einfach dem Pfad Einstellungen -> Geräte -> Tastatur wo Sie Ihre persönlichen Einstellungen aus der Liste der Tastenkombinationen festlegen können.
fünfzehn. Verbessern Sie die Akkuleistung
Einige von euch haben vielleicht einen höheren Akkuverbrauch unter Ubuntu im Vergleich zu Windows bemerkt. Nun, es ist komplett hardwarespezifisch und wir können es optimieren, um ein paar zusätzliche Stunden zu bekommen.
Installieren Sie einfach TLP, ein Energieverwaltungstool, das im Hintergrund arbeitet, um den Batterieverbrauch zu reduzieren.
$ sudo apt-get install tlp tlp-rdw$ sudo systemct1 tlp aktivieren
16. WEIN installieren
WINE (Wine Is Not an Emulator) ist nicht das perfekte, aber einfache und zuverlässige Tool, um Windows-Anwendungen unter Ubuntu zu verwenden. Dieses Tool kann für viele sehr nützlich sein, insbesondere für diejenigen, die auf mehreren Plattformen wie Anwendungs- und Webentwicklern arbeiten müssen.
Sie können WINE über das Terminal mit dem folgenden Befehl installieren following.
$ sudo apt-get install wine6417. Installieren Sie Microsoft-Schriftarten
Ja, Sie können Microsoft-Schriftarten in Ubuntu und anderen Linux-Distributionen installieren. Sie können sie in einfachen Schritten entweder mit dem Ubuntu Software Center oder dem Synaptic Package Manager installieren.
Öffnen Sie einen und suchen Sie nach Microsoft, dann werden die Ergebnisse angezeigt Ttf-mscorefonts-Installer. Das ist Ihr Microsoft-Schriftenpaket, klicken Sie einfach auf Installieren klicken und warten, bis die Installation abgeschlossen ist.
18. Muss Befehle für die Systembereinigung kennen
Für das reibungslose Funktionieren des Systems ist es notwendig, es von Junk-Dateien und unerwünschtem Cache freizuhalten. Sie können dies mit den folgenden Befehlen tun.
Teilpakete reinigen
$ sudo apt-get autocleanSo entfernen Sie nicht verwendete Abhängigkeiten
$ sudo apt-get autoremoveapt-Cache automatisch bereinigen
$ sudo apt-get clean19. Flatpak installieren
Flatpak ist ein Software-Dienstprogramm von Fedora, mit dem Sie auf weitere Anwendungen und Softwarepakete in Linux und seinen verschiedenen Distributionen zugreifen können. Viele Anwendungen finden Sie möglicherweise nicht im Software Center, aber mit Hilfe von Flatpak können Sie dies umgehen.
Installieren Sie zunächst Flatpak unter Ubuntu mit dem folgenden Befehl.
$ sudo apt-get install flatpakSobald die Installation abgeschlossen ist, führen Sie den folgenden Befehl im Terminal aus, um das Flatpak-Plugin in das Software Center zu integrieren:.
$ sudo apt-get install gnome-software-plugin-flatpakErhalten Sie jetzt vollen Zugriff auf alle Anwendungen auf https://flathub.org/home, Installieren Sie das Flathub-Repository mit dem folgenden Befehl.
$ flatpak remote-add --if-not-exists flathubhttps://flathub-org/repo/flathub.flachpakrepo
20. Wählen Sie aus, ob Sie die Datenerfassung an- oder abmelden möchten
Ubuntu und andere Linux-Distributionen sammeln Systemhardwaredaten, um die Hardware zu analysieren, auf der das aktuelle Betriebssystem verwendet wird, und verwenden die Informationen, um Verbesserungen vorzunehmen und von Zeit zu Zeit Stabilitätsaktualisierungen bereitzustellen.
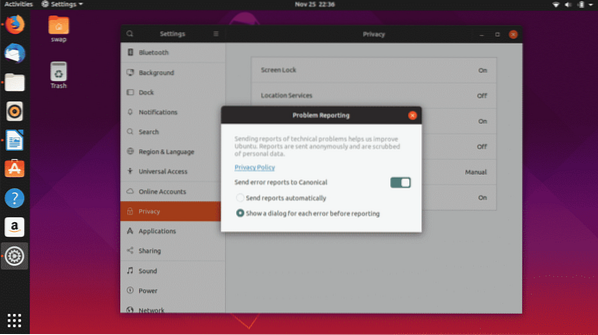
Wenn Sie Ihre Systemdaten nicht weitergeben möchten, können Sie sich jederzeit abmelden, indem Sie diese einfachen Schritte befolgen.
Einstellungen -> Datenschutz -> Problemberichte, Deaktivieren Sie in diesem Fenster den Schalter neben Fehlerberichte an Canonical senden.
21. Online-Konten einrichten
Es ist notwendig, mit verschiedenen Social-Media-Konten und E-Mail-Diensten in Verbindung zu bleiben, und Sie würden gerne wissen, dass Sie alle gängigen Konten mit Ubuntu integrieren können integrate.
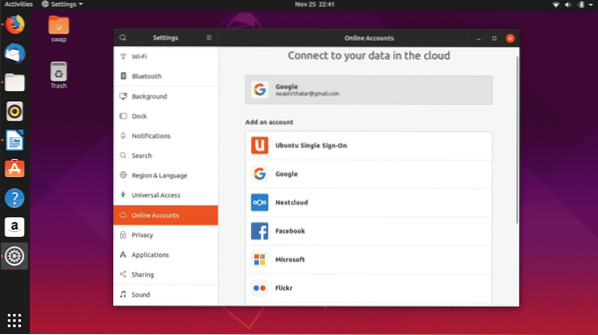
22. PlayOnLinux installieren
PlayOnLinux ist ein grafisches Frontend für WINE, mit dem Sie Windows-basierte Videospiele und Windows-Software wie Microsoft Office, Media Player usw. unter Linux.
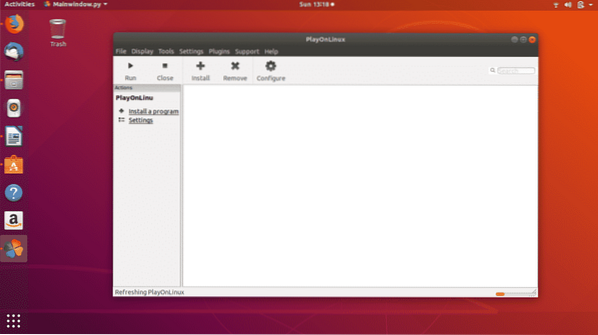
Obwohl es auf WINE basiert, ist es sehr einfach zu bedienen, da seine grafische Benutzeroberfläche es einfach und leicht macht. Sie können es einfach entweder über das Ubuntu Software Center installieren oder indem Sie den folgenden Befehl im Terminal ausführen.
$ sudo apt-get install playonlinux24. Steam installieren
Wenn Sie ein großer Fan von Videospielen wie Counter Strike: Global Offensive und Dota 2 sind, müssen Sie Steam auf Ubuntu installieren. Seit Valve Steam für Linux eingeführt hat, ist das Spielen unter Linux ein echtes Geschäft.
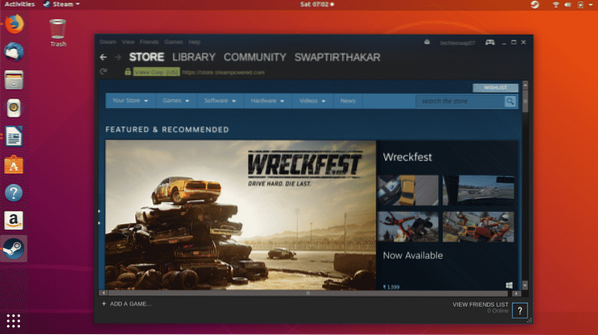
Hier ist meine Anleitung zur Installation von Steam unter Ubuntu.
fünfzehn. VLC installieren
VLC ist ein Allround-Mediaplayer und der zuverlässigste, der alle traditionellen oder modernen Mediendateien abspielen kann. Es ist eines der ersten Dinge, die ich installiere, wenn ich ein neues Betriebssystem installiere, weil ich es liebe, während der Arbeit meine Lieblingsmusik zu hören.
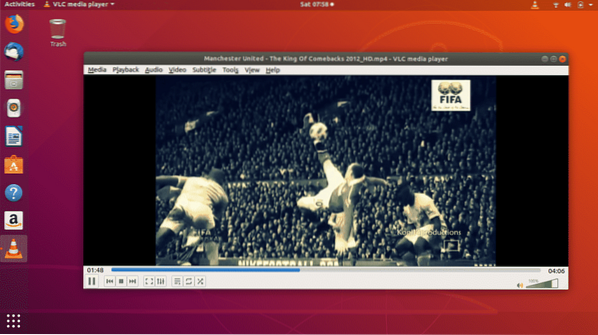
Es unterstützt verschiedene Mediendateiformate wie MP3, AAC, DV Audio, MP4, FLV, AVI und viele andere gängige Mediendateiformate.
$ sudo snap install vlc25. Skype installieren
Skype ist eine unverzichtbare Anwendung für Videoanrufe für diejenigen, die für die Arbeit viele Videokonferenzen durchführen müssen. Skype ist für Linux und seine Distributionen wie Ubuntu als Snap-Anwendung verfügbar. Neben Video- und Sprachanrufen ist die Desktop-Bildschirmfreigabe eine weitere bemerkenswerte Funktion von Skype.
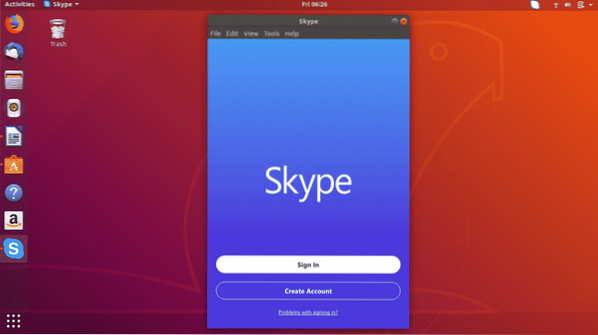
26. WordPress Desktop-Client installieren
Wenn Sie mit der WordPress-Website umgehen müssen oder eine eigene WordPress-Website haben, können Sie diese direkt über den für Ubuntu verfügbaren WordPress Desktop Client verwalten.
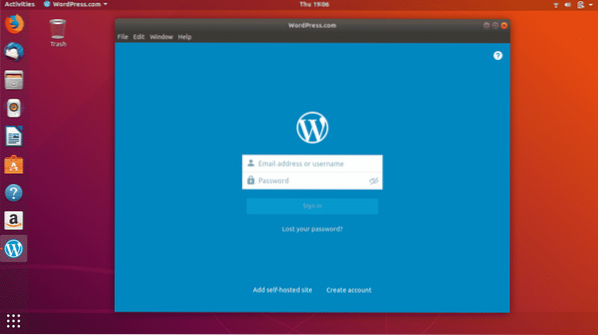
Sie können es direkt vom Ubuntu Software Center herunterladen und installieren.
27. Aktivieren Sie den Nachtmodus in Ubuntu
Wenn Sie bis spät in die Nacht am Computer arbeiten müssen, verfügt Ubuntu über einen speziellen Nachtlichtmodus, um Ihre Augen zu schützen. Standardblaues Licht ist schädlich für die Augen, also gehen Sie die folgenden Schritte durch, um den Zeitraum von Stunden oder von Sonnenuntergang bis Sonnenaufgang automatisch einzustellen.

Einstellungen -> Geräte -> Nachtlicht, dann schalten Sie den Schalter ein.
28. Standardanwendungen festlegen
Wir haben im Allgemeinen eine Reihe von Software für den gleichen Zweck auf unseren Computern wie Google Chrome, Mozilla Firefox zum Surfen im Internet, Multimedia-Apps zum Abspielen von Songs und Videos usw. Mit Ubuntu können Sie die Standardanwendung für Web, E-Mail, Kalender, Musik, Video usw. festlegen.
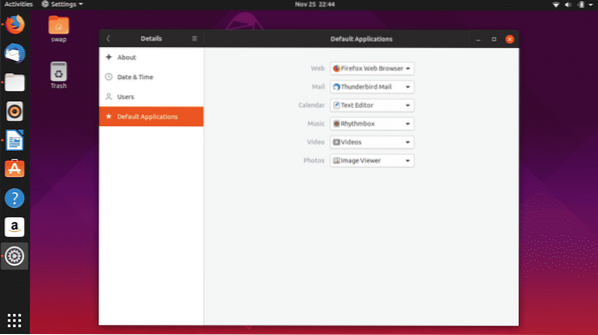
Einstellungen -> Details -> Standardanwendungen; hier können Sie Ihre bevorzugte Anwendung als Standard für verschiedene Kategorien festlegen.
29. Timeshift installieren
Es ist notwendig, Systemsicherungs- und Wiederherstellungspunkte zu haben, da dies einen vor dem Verlust wichtiger Daten bewahren kann, wenn ein Fehler im System auftritt. Timeshift ist eines der für Ubuntu verfügbaren Tools, mit denen Sie Ihr System sichern können.
Installieren Sie Timeshift, indem Sie die folgenden Befehle im Terminal nacheinander ausführen.
$ sudo add-apt-repository -y ppa:teejee2008/ppa$ sudo apt-get update
$ sudo apt-get install timeshift
30. Spielen Sie mit einer anderen Desktop-Umgebung
GNOME ist die Standard-Desktop-Umgebung in Ubuntu und nicht nur darauf beschränkt limited. Sie können unter Ubuntu jederzeit verschiedene Desktop-Umgebungen wie MATE, KDE, Cinnamon und viele andere ausprobieren.
Um MATE auszuprobieren, führen Sie den folgenden Befehl im Terminal aus.
$ sudo apt-get install Ubuntu-mate-desktopUm Cinnamon auszuprobieren, führen Sie den folgenden Befehl im Terminal aus.
$ sudo apt-get install cinnamon-desktop-environmentUm KDE auszuprobieren, führen Sie den folgenden Befehl im Terminal aus.
$ sudo apt-get install kde-standard31. Anpassen des Docks
Das Dock auf der linken Seite des Ubuntu-Desktops, das angeheftete Anwendungen sowie aktuell ausgeführte Anwendungen anzeigt, kann für die Symbolgröße, die Dockposition auf dem Desktop usw. konfiguriert werden.
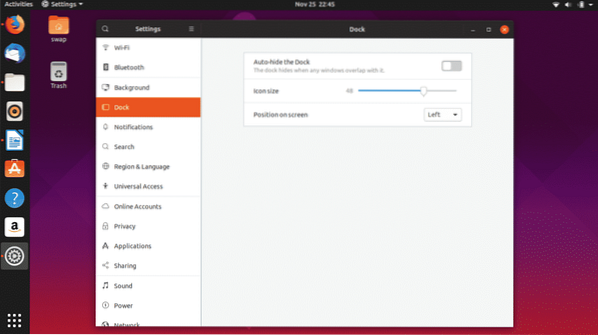
Gehe zu Einstellungen -> Dock anfangen zu optimieren.
32. GS Connect installieren: Für Android-Telefonbenutzer
Viele von uns verwenden Android-Telefone und GS Connect ist eine Anwendung für Ubuntu, mit der Sie Ihr Telefon in Ubuntu integrieren können. Mit dieser nützlichen App können Sie SMS vom Ubuntu-Desktop senden, Dateien teilen und übertragen, Benachrichtigungen synchronisieren und vieles mehr.
GS Connect ist direkt im Ubuntu Software Center zum Herunterladen und Installieren verfügbar.
33. Ubuntu Cleaner installieren
CCleaner ist eine der besten und am häufigsten verwendeten Anwendungen unter Windows, um Speicherplatz freizugeben. Leider ist CCleaner für Ubuntu nicht verfügbar, aber es gibt eine zuverlässige Alternative für Ubuntu i.e. Ubuntu-Reiniger.
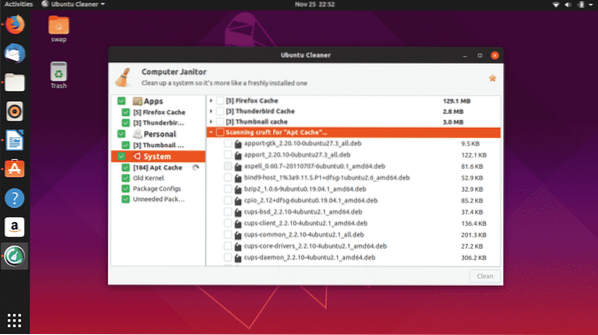
Ubuntu Cleaner ist eine kostenlose Open-Source-Anwendung, mit der Sie beim Löschen des Browser-Cache etwas Speicherplatz auf der Festplatte freigeben können.
$ sudo add-apt-repository ppa:gerardpuig/ppa$ sudo apt-get update
$ sudo apt-get install Ubuntu-cleaner
34. Cloud-Konten einrichten
Ein Cloud-Konto ist erforderlich, um alle persönlichen und wichtigen Dokumente in Cloud-Diensten aufzubewahren, damit Sie von überall darauf zugreifen können. Google Drive und Dropbox sind eines der am häufigsten verwendeten Cloud-Konten.

Sie können ein Google Drive-Konto einrichten, indem Sie einfach über die Einstellungen zu Online-Konten gehen und sich beim Google-Konto anmelden.
35. Aktivieren Sie "Bei Klick minimieren" für das Ubuntu-Dock
Auf der linken Seite des Fensters befindet sich Ubuntu Dock, mit dem wir verschiedene Apps starten und verwalten können. Sie können jedoch eine Funktion aktivieren, mit der Sie sie mit einem einfachen Klick auf das App-Symbol starten, wiederherstellen, wechseln und minimieren können click.
Führen Sie den folgenden Befehl im Terminal aus und Sie können loslegen.
gsettings set org.Gnom.Schale.Erweiterungen.Dash-to-Dock-Klick-Aktion 'Minimieren'
36. Atom-Texteditor installieren
Atom wurde von GitHub entwickelt und ist ein kostenloser Open-Source-Texteditor und einer der besten für die tägliche Arbeit sowie zum Programmieren von Programmen und Anwendungen. Es unterstützt verschiedene Programmiersprachen wie C, C++, C#, HTML, JavaScript, PHP und verschiedene andere beliebte Programmiersprachen bei Programmierern und Entwicklern.

37. SimpleScreenRecorder installieren
SimpleScreenRecorder ist ein einfacher, aber sehr leistungsstarker Desktop-Bildschirmrekorder, den Sie für Ubuntu finden. Es ist leicht und sehr einfach zu bedienen, basierend auf QT . entwickelt.
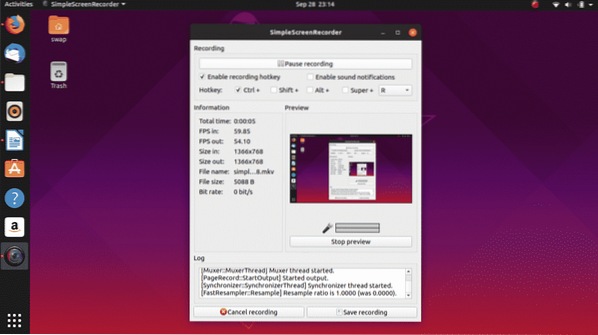
Live-Vorschau, Aufnahme eines bestimmten Bildschirmbereichs und Unterstützung für mehrere Video- und Audioformate sind eines der Hauptmerkmale dieses Bildschirmrekorders.
$ sudo apt-get update$ sudo apt-get install simplescreenrecorder
38. GIMP installieren
GIMP (GNU Image Manipulation Software) ist ein kostenloses Open-Source-Bildbearbeitungstool für Linux und seine Distributionen. GIMP ist eine großartige und zuverlässige Alternative zu Adobe Photoshop, die Sie kaufen müssen.
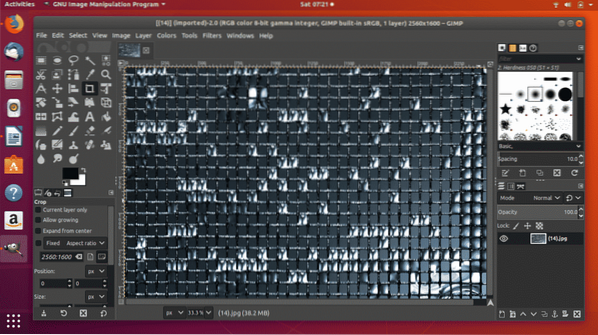
$ sudo apt-get update
$ sudo apt-get install gimp
39. Installieren Sie Cool Retro Term
Wenn Sie ein Gefühl für alte CRT-Monitore auf Ihrem Desktop bekommen möchten, gibt es eine großartige Alternative zum herkömmlichen Terminal auf Ubuntu i.e. Cooler Retro-Begriff. Dies wird Sie an alte Zeiten der Kommandozeilenarbeit erinnern und Sie werden sich nostalgisch fühlen.

$ sudo apt-get update
$ sudo apt-get install cool-retro-term
40. OpenShot installieren
OpenShot ist ein großartiges kostenloses Open-Source-Videobearbeitungstool für Linux und seine Distributionen. Es verfügt über großartige Funktionen, nach denen sich jeder Videoeditor oder Videokünstler sehnt.
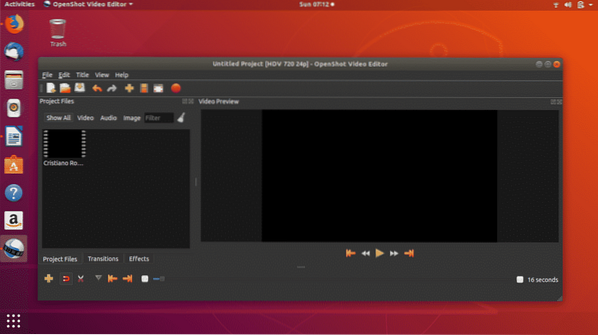
$ sudo apt-get update
$ sudo apt-get install openshot-qt
Dies sind also die 40 Dinge, die Sie tun sollten, nachdem Sie eine neue Kopie von Ubuntu auf Ihrem System installiert haben. Wenn Sie Fragen zu Linux und Ubuntu haben, können Sie uns gerne unter @LinuxHint und @SwapTirthakar fragen.
 Phenquestions
Phenquestions


