Was ist Videozuschnitt??
Das Zuschneiden eines Videos wird oft mit dem Zuschneiden oder Schneiden eines Videos verwechselt. Ein Video-Cutter reduziert die Wiedergabezeit des Videos, indem er es zu verschiedenen Zeitstempeln schneidet. Beispielsweise kann ein zehn Sekunden langes Video auf sechs Sekunden gekürzt werden, indem es auf zwei Sekunden und acht Sekunden geschnitten wird.
Auf der anderen Seite bezieht sich das Zuschneiden auf das Verkleinern des sichtbaren Bereichs eines Videos, indem Blöcke mit fester Größe von allen vier oder einigen Seiten des Videorechtecks entfernt werden. Es funktioniert sehr ähnlich wie das Zuschneiden eines Bildes oder Screenshots. Beachten Sie, dass es nicht möglich ist, Videos an Ort und Stelle zuzuschneiden. Alle unten genannten Apps codieren das Video neu, also stellen Sie sicher, dass Sie das gewünschte Format und die gewünschten Spezifikationen verwenden. Die Erläuterung aller Codierungsfunktionen dieser Apps würde nicht in diesem Artikel enthalten sein.
Beginnen wir mit unserer Liste.
Handbremse
HandBrake ist ein kostenloses und plattformübergreifendes Open-Source-Tool zum Konvertieren von Videos in verschiedene Formate. Es kann verwendet werden, um Videos unter Linux zuzuschneiden.
Um die Handbremse in Ubuntu zu installieren, führen Sie den Befehl aus:
$ sudo apt Handbremse installierenUm mit dem Zuschneiden eines Videos zu beginnen, öffne eine neue Videodatei in Handbrake und gehe dann zum Tab „Abmessungen“. Auf der linken Seite sehen Sie die Option „Zuschneiden“ mit Eingabefeldern, um die Abmessungen für alle vier Seiten des Videos einzugeben. Für uneingeschränktes Zuschneiden müssen Sie möglicherweise die Optionen „Automatisch zuschneiden“, „Optimal für Quelle“ und „Seitenverhältnis beibehalten“ deaktivieren. Geben Sie in diesen vier Eingabefeldern Ihre gewünschten Werte ein.
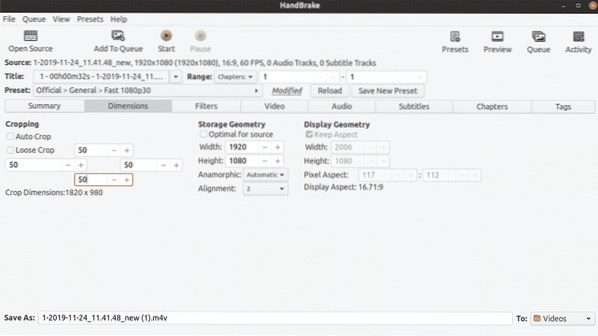
Sie können eine Vorschau anzeigen, wie Ihr benutzerdefinierter Zuschnitt aussieht, indem Sie auf die Registerkarte "Zusammenfassung" gehen. Wenn Sie mit den Ergebnissen zufrieden sind, klicken Sie oben auf die Schaltfläche „Start“, um mit der Neucodierung des Videos zu beginnen.
FFmpeg
FFmpeg ist ein Befehlszeilenprogramm zum Konvertieren von Video- und Audiodateien. Es wird mit vielen Filtern geliefert, um Videos in verschiedenen Formaten anzupassen und neu zu codieren.
Um FFmpeg in Ubuntu zu installieren, führen Sie den folgenden Befehl aus:
$ sudo apt install ffmpegUm ein Video mit FFmpeg zuzuschneiden, müssen Sie den integrierten Zuschneidefilter verwenden. Der Befehl zum Zuschneiden eines Videos sieht so aus:
$ ffmpeg -i in.mp4 -filter:v "crop=out_w:out_h:x:y" out.mp4Wo:
- "im.mp4“ bezieht sich auf die zu konvertierende Eingabedatei
- "aus.mp4“ ist der Name der Ausgabedatei, die nach der Konvertierung gespeichert werden soll
- out_w ist die Breite Ihres gewünschten Ausgaberechtecks, auf die die Breite des Originalvideos reduziert wird
- out_h ist die Höhe Ihres Ausgaberechtecks, auf die die Höhe des Originalvideos reduziert wird
- x und y sind die Positionskoordinaten für die obere linke Ecke Ihres gewünschten Ausgaberechtecks
Wenn Sie ein 1280 × 720-Rechteck aus einem Video mit einer Auflösung von 1920 × 1080 mit einer Startrechteckposition von 10, 10; dein Befehl wäre:
$ ffmpeg -i in.mp4 -filter:v "crop=1280:720:10:10" out.mp4VLC
VLC ist ein kostenloser und quelloffener plattformübergreifender Multimedia-Player, mit dem Sie Audio- und Videodateien abspielen, streamen und konvertieren können.
VLC kann in Ubuntu installiert werden, indem Sie den folgenden Befehl ausführen:
$ sudo apt install vlcUm ein Video in VLC zuzuschneiden, gehen Sie zuerst zu "Extras" und klicken Sie dann auf "Einstellungen", wie im folgenden Screenshot gezeigt:
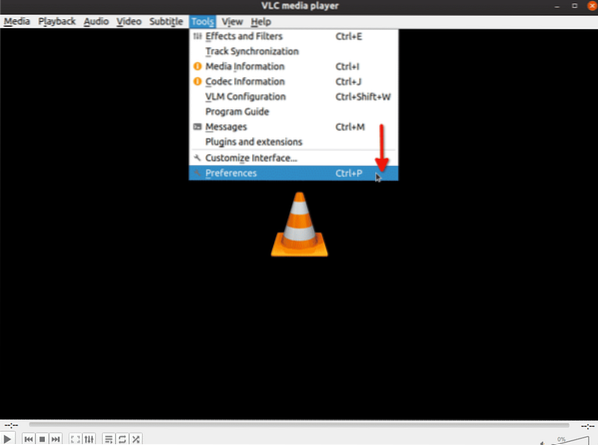
Wählen Sie unter „Einstellungen anzeigen“ „Alle“ aus:
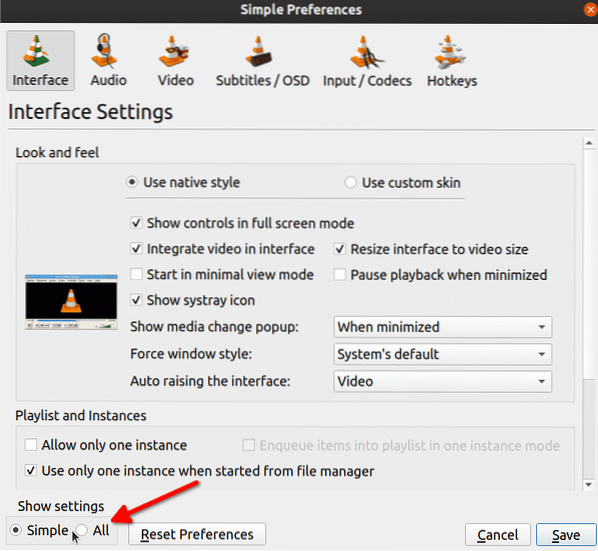
Geben Sie in der Suchleiste „croppadd“ ein und klicken Sie dann auf „Croppadd“, wie im Screenshot unten gezeigt. Auf der rechten Seite sehen Sie Eingabefelder zur Eingabe von Maßen. Klicken Sie auf „Speichern“, wenn Sie mit der Eingabe der Werte fertig sind.
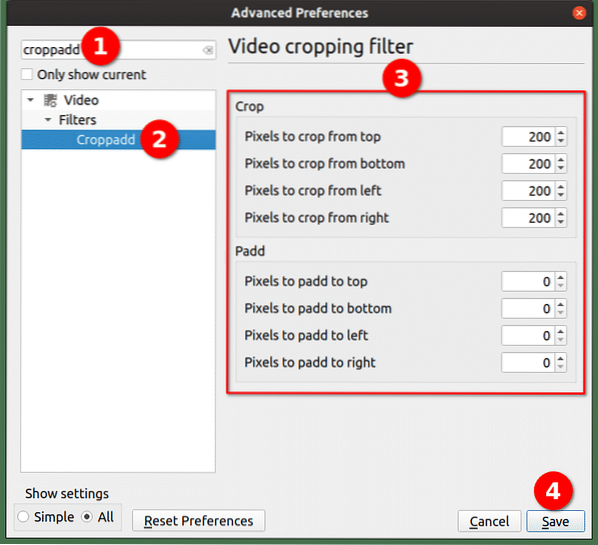
Wir haben bisher nur den Zuschneidefilter angepasst. Um nun ein Video tatsächlich zuzuschneiden, klicken Sie auf die Option „Konvertieren / Speichern…“ im Dropdown-Menü „Medien“:
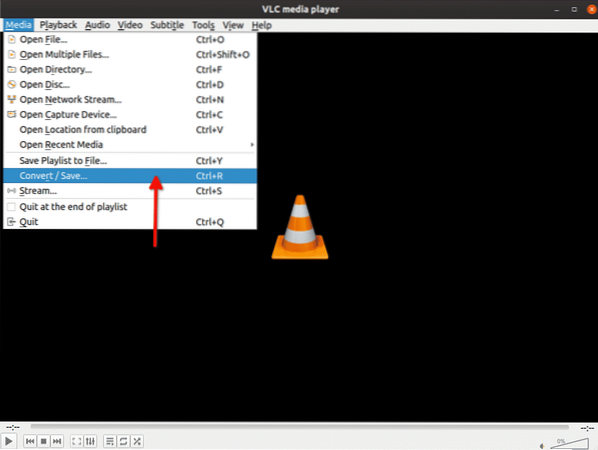
Klicken Sie auf dem nächsten Bildschirm auf die Schaltfläche „Hinzufügen…“, um das Video hinzuzufügen, das Sie zuschneiden möchten.
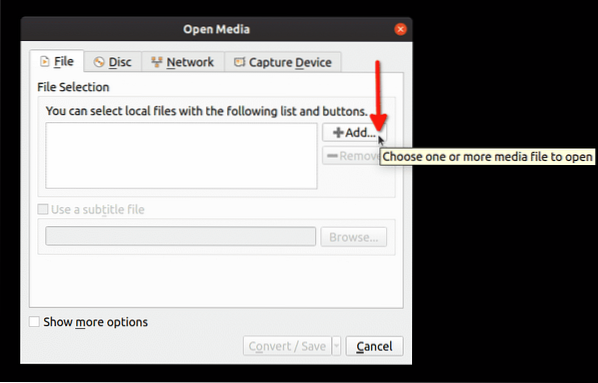
Klicken Sie dann auf den Dropdown-Pfeil neben der Schaltfläche "Konvertieren / Speichern", gefolgt von einem Klick auf die Schaltfläche "Konvertieren":
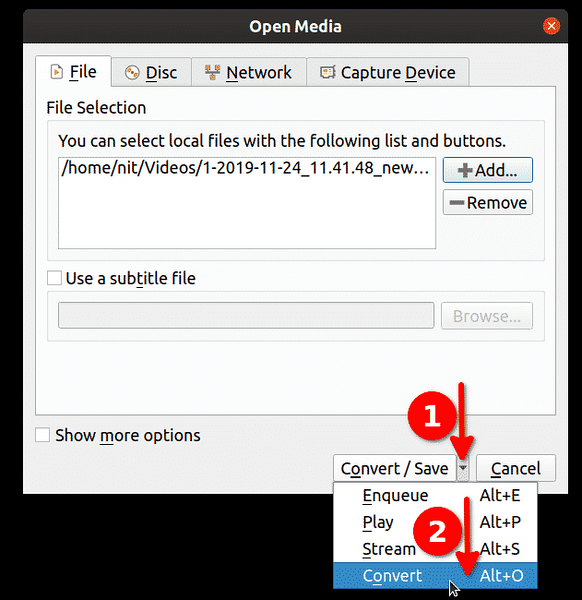
Klicken Sie auf das Schraubenschlüssel-Symbol, um das ausgewählte Profil zu bearbeiten:
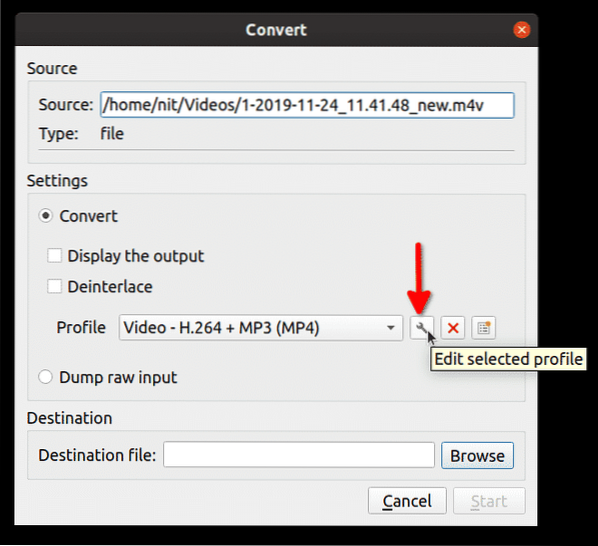
Klicken Sie im nächsten Fenster auf die Registerkarte „Videocodec“ und anschließend auf die Registerkarte „Filter“. Aktivieren Sie das Kontrollkästchen „Video-Crop-Filter“ und klicken Sie dann auf „Speichern“:
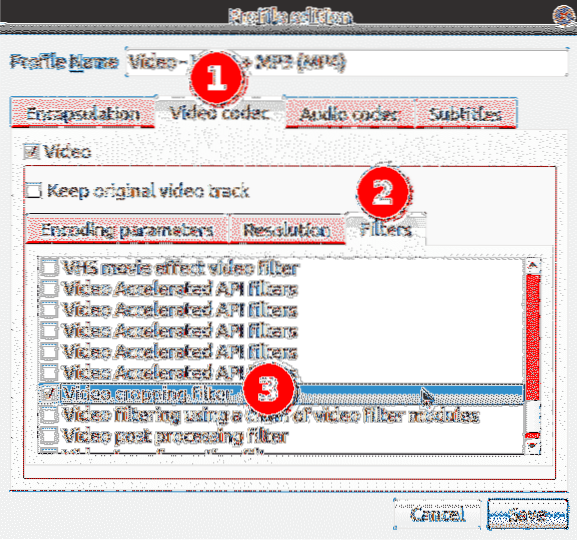
Wählen Sie eine Zieldatei für das zugeschnittene Video aus und klicken Sie dann auf „Start“:
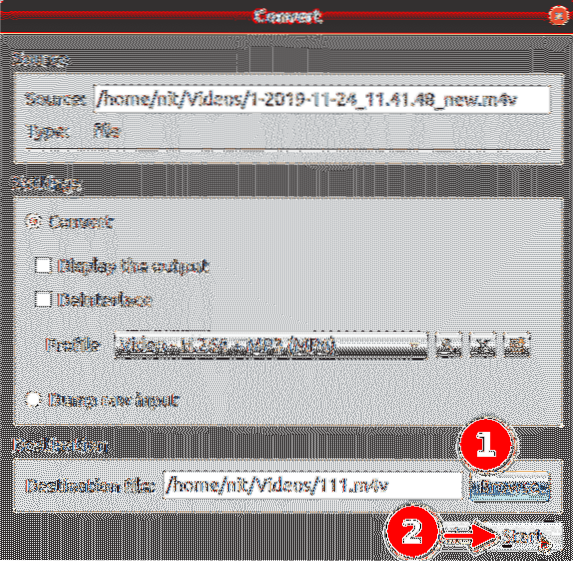
Warten Sie, bis VLC das Video neu kodiert. Sie haben das Video jetzt mit VLC erfolgreich zugeschnitten.
Avidemux
Avidemux ist ein kostenloser Open-Source-Videoeditor, der zum einfachen Schneiden, Filtern und Kodieren verwendet werden kann. Linux-Pakete für Avidemux können hier heruntergeladen werden.
Um mit dem Zuschneiden eines Videos zu beginnen, drücken Sie zuerst
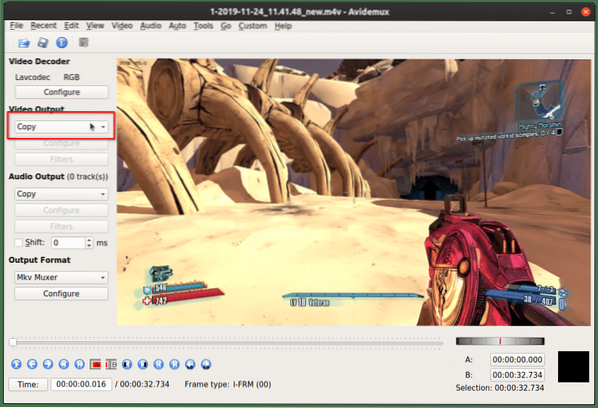
Nachdem Sie die obigen Schritte befolgt haben, klicken Sie auf „Video“ und dann auf „Filter“.
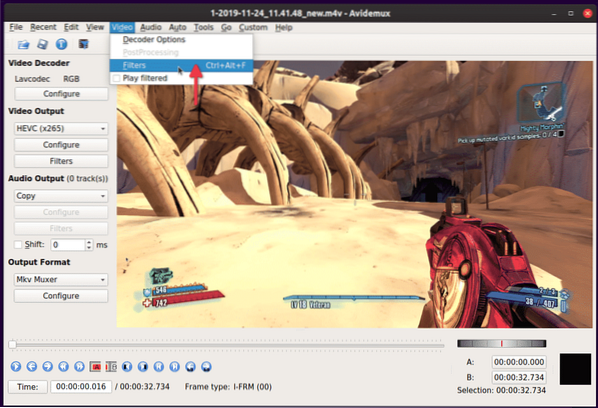
Doppelklicken Sie im nächsten Fenster auf den Filter „Crop“.

Geben Sie auf dem nächsten Bildschirm die Abmessungen ein, die an allen vier Seiten des Videos geschnitten werden sollen. Avidemux zeigt eine Vorschau des zugeschnittenen Videos an, in der alle grünen Bereiche aus dem endgültigen Video ausgeschlossen werden. Klicken Sie auf „OK“, wenn Sie fertig sind.
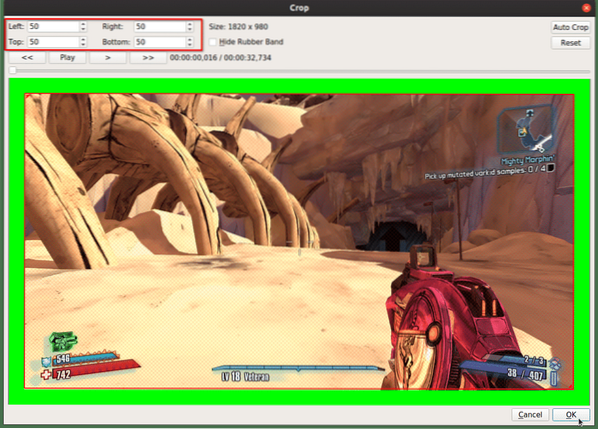 Um die Änderungen zu speichern und das Video neu zu codieren, drücken Sie
Um die Änderungen zu speichern und das Video neu zu codieren, drücken Sie
WinFF
WinFF ist eine grafische Benutzeroberfläche für die FFmpeg-Befehlszeilen-App. Es kann fast jede Videodatei konvertieren, die FFmpeg unterstützt, und es kann auch die meisten FFmpeg-Filter verwenden filters.
Um mit dem Zuschneiden eines Videos in WinFF zu beginnen, klicken Sie auf die Schaltfläche „Optionen“, um den Filter „Zuschneiden“ unten zu aktivieren. Fügen Sie ein Video hinzu, indem Sie auf die Schaltfläche „Hinzufügen“ klicken.
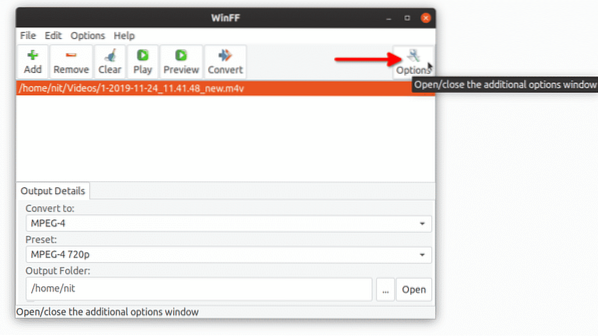
Geben Sie die Abmessungen des Bereichs ein, den Sie von vier Seiten des Videos abschneiden möchten, und klicken Sie dann auf die Schaltfläche „Konvertieren“. Ihre Video-Neucodierung beginnt und Sie sehen eine Ausgabe in einem Terminal. Warten Sie, bis das Terminal eine Erfolgsmeldung liefert.
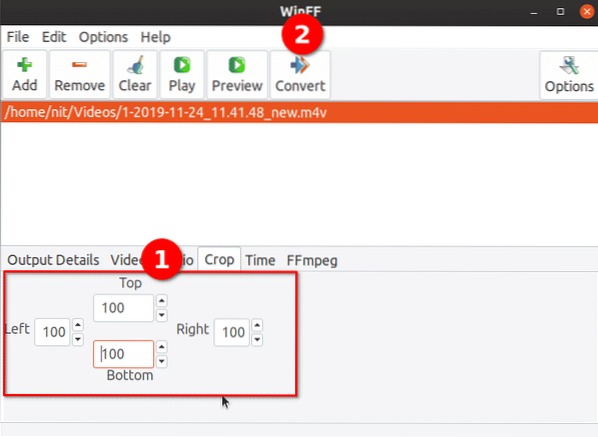
Zusammenfassend sind dies die einfachsten und bequemsten Möglichkeiten zum schnellen Zuschneiden von Videos unter Linux. Die meisten der oben genannten Dienstprogramme sind standardmäßig in den Repositorys aller großen Linux-Distributionen für eine problemlose Installation verfügbar.
 Phenquestions
Phenquestions


