Hier ist also eine Liste von Apps, die eine Option zum Einstellen von FPS bieten und 60 FPS-Videos auf meinem System mit einer dedizierten AMD-GPU und einem Ryzen-Prozessor aufnehmen konnten.
Kasam
Kazam ist eine übersichtliche und minimalistische App, mit der Sie Bildschirmaktivitäten aufzeichnen und Screenshots aufnehmen können. Eine der einzigartigen Funktionen von Kazam ist, dass es die Ausgabe von mehreren Audiokanälen zusammen mit der laufenden Bildschirmaufnahme aufnehmen kann. Kazam ist in den offiziellen Ubuntu-Repositorys verfügbar und kann in Ubuntu installiert werden, indem der folgende Befehl ausgeführt wird:
$ sudo apt install kazam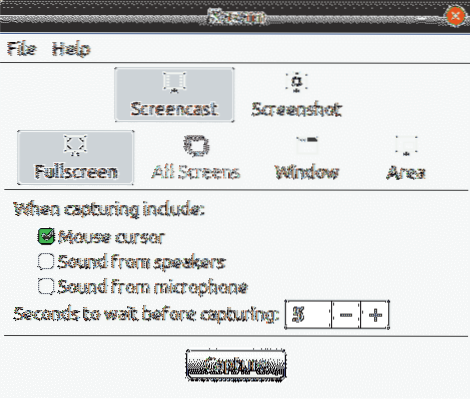
Um die 60-FPS-Aufnahme in Kazam zu aktivieren, gehen Sie zu den Einstellungen und stellen Sie die Framerate auf 60, wie im Screenshot unten gezeigt shown.
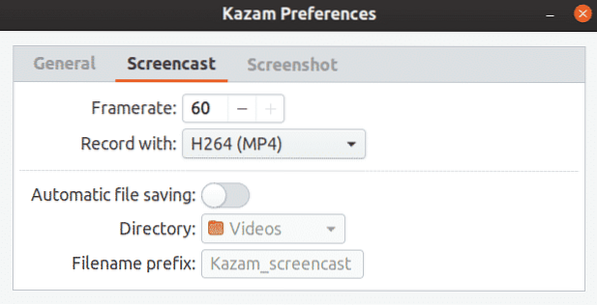
Die folgenden Hotkeys können verwendet werden, um Kazam zu steuern:
- Aufnahme beginnen:
- Aufnahme anhalten:
- Höre auf, aufzunehmen:
- Kazam verlassen:
VokoScreen
VokoScreen kann verwendet werden, um Video und Audio über ALSA oder PulseAudio aufzunehmen. Es kann auch Webcam-Streams gleichzeitig mit einer laufenden Desktop-Aufnahme und Ausgabe von Digitalkameras aufnehmen, die dann mit FFmpeg in verschiedene vom Benutzer ausgewählte Formate kodiert werden. VokoScreen ist in den offiziellen Ubuntu-Repositorys verfügbar und kann in Ubuntu installiert werden, indem der folgende Befehl ausgeführt wird:
$ sudo apt install vokoscreen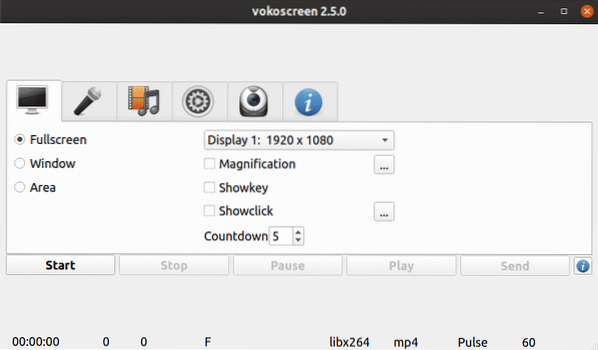
Um eine 60-FPS-Aufnahme in Vokoscreen einzurichten, gehen Sie zur Registerkarte Videoaufnahme und setzen Sie den Wert von "Frames" auf 60.
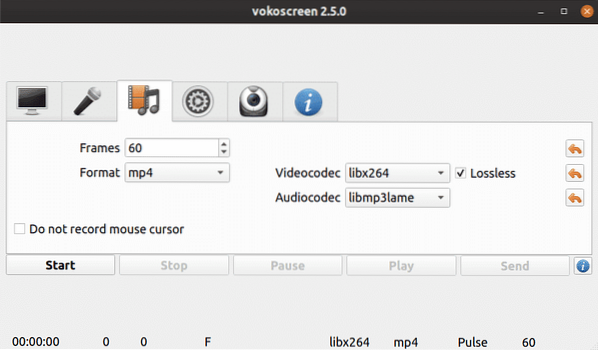
Sie können VokoScreen über die folgenden Hotkeys steuern:
- Starte die Aufnahme:
- Aufnahme anhalten:
- Höre auf, aufzunehmen:
Einfacher Bildschirmrekorder
Simple Screen Recorder ist im Gegensatz zu seinem Namen ein funktionsreicher Bildschirmrecorder mit einer Vielzahl von Optionen. Mit einem integrierten konfigurierten Assistenten können Sie das Aufnahmeverhalten genau so konfigurieren, wie Sie es möchten, obwohl es etwas nervig sein kann, jedes Mal den Konfigurationsassistenten zu durchlaufen, um ein Video aufzunehmen.
Simple Screen Recorder ist in den offiziellen Ubuntu-Repositorys verfügbar und kann in Ubuntu installiert werden, indem der folgende Befehl ausgeführt wird:
$ sudo apt install simplescreenrecorderUm die 60-FPS-Aufnahme zu aktivieren, stellen Sie die Bildrate im Konfigurationsassistenten auf 60 ein, wie im Screenshot unten gezeigt:
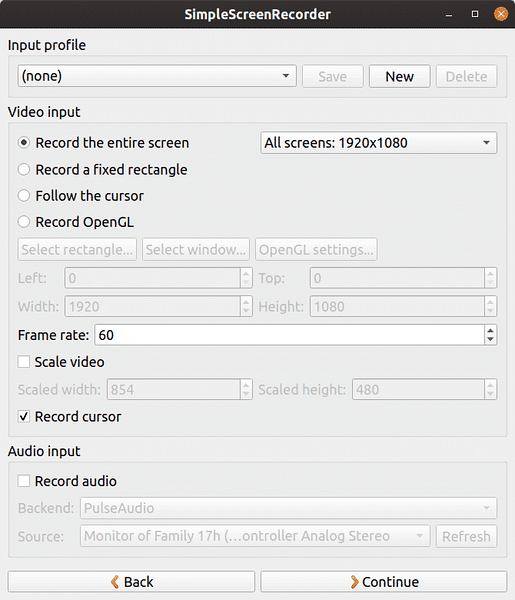
Standardmäßig setzt Simple Screen Recorder
OBS Studio
Mit OBS (Open Broadcaster Software) Studio können Sie Live-Videoinhalte aufnehmen und streamen. Es unterstützt Live-RTP-Streaming zu verschiedenen Streaming-Sites, Kodierung mit H264 (x264) und AAC, unbegrenzte Anzahl von Szenen und Quellen, Dateiausgabe in MP4 oder FLV, GPU-basierte Spielaufnahme für leistungsstarkes Spiel-Streaming usw. Beachten Sie, dass OBS Studio ein OpenGL 3 . benötigt.2 kompatible Grafikkarte.
OBS Studio ist in den offiziellen Ubuntu-Repositorys verfügbar und kann in Ubuntu installiert werden, indem der folgende Befehl ausgeführt wird:
$ sudo apt install obs-studioNeuere Versionen können von offiziellen PPA installiert werden, die von den Entwicklern von OBS Studio bereitgestellt werden. Führen Sie die folgenden Befehle nacheinander aus, um den neuesten Build von PPA zu installieren:
$ sudo apt install ffmpeg$ sudo add-apt-repository ppa:obsproject/obs-studio
$ sudo apt-Update
$ sudo apt install obs-studio
Wenn Sie OBS Studio zum ersten Mal starten, erhalten Sie im Assistenten für die automatische Konfiguration eine Option zum Einstellen der Bildrate des Ausgabevideos. Sie können es auf 60 FPS einstellen. Der Autokonfigurationsassistent kann erneut über das Menü „Extras“ gestartet werden.
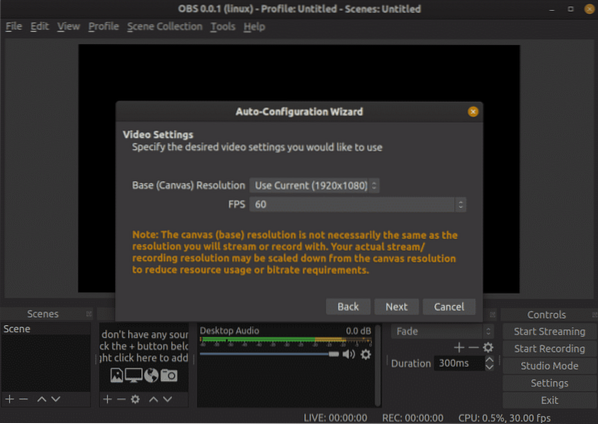
Um die Aufnahme in OBS Studio zu starten, müssen Sie zuerst Aufnahmequellen hinzufügen. In den meisten Fällen wird „Screen Capture (XSHM)“ zum Aufzeichnen von Bildschirmaktivitäten verwendet, „Audio Input Capture (PulseAudio)“ wird verwendet, um Sprache über ein Mikrofon aufzunehmen und „Audio Output Capture (PulseAudio)“ wird verwendet, um die kommenden Systemgeräusche aufzunehmen über eingebaute oder extern angeschlossene Lautsprecher.

OBS Studio unterstützt Hotkeys, kommt aber ohne Standardeinstellungen. Sie müssen im Einstellungsmenü manuell Hotkeys einstellen, um Aufnahmen zu starten, zu pausieren und fortzusetzen.
Dies sind die einzigen Apps, die problemlos flüssige 60-FPS-Videos mit einer Auflösung von 1920 x 1080 aufnehmen konnten. OBS Studio ist das funktionsreichste und besonders nützlich für Live-Streamer. Wenn Sie nach etwas suchen, das nur mit einer sauberen und minimalen Benutzeroberfläche funktioniert, würde ich stattdessen Kazam empfehlen.
 Phenquestions
Phenquestions


