Es gibt mehrere Befehle der GNU-Coreutils, die die Linux-Arbeitsumgebung praktisch zu dem machen, was sie ist. Einige, die Sie vielleicht kennen, sind cp, mv, rm, CD, usw. Dies sind alles grundlegende Befehle, die den Benutzern Mindestanforderungen stellen. Ein solcher Befehl ist Echo.
Verwendung von Echo-Befehlen unter Linux
Das Echo Befehl tut was er bedeutet, das heißt etwas zurückgeben. Du gibst ihm Input und er wirft das direkt auf dich zurück. Aber diese einfache Funktionalität kann verdreht werden, um einige cleverere Dinge zu tun. Schauen wir uns die verschiedenen Verwendungsmöglichkeiten davon an.
1. Text anzeigen
Zuerst und am einfachsten, eine Textzeile anzeigen, die Sie als Eingabe eingeben. Das einfachste Beispiel wäre:
echo So funktioniert echo
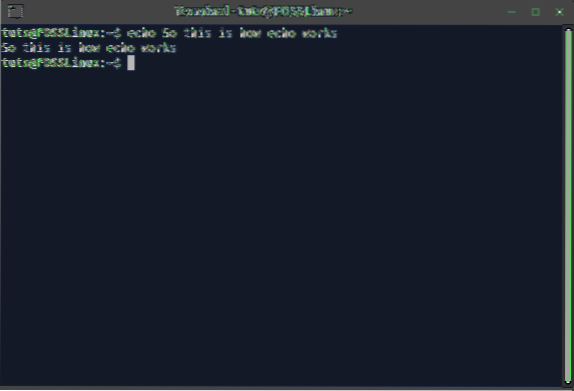
Wie Sie am Ergebnis sehen können, liefert es lediglich die Eingabe mit rechts zurück. Nun, das ist einfach genug, aber in einigen Fällen, Echo wird mit Satzzeichen verwechselt. Sie können eine Demo im Screenshot unten sehen.
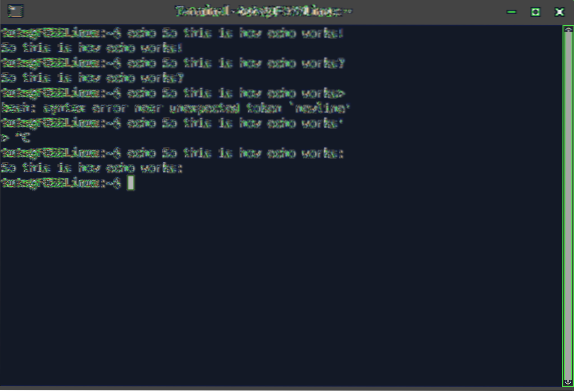
Um dies zu beheben, können wir die doppelten oder einfachen Anführungszeichen verwenden (achten Sie darauf, nicht zu verwechseln Echo durch Hinzufügen eines einfachen/doppelten Anführungszeichens vor dem Ende der Anweisung).
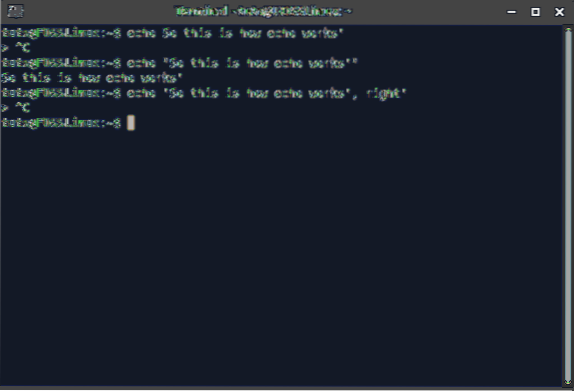
Wie Sie sehen, wird das Problem behoben, aber wenn Sie ein Anführungszeichen eingeben, mit dem Sie die Anweisung begonnen haben, bevor sie endet, Echo werde es nicht verstehen.
2. Erstellen von Dateien mit Inhalten
Sie können Textdateien mit Inhalt mit einem einzigen Befehl mit echo . erstellen. Es ist ein einfacher und intuitiver Befehl, der dieser Syntax folgt:
echo "[Text zum Hinzufügen zur Datei]" > [Dateiname]
Stellen Sie sicher, dass Sie nicht mit den obigen Symbolen verwechselt werden. Sehen Sie sich einfach den Screenshot unten zur Erläuterung an.
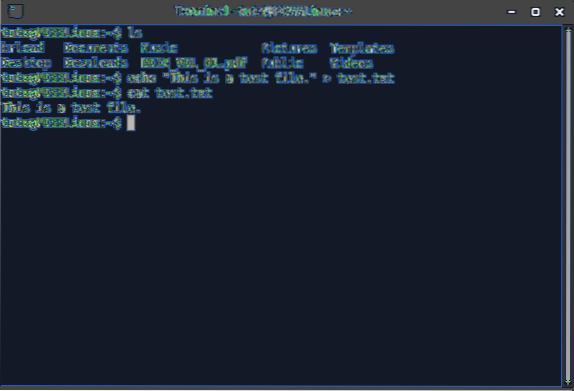
3. Text an Dateien anhängen
Jetzt können wir auch Text an bereits vorhandene Dateien anhängen. Dies ist wiederum ein einfacher Befehl, der einer ähnlichen Syntax folgt:
echo "[Anzufügender Text]" > [Dateiname]
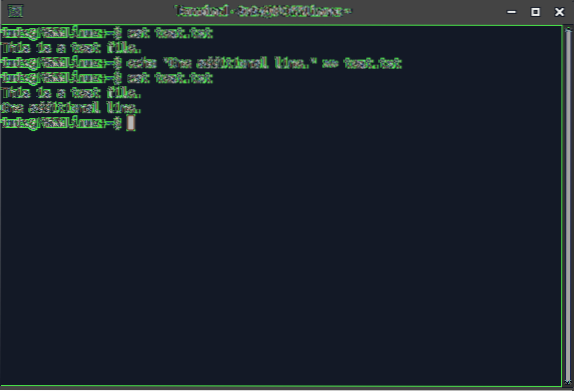
4. Dateien auflisten
Echo kann alternativ zu . verwendet werden ls. Obwohl es nicht sehr nützlich erscheint, ist es tatsächlich so, weil die Verwendung von Mustern während der Verwendung viel komfortabler wird Echo Dateien auflisten. In der einfachsten Form sieht der Befehl so aus:
Echo *
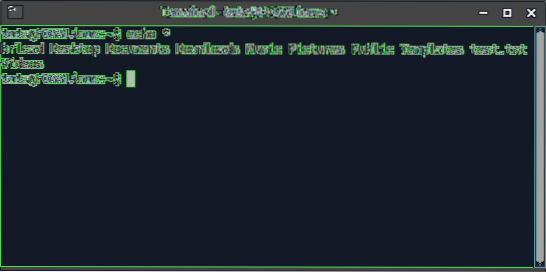
Jetzt wird das Sortieren einfacher, da Sie das Muster zwischen Sternchen angeben können, und das wars dann. Zum Beispiel möchte ich alle Dateien auflisten, die das Wort 'test' im Namen haben. Das Echo Version des Befehls sieht so aus:
echo *test*
Während ls Version ist etwas komplizierter und wirft weitere Fragen auf:
ls | grep-test
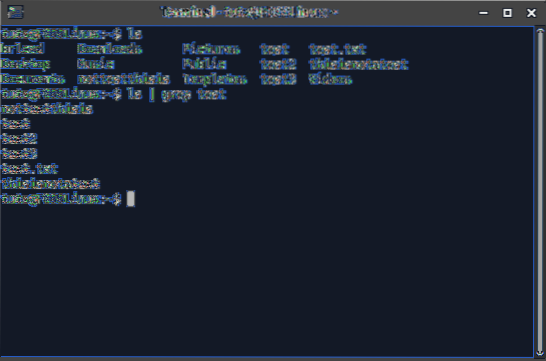
Obwohl ja, die Farbcodierung und Hervorhebung von ls machen die erfahrung besser.
5. Arbeiten mit Variablen
Sie können Variablen mit in einer Linux-Befehlszeilensitzung deklarieren und verwenden. Eine Variable kann wie folgt gesetzt werden:
[Variablenname]="[Variablenwert]"
Auf diese Variable kann nun mit dem echo-Befehl zugegriffen werden. Der echo-Befehl verwendet ein '$'-Zeichen vor dem Variablennamen, um im Befehl zu erkennen, dass es sich tatsächlich um eine Variable handelt.
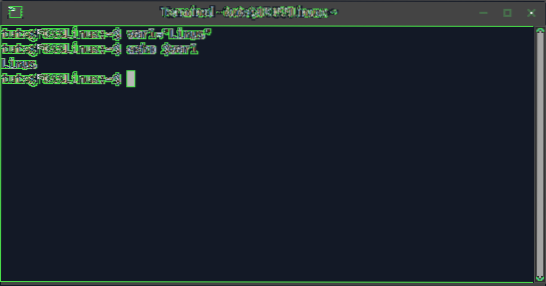
6. Text formatieren
Der echo-Befehl verwendet verschiedene Backslash-Escape-Zeichen, um zu druckenden Text zu formatieren. Es gibt mehrere Formatierungsmethoden, die die eigentliche Essenz der Echo Befehl. Es gibt jedoch einen entscheidenden Faktor, dass die -e Flag muss verwendet werden, wenn Sie die Backslash-Zeichen aktivieren möchten enable.
Wir haben einige der nützlichsten Charaktere unten aufgelistet:
Zeilenumbruch (\n)
Das Newline-Zeichen schiebt den Text dahinter in die nächste Zeile. Beispielsyntax:
echo -e "Das ist Zeile eins, \nund das ist Zeile zwei."
Die Ausgabe sieht wie folgt aus:
Registerkarte (\t)
Dadurch wird dort, wo es hinzugefügt wurde, eine Lücke in Tabulatorgröße hinzugefügt. Hier ist eine Beispielsyntax:
echo -e "Hier kommt ein Tab \tspace."
Ausgabe:
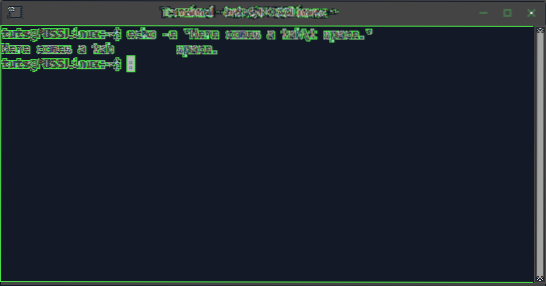
Vertikale Registerkarte (\v)
Der vertikale Tab schiebt den Text danach in die nächste Zeile, aber die Anfangsposition des Textes in der nächsten Zeile ist genau nach dem letzten Zeichen in der vorherigen Zeile.
echo -e "Das ist vertikal \vtab."
An diesem Beispiel wird es deutlicher:
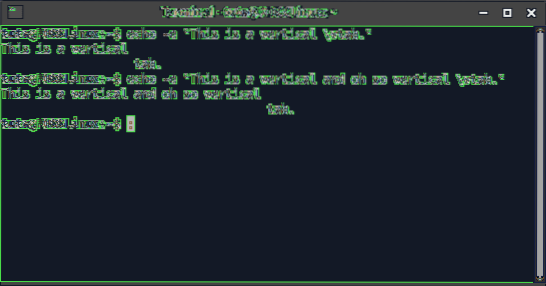
Rücktaste (\b)
Das Backspace-Zeichen ersetzt das Zeichen direkt davor durch die Zeichen dahinter (genau wie ein Backspace). Beispielsyntax:
echo -e "Vollständiger Text. Abrupt enden\btext"
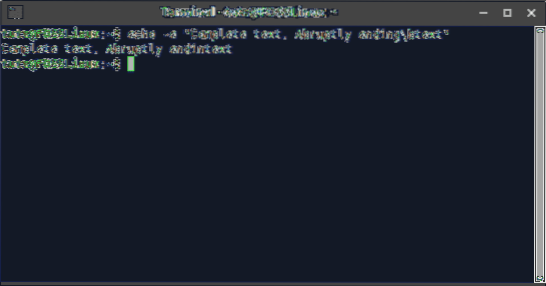
Wagenrücklauf (\r)
Der Wagenrücklauf wird verwendet, um den Startpunkt des Ausgabetextes zu ändern. Beispielsweise:
echo -e "Dieser ganze Text ist egal.\rDas wird angezeigt."
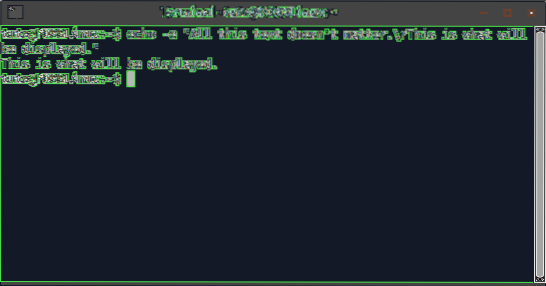
Weitere Ausgabe aufgeben (\c)
Das ist die Antithese zum vorherigen Punkt. Dieses Zeichen stoppt die Ausgabe von Daten, wo immer es platziert ist. Beispiel:
echo -e "Dies wird gedruckt. \cAll dies wird nicht angezeigt."
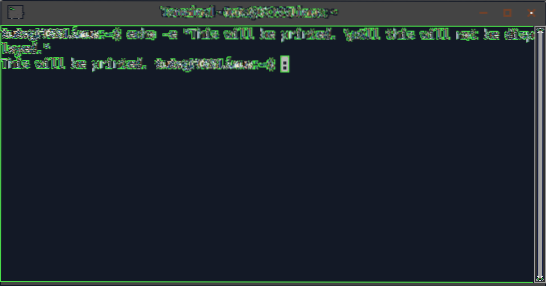
Warnung (\a)
Dies ist das interessanteste Zeichen, da es eher einen Ton als eine Textformatierung ausgibt. Dies ist sehr nützlich, wenn Sie ein Skript für etwas Wichtiges schreiben, das Sie über etwas informieren muss. Beispielsyntax:
echo -e "Hier kommt die Glocke \a"
HINWEIS: Sie müssen sicherstellen, dass die Tonausgabe in Ihren Befehlszeilenanwendungseinstellungen aktiviert ist, um den Ausgabeton dieses Befehls zu erhalten.
7. Integrieren von Befehlen
Dies ist ein wichtiger Punkt, an dem Sie die Ausgabe anderer Befehle anzeigen können mit Echo. Der Unterschied besteht darin, dass Sie den Befehl in Klammern setzen müssen, damit echo weiß, dass es sich um einen externen Befehl handelt. Die Syntax sieht so aus:
echo $([Befehl])
Beispiel:
echo $(ls -a)
Der Unterschied zwischen der tatsächlichen Ausgabe und der Ausgabe des Echos ist ziemlich klar.
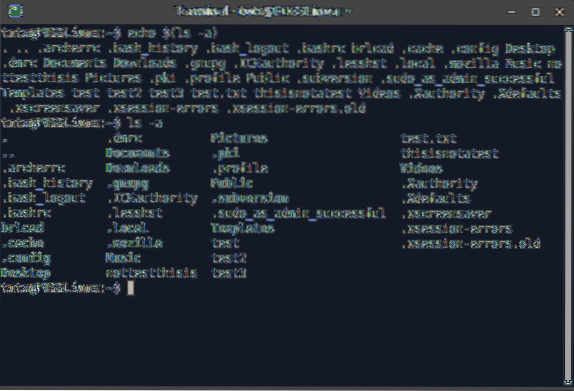
Fazit
An der Oberfläche, Echo scheint kein nützliches Programm zu sein; Es ist eine hervorragende Funktion für Programmierer, die reale Nutzungsprogramme schreiben. Wenn Sie eine Ähnlichkeit mit Python feststellen können, wird im Interpreter die drucken Funktion ist nicht sehr nützlich. Aber wenn Sie ein ganzes Programm in eine Datei schreiben, ist dies eine der wertvollsten Funktionen. Wir hoffen, Sie hatten eine gute Lernerfahrung.
 Phenquestions
Phenquestions



