Einführung:
Die Unterzeichnung eines Dokuments wird als äußerst wichtig angesehen, insbesondere im Falle einer rechtlichen Vereinbarung zwischen zwei oder mehr Parteien. Wir alle kennen die üblichen handgezeichneten Unterschriften, die wir auf Papier machen, aber da wir heutzutage sehr häufig mit elektronischen Dokumenten wie PDFs zu tun haben, wird es notwendig, einen Weg digital zu finden ein Dokument unterschreiben. In diesem Artikel besprechen wir mit Ihnen die Methode, ein PDF digital zu signieren.
Methode zum digitalen Signieren einer PDF:
Um ein PDF-Dokument digital zu signieren, müssen Sie nach dem Öffnen der zu signierenden PDF-Datei die folgenden Schritte ausführen:
Klicken Sie auf das Signatursymbol in der Taskleiste, wie in der folgenden Abbildung hervorgehoben:
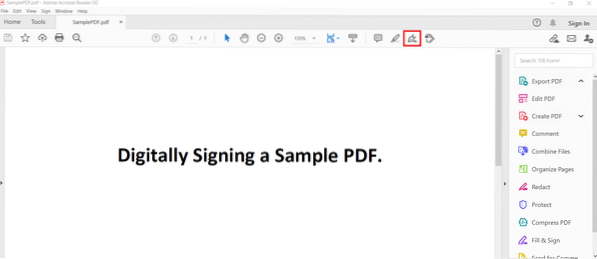
Wenn Sie auf dieses Symbol klicken, werden zwei Optionen auf Ihrem Bildschirm angezeigt. Sie müssen die Option "Signatur hinzufügen" aus diesen Optionen auswählen, wie in der folgenden Abbildung gezeigt:

Danach erscheint ein Dialogfeld auf Ihrem Bildschirm, in dem Sie die folgenden drei Registerkarten haben: Typ, Zeichnen und Bild. Auf der Registerkarte „Typ“ können Sie Ihre Unterschrift in Form von Alphabeten eingeben und Ihr PDF-Reader verwandelt sie automatisch in eine optisch ansprechende Unterschrift. Auf der Registerkarte „Zeichnen“ steht Ihnen ein Stift zur Verfügung, mit dem Sie Ihre Unterschrift wie auf dem Papier manuell zeichnen können. Mit der Option „Bild“ können Sie ein Bild von Ihrem Computersystem auswählen und als digitale Signatur in Ihr PDF-Dokument hochladen. Dieses Dialogfeld wird Ihnen in der folgenden Abbildung angezeigt:
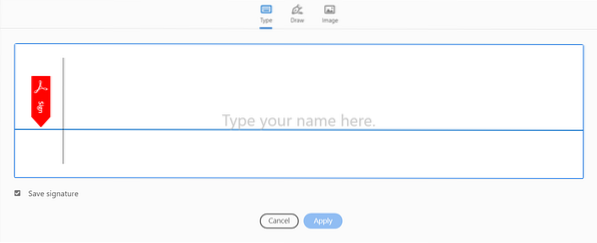
Jetzt werden wir Sie nacheinander durch alle drei Registerkarten dieses Dialogfelds führen. Zuerst wählen wir die Registerkarte "Typ" und geben einige Alphabete als unsere Signatur ein, wie in der folgenden Abbildung gezeigt. Sie können auch den Standardstil der Signatur ändern, indem Sie einen aus der Dropdown-Liste Stil ändern auswählen. Wenn Sie mit dem generierten Stil der Signatur zufrieden sind, können Sie einfach auf die Schaltfläche Übernehmen klicken.
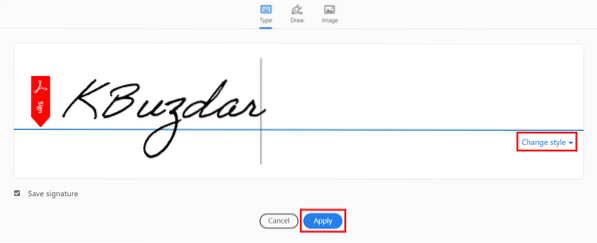
Wenn Sie auf die Schaltfläche „Anwenden“ klicken, können Sie Ihre neu generierte Signatur an einer beliebigen Stelle in Ihrem Dokument platzieren, wie in der Abbildung unten gezeigt:
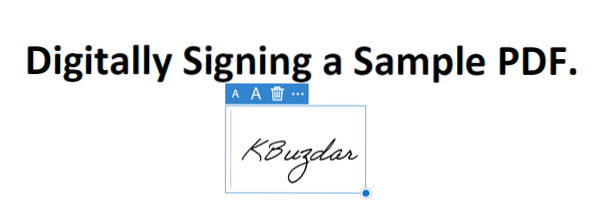
Wenn Sie Ihre Unterschrift manuell zeichnen möchten, müssen Sie auf die Registerkarte „Zeichnen“ wechseln, wie in der folgenden Abbildung hervorgehoben. Nach dem Aufrufen dieser Registerkarte wird Ihnen ein Stift präsentiert, mit dem Sie eine Freiformzeichnung erstellen können. Sie können eine beliebige Unterschrift Ihrer Wahl zeichnen, danach müssen Sie auf die Schaltfläche „Anwenden“ klicken.
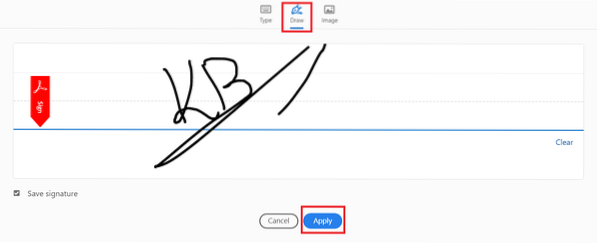
Sobald Sie auf die Schaltfläche „Anwenden“ klicken, können Sie Ihre neu gezeichnete Unterschrift an einer beliebigen Stelle in Ihrem Dokument platzieren, wie in der Abbildung unten gezeigt:
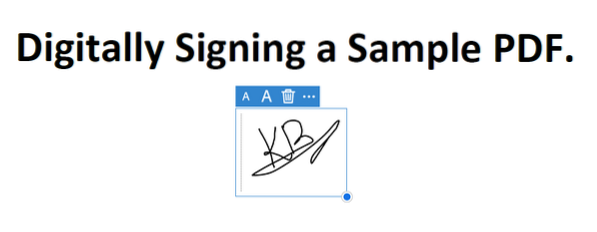
Wenn Sie schließlich ein Bild als digitale Signatur auswählen möchten, müssen Sie zur Registerkarte "Bild" wechseln. Sobald Sie auf die Registerkarte „Bild“ wechseln, können Sie ein beliebiges Bild von Ihrem Computersystem auswählen. Nachdem Sie ein Bild als digitale Signatur ausgewählt haben, klicken Sie auf die Schaltfläche „Öffnen“, wie in der folgenden Abbildung hervorgehoben:
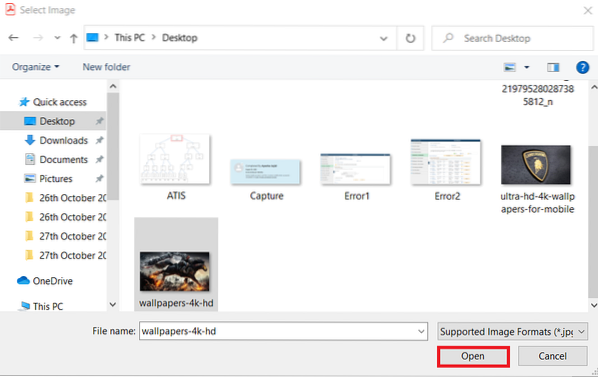
Jetzt müssen Sie auf die Schaltfläche "Übernehmen" klicken, wie in der folgenden Abbildung hervorgehoben:
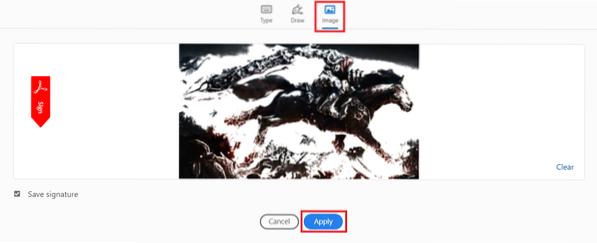
Wenn Sie auf die Schaltfläche „Übernehmen“ klicken, können Sie Ihr Signaturbild an einer beliebigen Stelle in Ihrem Dokument platzieren, wie in der folgenden Abbildung gezeigt:
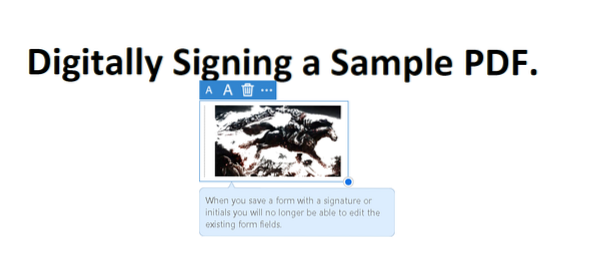
Fazit:
In diesem Artikel haben wir Ihnen die vollständige Methode zum digitalen Signieren eines PDFs vorgestellt. Diese Methode kann sich als sehr effektiv erweisen, wenn Sie beabsichtigen, Online-Vereinbarungen mit Ihren Kunden oder Arbeitgebern zu treffen, da Sie Ihr Interesse an etwas bequem zeigen können, indem Sie es digital unterschreiben.
 Phenquestions
Phenquestions


