Im Gegensatz zu Windows 8 und Windows 8.1 kommt das brandneue Windows 10 sowohl mit dem Startbildschirm als auch mit dem Startmenü. Während das Startmenü auf Desktops und Laptops standardmäßig aktiviert ist, ist der Startbildschirm auf kleinen Geräten wie Tablets aktiviert.
Desktop-Benutzer, die den Startbildschirm mögen, können ihn aktivieren, indem sie zu Taskleiste und Startmenü-Eigenschaften navigieren. Mit anderen Worten, wir können zwischen Startbildschirm und Startmenü wechseln, indem wir zu den Eigenschaften von Taskleiste und Startmenü navigieren und dann die Option Startmenü anstelle der Option Startbildschirm verwenden auswählen/abwählen, um das Startmenü oder den Startbildschirm zu aktivieren.
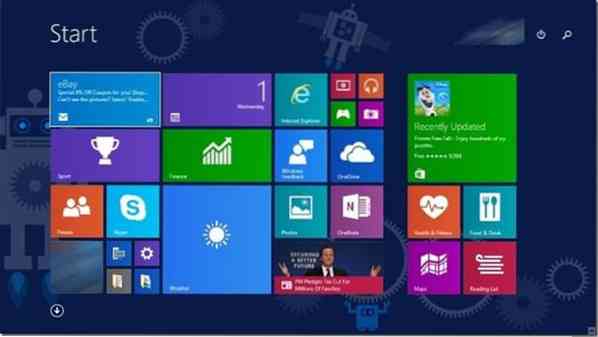
Nach Auswahl oder Deaktivierung der Option müssen wir uns abmelden und erneut anmelden, um zwischen Startmenü und Startbildschirm zu wechseln.
Auch wenn das Verfahren zu zwischen Startmenü und Startbildschirm wechseln ist relativ einfach, wir müssen uns abmelden und erneut anmelden, um den Startbildschirm oder das Menü zu sehen. Benutzer, die häufig zwischen Startbildschirm und Startmenü wechseln, suchen möglicherweise nach einer besseren Lösung, um schnell zwischen diesen Menüs zu wechseln.
Wenn Sie die Idee lieben, die Option Startbildschirm / Startmenü umschalten im Kontextmenü des Desktops zu haben, befolgen Sie einfach die folgenden Anweisungen. Sobald die Option zum Kontextmenü des Desktops hinzugefügt wurde, müssen Sie nur mit der rechten Maustaste auf den Desktop klicken und dann auf Startbildschirm und Startmenü umschalten klicken.
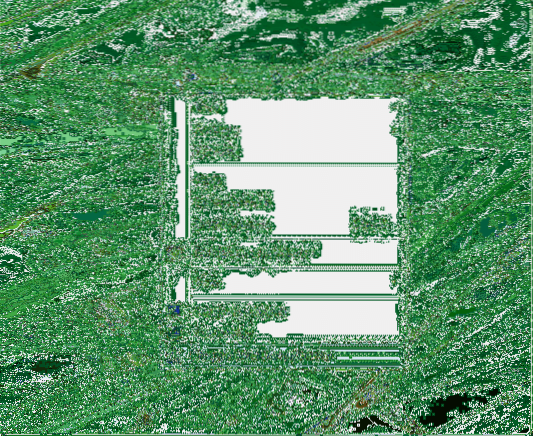
Das Coole an diesem Workaround ist, dass Sie zwischen Startmenü und Startbildschirm wechseln können, ohne sich abzumelden, dh Sie müssen nicht alle laufenden Programme beenden, um Ihre Arbeit zu speichern your.
Startmenü/Bildschirm umschalten
Schritt 1: Besuchen Sie diese Seite von TenForums und laden Sie die Zip-Datei mit dem Titel Add Toggle Start Menu or Start Screen to Context Menu herunter.
Schritt 2: Extrahieren Sie den Inhalt der ZIP-Datei in das Stammverzeichnis des Laufwerks, auf dem Windows 10 installiert ist. Das heißt, wenn Sie Windows 10 auf dem Laufwerk „C“ installiert haben, müssen Sie den Inhalt der ZIP-Datei nach C:\ extrahieren. Wenn Sie immer noch verwirrt sind, ist das Stammverzeichnis des Laufwerks nichts anderes als der Speicherort, den Sie durch einen Doppelklick auf das Laufwerkssymbol erhalten.
Öffnen Sie als Nächstes Add Toggle Start Menu oder Startbildschirm zum Kontextmenüordner, um zwei Dateien anzuzeigen.
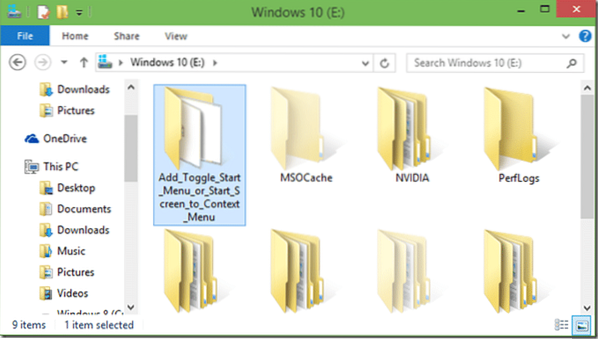
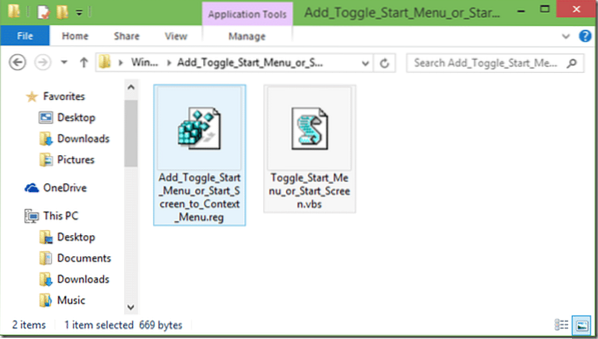
Schritt 3: Doppelklicken Sie auf Add Toggle Start Menu oder Startbildschirm.reg-Datei, klicken Sie auf die Schaltfläche Ausführen, wenn das Dialogfeld mit der Sicherheitswarnung angezeigt wird. Klicken Sie auf die Schaltfläche Ja, wenn Sie das UAC-Dialogfeld sehen.
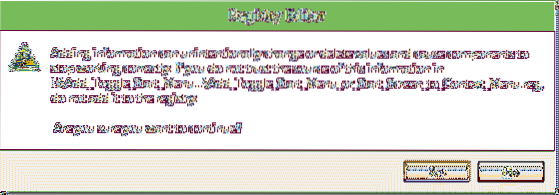
Klicken Sie erneut auf die Schaltfläche Ja, wenn Sie das Bestätigungsdialogfeld des Registrierungseditors sehen, und klicken Sie dann auf die Schaltfläche OK. Klicken Sie mit der rechten Maustaste auf den Desktop, um die Option Startmenü/Bildschirm umschalten anzuzeigen.
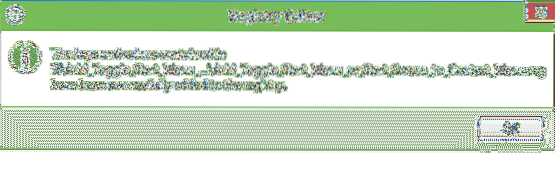
Das ist alles!
Um die Option aus dem Desktop-Kontextmenü zu entfernen, besuchen Sie bitte die in Schritt 1 bereitgestellte Download-Seite, laden Sie die Zip-Datei mit dem Namen Remove Toggle Start Menu/Screen option herunter und befolgen Sie dann Schritt 2 und Schritt 3.
 Phenquestions
Phenquestions


