Der Befehl „tree“ ist ein sehr häufig verwendeter Bash-Befehl in Linux. Es dient dazu, den Inhalt eines beliebigen Verzeichnisses Ihres Computersystems in Form einer Baumstruktur anzuzeigen. Mithilfe dieser Baumstruktur können Sie ganz einfach die Pfade Ihrer Dateien und Verzeichnisse herausfinden, deren Zugriffsberechtigungen überprüfen und die versteckten Dateien und Verzeichnisse anzeigen. Daher werden wir heute über die Verwendung des Bash-Befehls „tree“ in Linux Mint 20 sprechen, indem wir einige Beispiele mit Ihnen teilen.
Bash Tree-Befehl in Linux Mint 20:
Um den Bash-Befehl „tree“ in Linux Mint 20 zu verwenden, müssen Sie ihn zuerst installieren, indem Sie diesen Befehl ausführen:
$ sudo apt install tree
Es wäre schön, wenn Sie Ihr System aktualisieren könnten, bevor Sie diesen Befehl ausführen. Sobald der Befehl „tree“ erfolgreich auf Ihrem Linux Mint 20-System installiert wurde, erhalten Sie die folgenden Meldungen auf Ihrem Terminal:
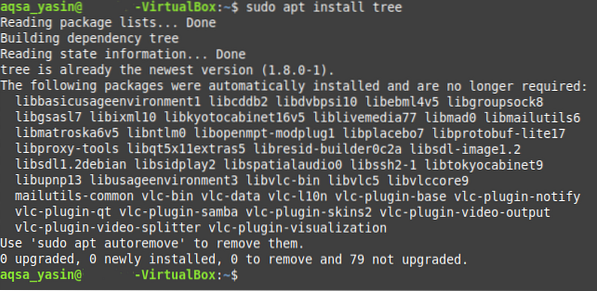
Um nun zu überprüfen, ob sich der Bash-Befehl „tree“ tatsächlich dort auf Ihrem Linux Mint 20-System befindet oder nicht, können Sie seine Version überprüfen, indem Sie den unten angegebenen Befehl ausführen:
$ Baum --version
Die Version des Bash-Befehls „tree“, die wir gerade installiert haben, ist in der folgenden Abbildung hervorgehoben:

Danach können Sie die Syntax und alle verfügbaren Optionen für diesen Befehl überprüfen, damit Sie ihn effektiv verwenden können. Sie können nach diesen Informationen suchen, indem Sie den unten angegebenen Befehl ausführen:
$ Baum --help
Wenn Sie diesen Befehl ausführen, werden alle notwendigen Informationen zum Bash-Befehl „Baum“ angezeigt, einschließlich seiner Syntax, die Sie benötigen, um problemlos mit diesem Befehl zu arbeiten. Sie können einige Zeit damit verbringen, alle verfügbaren Optionen gut zu erfassen.
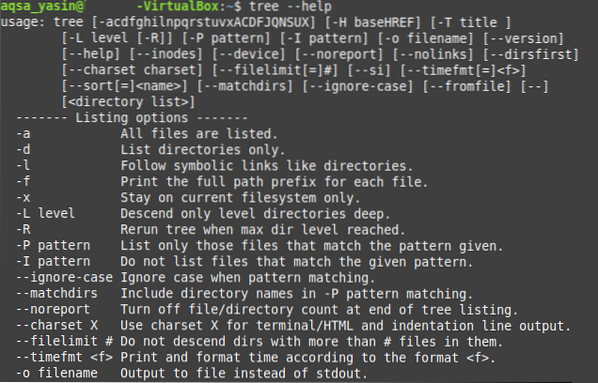
Nachdem Sie diese Schritte ausgeführt haben, möchten wir Ihnen einige der nützlichsten Beispiele für die Verwendung des Bash-Befehls „tree“ in Linux Mint 20 vorstellen.
Beispiel Nr. 1: Zeigen Sie den Inhalt eines Verzeichnisses in einer baumartigen Struktur an:
Die Baumstrukturen sind im Vergleich zur regulären Textdarstellung im Allgemeinen einfacher zu visualisieren und zu interpretieren. Wenn Sie also ein Verzeichnis haben, das viele verschiedene Dateien und Unterverzeichnisse enthält, sollten Sie den Inhalt lieber in einer baumartigen Struktur anzeigen. Dies kann ganz einfach durch Ausführen des Baumbefehls erfolgen, wie unten gezeigt:
$ Sudo-Baum
Die Baumstruktur unseres aktuellen Arbeitsverzeichnisses ist im folgenden Bild dargestellt. Hier ist zu beachten, dass der einfache Befehl „Baum“ die versteckten Dateien und Verzeichnisse nicht anzeigt. Aus diesem Grund ist die Anzahl der in der Ausgabe dieses Befehls angezeigten Dateien und Verzeichnisse sehr gering.
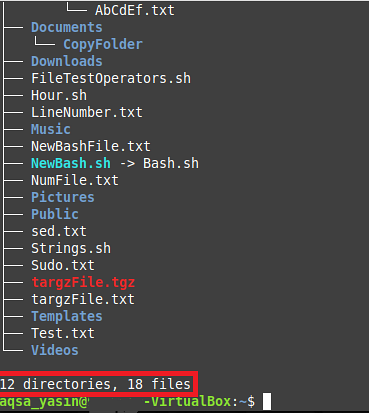
Beispiel # 2: Zeigen Sie die versteckten Dateien und Verzeichnisse mit dem Tree-Befehl an:
Im Gegensatz zum einfachen „Baum“ möchten Sie vielleicht auch einen Blick auf die versteckten Dateien und Verzeichnisse werfen. Sie können dies einfach tun, indem Sie den Befehl „tree“ mit dem Flag „-a“ wie unten gezeigt ausführen:
$ Sudo-Baum -a
Sie können die Ausgabe dieses Befehls mit der Ausgabe in Beispiel Nr. 1 vergleichen und werden feststellen, dass die Anzahl der Dateien und Verzeichnisse weitaus größer ist als die oben gezeigte. Dies liegt daran, dass der Befehl „tree“ diesmal auch die versteckten Dateien und Verzeichnisse angezeigt hat.
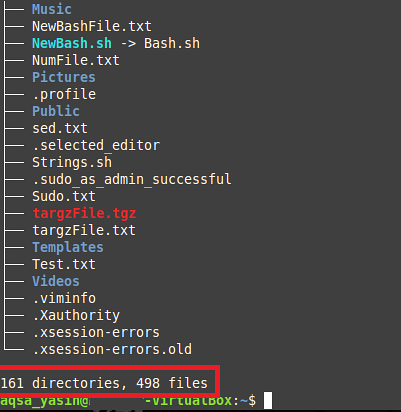
Beispiel Nr. 3: Zeigen Sie die Dateien und Verzeichnisse zusammen mit ihren vollständigen Pfaden an:
Anstatt nur die Namen der Dateien und Verzeichnisse anzuzeigen, möchten Sie vielleicht auch deren genauen Pfade erfahren. Sie können dies einfach tun, indem Sie den Befehl „tree“ mit dem Flag „-f“ wie folgt kombinieren:
$ Sudo-Baum -f
Die Pfade aller Dateien und Verzeichnisse innerhalb unseres aktuellen Arbeitsverzeichnisses werden unten in Form einer Baumstruktur angezeigt. Wenn Sie den Befehl „tree“ in einem anderen Verzeichnis als dem „Home“-Verzeichnis ausgeführt hätten, wäre das Konzept der Pfade klarer. Da wir jedoch in unserem Fall den Befehl „tree“ ausgeführt haben, während wir uns im Verzeichnis „Home“ aufgehalten haben, können Sie nur „./“ anstelle von Datei- oder Verzeichnispfad, da es das „Home“-Verzeichnis darstellt.
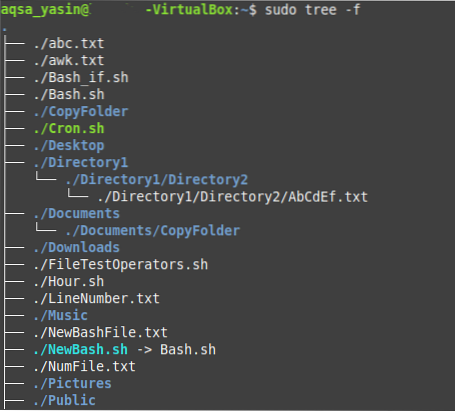
Beispiel Nr. 4: Drucken Sie den Verzeichnisbaum in XML-Darstellung:
XML oder Extensible Markup Language hat eine spezifische Syntax, in der sie unsere Dateien und Verzeichnisse darstellt. Wenn Sie also Ihren Verzeichnisbaum in einer XML-Darstellung drucken möchten, können Sie dies tun, indem Sie das Flag „-X“ mit dem Befehl „tree“ wie folgt koppeln:
$ sudo-Baum -X
Die XML-Darstellung unseres Verzeichnisbaums ist im Bild unten dargestellt:
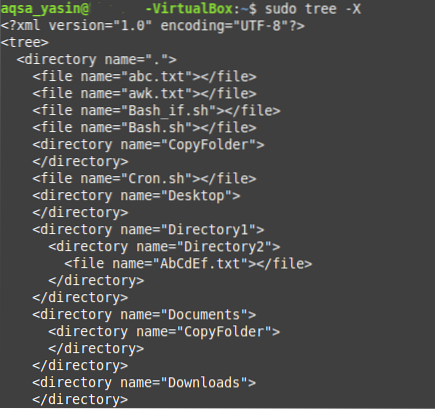
Beispiel Nr. 5: Zeigen Sie die Dateien und Verzeichnisse zusammen mit ihren Zugriffsberechtigungen an:
Datei- und Verzeichnisberechtigungen werden als sehr wichtig angesehen, insbesondere wenn wir uns mit den Zugriffskontrollrichtlinien innerhalb eines Betriebssystems befassen möchten. Wenn Sie möchten, dass die Datei- und Verzeichnisberechtigungen in Ihrem Verzeichnisbaum angezeigt werden, müssen Sie den Befehl „tree“ mit dem Flag „-p“ ausführen.
$ sudo-Baum -p
Die Berechtigungen „Lesen“, „Schreiben“ und „Ausführen“ werden vor jedem Datei- und Verzeichnisnamen in unserer Verzeichnisstruktur angezeigt, wie in der folgenden Abbildung gezeigt. Darüber hinaus enthalten die Verzeichnisberechtigungen auch ein „d“-Flag, das anzeigt, dass der folgende Name von einem Verzeichnis und nicht von einer Datei stammt.
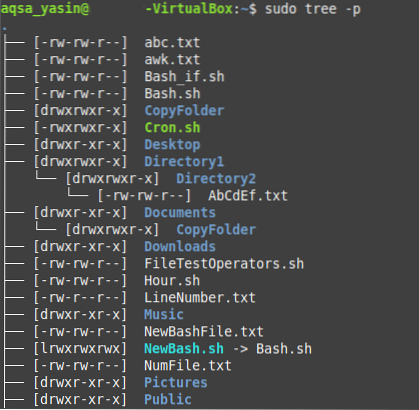
Fazit:
Im heutigen Artikel haben wir Ihnen die Methode zur Installation des Bash-Befehls „tree“ auf Ihrem Linux Mint 20-System vorgestellt. Wir haben die Methode zur Überprüfung der Installation und zum Zugriff auf die Hilfeseiten demonstriert. Dann haben wir mit Ihnen die fünf wichtigsten Szenarien geteilt, in denen der Befehl „Baum“ sehr effektiv eingesetzt werden kann. Abgesehen von diesen fünf Szenarien gibt es noch viele andere Anwendungsfälle des Bash-Befehls „Baum“. Kurz gesagt, dieser Bash-Befehl gilt als äußerst hilfreich im Umgang mit Linux-basierten Betriebssystemen.
 Phenquestions
Phenquestions

