Hinweis: Alle unten aufgeführten Befehle wurden in CentOS 8 ausgeführt. Wenn Sie jedoch eine andere Linux-Distribution verwenden möchten, können Sie dies auch sehr bequem tun.
Grundlegende SELinux-Befehle
Es gibt einige grundlegende Befehle, die sehr häufig mit SELinux verwendet werden. In den folgenden Abschnitten werden wir zuerst jeden Befehl angeben, dann werden wir Ihnen Beispiele zur Verfügung stellen, die Ihnen zeigen, wie Sie jeden Befehl verwenden use.
Überprüfen des SELinux-Status
Angenommen, wir möchten nach dem Start des Terminals in CentOS 8 den Status von SELinux überprüfen, d.e., wir möchten feststellen, ob SELinux in CentOS 8 aktiviert ist. Wir können den Status von SELinux in CentOS 8 anzeigen, indem wir den folgenden Befehl im Terminal ausführen:
$ sestatus
Wenn Sie diesen Befehl ausführen, erfahren Sie, ob SELinux in CentOS 8 aktiviert ist. SELinux ist in unserem System aktiviert, und Sie können diesen Status in der folgenden Abbildung hervorgehoben sehen:
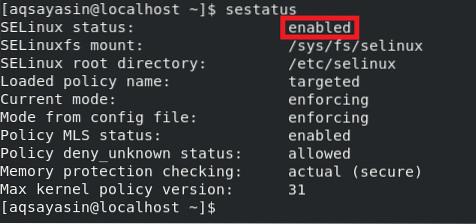
SELinux-Status ändern
SELinux ist in Linux-basierten Systemen immer standardmäßig aktiviert. Wenn Sie jedoch SELinux ausschalten oder deaktivieren möchten, können Sie dies tun, indem Sie die SELinux-Konfigurationsdatei wie folgt optimieren:
$ sudo nano /etc/selinux/config
Wenn dieser Befehl ausgeführt wird, wird die SELinux-Konfigurationsdatei mit dem Nano-Editor geöffnet, wie in der folgenden Abbildung gezeigt:
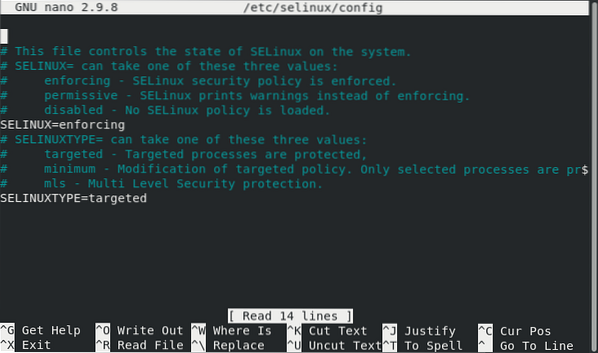
Jetzt müssen Sie die SELinux-Variable in dieser Datei herausfinden und ihren Wert von „Enforcing“ auf „Disabled“ ändern. Danach drücken Sie Strg + X, um Ihre SELinux-Konfigurationsdatei zu speichern und zum Terminal zurückzukehren.
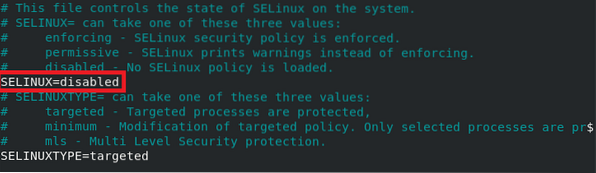
Wenn Sie den Status von SELinux erneut überprüfen, indem Sie den obigen Befehl „sestatus“ ausführen, ändert sich der Status in der Konfigurationsdatei in „Disabled“, während der aktuelle Status weiterhin „Enabled“ lautet, wie in der folgenden Abbildung hervorgehoben:
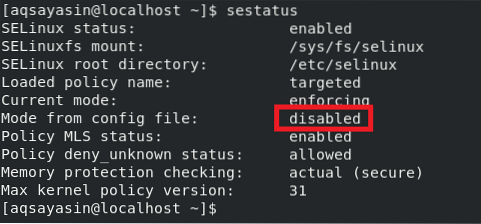
Um Ihre Änderungen vollständig wirksam zu machen, müssen Sie Ihr CentOS 8-System daher neu starten, indem Sie den folgenden Befehl ausführen:
$ sudo shutdown -r now
Wenn Sie nach dem Neustart Ihres Systems den Status von SELinux erneut überprüfen, wird SELinux deaktiviert.
Überprüfen des SELinux-Betriebsmodus
SELinux ist standardmäßig aktiviert und arbeitet im „Enforcing“-Modus, dem Standardmodus. Sie können dies feststellen, indem Sie den Befehl „sestatus“ ausführen oder die SELinux-Konfigurationsdatei öffnen. Dies kann auch durch Ausführen des folgenden Befehls überprüft werden:
$ getenforce
Nachdem Sie den obigen Befehl ausgeführt haben, sehen Sie, dass SELinux im Modus „Enforcing“ arbeitet:

Ändern des SELinux-Betriebsmodus
Sie können den Standard-Betriebsmodus von SELinux jederzeit von „Enforcing“ auf „Permissive“ ändern.“ Dazu müssen Sie den Befehl „setenforce“ wie folgt verwenden:
$ sudo setenforce 0
Bei Verwendung mit dem Befehl „setenforce“ ändert das Flag „0“ den Modus von SELinux von „Enforcing“ auf „Permissive“.” Sie können überprüfen, ob der Standardmodus geändert wurde, indem Sie den Befehl „getenforce“ erneut ausführen, und Sie werden sehen, dass der SELinux-Modus auf „Permissive“ gesetzt wurde, wie in der Abbildung unten hervorgehoben:

Anzeigen von SELinux-Richtlinienmodulen
Sie können auch SELinux-Richtlinienmodule anzeigen, die derzeit auf Ihrem CentOS 8-System ausgeführt werden. Die Richtlinienmodule von SELinux können durch Ausführen des folgenden Befehls im Terminal angezeigt werden:
$ sudo semodule -l
Wenn Sie diesen Befehl ausführen, werden alle derzeit ausgeführten SELinux-Richtlinienmodule in Ihrem Terminal angezeigt, wie in der Abbildung unten gezeigt. Um auf die gesamte Liste zuzugreifen, können Sie nach oben oder unten scrollen.
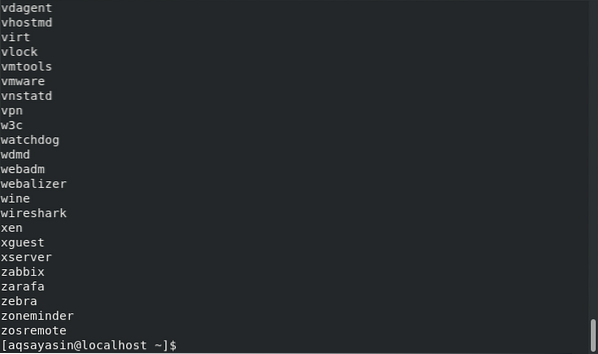
Generieren eines SELinux-Audit-Log-Berichts
Sie können jederzeit einen Bericht aus Ihren SELinux-Audit-Logs erstellen. Dieser Bericht enthält alle Informationen zu potenziellen Ereignissen, die von SELinux blockiert wurden, und darüber, wie Sie die blockierten Ereignisse bei Bedarf zulassen können. Dieser Bericht kann durch Ausführen des folgenden Befehls im Terminal erstellt werden:
$ sudo sealert -a /var/log/audit/audit.Log
Da in unserem Fall keine verdächtigen Aktivitäten stattfanden, war unser Bericht daher sehr präzise und generierte keine Warnungen, wie in der folgenden Abbildung gezeigt:

Anzeigen und Ändern von SELinux Boolean
Es gibt bestimmte Variablen von SELinux, deren Wert entweder „on“ oder „off“ sein kann.” Solche Variablen werden als SELinux Boolean bezeichnet. Um alle booleschen SELinux-Variablen anzuzeigen, verwenden Sie den Befehl „getsebool“ wie folgt:
$ sudo getsebool -a
Wenn Sie diesen Befehl ausführen, wird eine lange Liste aller Variablen von SELinux angezeigt, deren Wert entweder „on“ oder „off“ sein kann, wie in der folgenden Abbildung gezeigt:
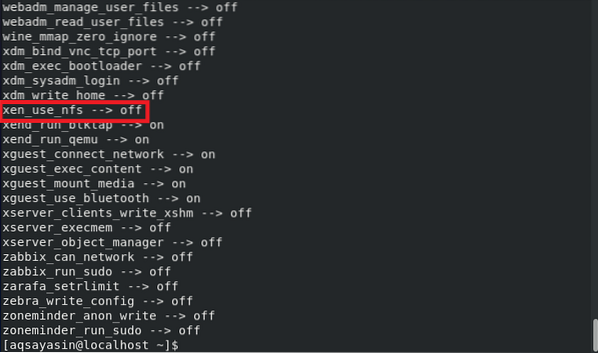
Das Beste an SELinux Boolean ist, dass Sie Ihren SELinux-Mechanismus auch nach dem Ändern der Werte dieser Variablen nicht neu starten müssen; vielmehr werden diese Änderungen sofort und automatisch wirksam.
Nun möchten wir Ihnen die Methode zum Ändern des Werts einer beliebigen booleschen SELinux-Variablen zeigen. Wir haben bereits eine Variable ausgewählt, wie in der oben gezeigten Abbildung hervorgehoben, deren Wert derzeit „aus“ ist.” Wir können diesen Wert auf „on“ umschalten, indem wir den folgenden Befehl in unserem Terminal ausführen:
$ sudo setsebool -P xen_use_nfs ONHier können Sie xen_use_nfs durch einen beliebigen SELinux-Boolean Ihrer Wahl ersetzen, dessen Wert Sie ändern möchten.

Nachdem Sie den obigen Befehl ausgeführt haben und den Befehl „getsebool“ erneut ausführen, um alle booleschen SELinux-Variablen anzuzeigen, können Sie sehen, dass der Wert von xen_use_nfs auf „on“ gesetzt wurde, wie in der folgenden Abbildung hervorgehoben:
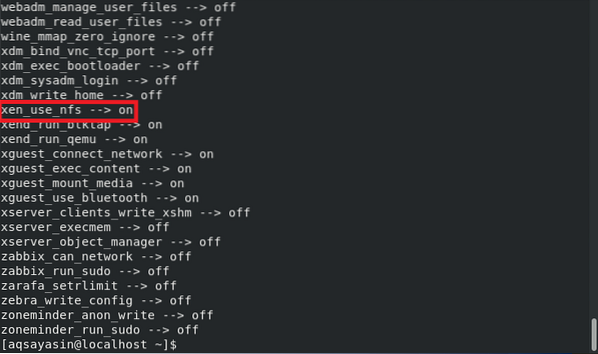
Fazit
In diesem Artikel haben wir alle grundlegenden SELinux-Befehle in CentOS 8 besprochen. Diese Befehle werden häufig verwendet, wenn Sie mit diesem Sicherheitsmechanismus von SELinux interagieren. Daher werden diese Befehle als äußerst hilfreich angesehen.
 Phenquestions
Phenquestions


