Dieser Artikel enthält eine Liste mit nützlichen Befehlszeilen- und grafischen Dienstprogrammen, mit denen Sie Bilddateien komprimieren können, um lokalen oder entfernten Speicherplatz zu sparen. Einige dieser Anwendungen bieten „verlustfreie“ Optionen, die die Größe von Bilddateien ohne oder mit minimalem Qualitätsverlust reduzieren. Beachten Sie, dass die Bildkomprimierung nicht dasselbe ist wie die Größenänderung, Skalierung oder Änderung der Geometrie von Bildern, um die Größe zu reduzieren. Bei der Bildkomprimierung wird die Qualität von Bildern mit verschiedenen Komprimierungsalgorithmen manipuliert. Normalerweise wird die Qualität von Farben, einzelnen Pixeln und Transparenz manipuliert, um Bilder zu komprimieren und Speicherplatz zu sparen.
Befehl umwandeln
Der Befehl "Konvertieren" ist ein Teil des Befehlszeilentools "imagemagick". Imagemagick bietet zahlreiche Befehle und Dienstprogramme zum Konvertieren und Ändern von Bilddateien in vielen Formaten.
Um Imagemagick in Ubuntu zu installieren, verwenden Sie den folgenden Befehl:
$ sudo apt install imagemagickImagemagick und sein „convert“-Befehl können vom Paketmanager in jeder anderen Linux-Distribution installiert werden. Sie können auch installierbare Pakete und Quellcode von der offiziellen Website erhalten.
Sie können den Befehl convert im folgenden Format ausführen:
$ Bild konvertieren.png -Qualität 70 convert_image.png„Bild“ ersetzen.png“ mit Ihrer Eingabedatei und „converted_image.png“ mit dem Namen der Ausgabedatei. Der Schalter „-quality“ wird verwendet, um die Qualität des resultierenden Bildes anzugeben. Sie können ihm einen beliebigen Wert im Bereich von 1-100 geben, um die Qualität der Ausgabedatei einzustellen set. Wenn Sie die Bildqualität reduzieren, wirkt sich dies auf die Bildgröße aus, daher ist eine Reduzierung der Qualität eine effektive Möglichkeit, Bilder zu komprimieren. Beachten Sie, dass die Bildqualität nicht direkt proportional zur Dateigröße ist. Die Verwendung eines Qualitätswerts von 70 bedeutet nicht unbedingt, dass sich die Dateigröße um 30 % verringert. Imagemagick verwendet je nach Dateiformat der Ausgabedatei eine Vielzahl von Komprimierungsalgorithmen und -methoden. Sie können hier mehr über "-quality" Switch- und Komprimierungsalgorithmen lesen.
Der Screenshot unten zeigt, wie ein Bild auf meinem System komprimiert wurde, nachdem der Befehl „convert“ ausgeführt wurde:
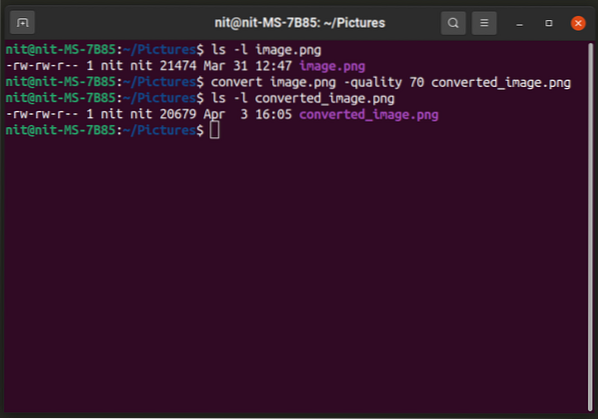
Die Bildgröße wurde von 21474 Byte auf 20697 Byte reduziert. Sie können auch das Dateiformat ändern, um eine bessere Komprimierung zu erzielen (ändern Sie einfach die Erweiterung der Ausgabedatei):
$ Bild konvertieren.png -Qualität 70 convert_image.jpg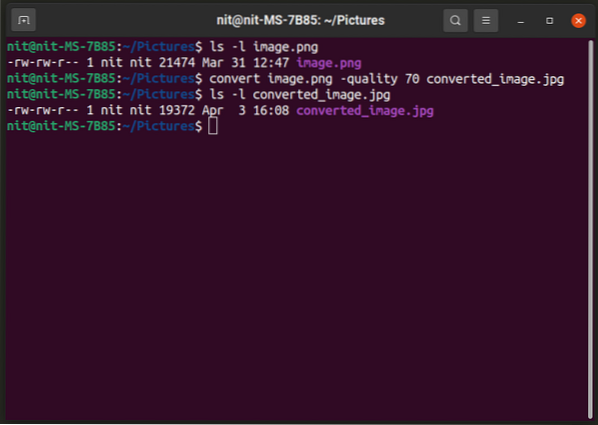
Um mehr über den Befehl „Konvertieren“ zu erfahren, verwenden Sie diese Befehle:
$ Mann konvertieren$ konvertieren --help
Trimage
Triage ist eine grafische Anwendung, die die Stapelkomprimierung von Bildern unterstützt. Sie können Bilddateien einfach per Drag & Drop in das Anwendungsfenster ziehen oder über den Dateimanager hinzufügen und sie werden automatisch konvertiert. Beachten Sie, dass Trimage die ursprüngliche Bilddatei direkt komprimiert, ohne eine Kopie davon zu erstellen. Seien Sie also vorsichtig, wenn Sie die Originaldatei behalten möchten.
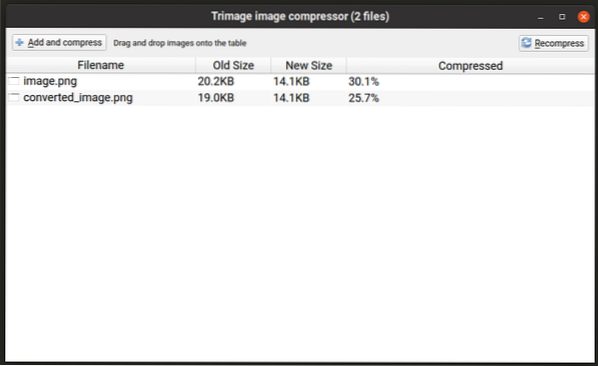
Um Trimage in Ubuntu zu installieren, führen Sie den folgenden Befehl aus:
$ sudo apt install trimageTrimage kann in anderen Linux-Distributionen aus verschiedenen Repositorys installiert werden, die im Paketmanager verfügbar sind. Sie können auch installierbare Pakete und Quellcode von der offiziellen Website erhalten.
Konversieren
Converseen ist ein weiteres Tool zur Batch-Bildbearbeitung, das ähnlich wie die oben erwähnte Trimage-App funktioniert. Es ermöglicht die Stapelkomprimierung von Bilddateien und bietet Optionen zur Steuerung des Komprimierungsgrades einzelner Dateiformate. Es behält auch die Originaldateien bei und fordert Sie auf, bevor Sie sie überschreiben. Standardmäßig werden konvertierte Bilder im Home-Ordner gespeichert, aber Sie können den Standardausgabepfad ändern. Sie können die Komprimierungsstufen ändern, indem Sie auf die Schaltfläche "Bildeinstellungen" in der unteren rechten Ecke klicken.
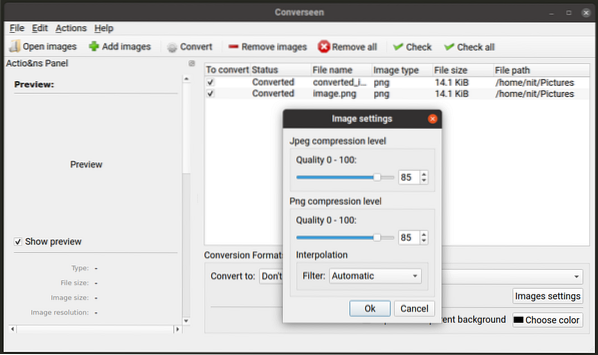
Um Converseen in Ubuntu zu installieren, führen Sie den folgenden Befehl aus:
$ sudo apt install converseenConverseen kann in anderen Linux-Distributionen aus verschiedenen Repositorys installiert werden, die im Paketmanager verfügbar sind. Sie können auch installierbare Pakete und Quellcode von der offiziellen Website erhalten.
OptiPNG
OptiPNG ist ein Befehlszeilenprogramm zum Ändern von „PNG“-Dateien. Es wurde speziell für die verlustfreie Komprimierung von PNG-Dateien mit geringem oder keinem Qualitätsverlust entwickelt. OptiPNG verwendet standardmäßig verlustfreie Algorithmen.
Um OptiPNG unter Ubuntu zu installieren, verwenden Sie den folgenden Befehl:
$ sudo apt install optipngOptiPNG kann über den Paketmanager in jeder anderen Linux-Distribution installiert werden. Sie können auch installierbare Pakete und Quellcode von der offiziellen Website erhalten.
Um eine PNG-Datei mit dem standardmäßigen verlustfreien Algorithmus von OptiPNG zu komprimieren, verwenden Sie einen Befehl im folgenden Format:
$optipng-Bild.png -out konvertiertes_image.png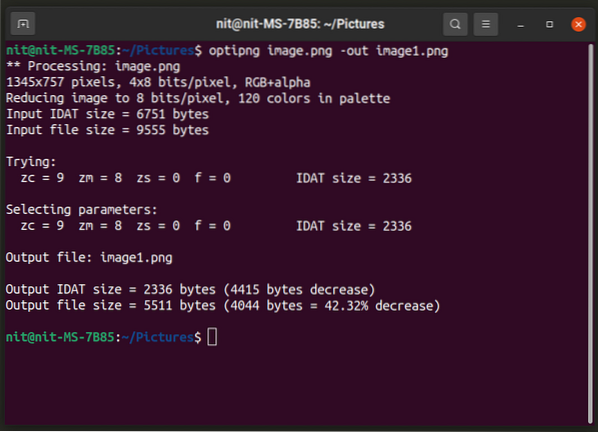
OptiPNG ermöglicht es Ihnen nicht, die Qualität des Ausgabebildes mit Befehlszeilenoptionen auszuwählen. Sie können jedoch die „Optimierungsstufen“ aus einem Bereich von 8 Stufen ändern. Führen Sie den Befehl a im folgenden Format aus, um eine Optimierungsstufe zu verwenden:
$optipng -o7 Bild.png -out konvertiertes_image.pngErsetzen Sie den Teil „-o7“ durch eine Optimierungsstufe Ihrer Wahl. Sie können mehr über diese Optimierungsstufen und die geeignete Option erfahren, indem Sie den folgenden Befehl ausführen:
$ optipng --helpFür weitere Informationen zu OptiPNG verwenden Sie den folgenden Befehl:
$ man optipngJPEGoptim
JPEGoptim funktioniert ähnlich wie OptiPNG, funktioniert jedoch nur mit dem Dateiformat „JPEG“EG. Standardmäßig wird versucht, die beste verlustfreie Komprimierung durchzuführen, aber Sie können mithilfe von Befehlszeilenoptionen verschiedene Qualitätsstufen auswählen.
Um Jpegoptim in Ubuntu zu installieren, verwenden Sie den folgenden Befehl:
$ sudo apt install jpegoptimJPEGoptim kann vom Paketmanager in jeder anderen Linux-Distribution installiert werden. Sie können auch installierbare Pakete und Quellcode aus dem offiziellen Repository erhalten.
Führen Sie die folgenden zwei Befehle aus, um eine JPEG / JPG-Datei mit ihrem Standardkomprimierungsalgorithmus zu komprimieren:
$ mkdir -p komprimierte_Dateien$ jpegoptim -d komprimiertes_files-Bild.jpg
Seltsamerweise erlaubt jpegoptim nicht die Angabe einer Ausgabedatei, aber die Angabe eines Verzeichnisses, in dem komprimierte Dateien gespeichert werden. Der erste Befehl hier erstellt also ein Verzeichnis namens „compressed_files“, während der zweite Befehl „image“ komprimiert.jpg“-Datei und speichert sie im Verzeichnis „compressed_files“.
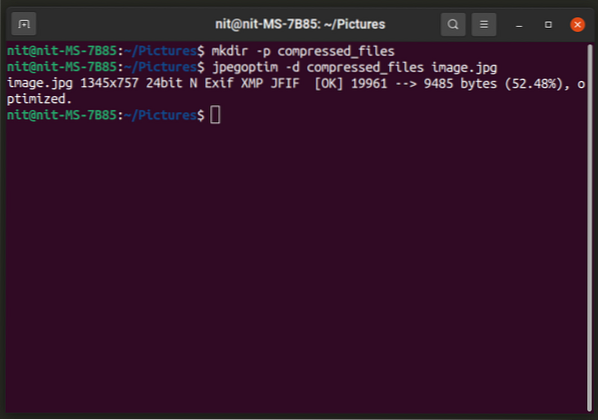
Sie können die Qualität der Ausgabedatei angeben, indem Sie einen Befehl im folgenden Format verwenden:
$ jpegoptim -d komprimierte_dateien -m20-Bild.jpgUm die Qualitätsstufe zu ändern, ersetzen Sie „20“ durch eine beliebige Zahl von 0-100.
JPEGoptim bietet auch eine „Größe“-Option, mit der Sie die Zielgröße der komprimierten Datei in Prozent / Kilobyte angeben können. Dazu können Sie die folgenden zwei Befehle verwenden:
$ jpegoptim -d komprimierte_Dateien --size=5k Bild.jpg$ jpegoptim -d komprimierte_dateien --size=30 Bild.jpg
Ersetzen Sie „5k“ durch die Zieldateigröße in Kilobyte und ersetzen Sie „30“ durch die Zieldateigröße in Prozent der Originaldatei.
Fazit
Dies sind einige der nützlichsten Befehlszeilen- und Grafikanwendungen, mit denen Sie Bilddateien komprimieren können. Die Bildkomprimierung wird am häufigsten für Medien verwendet, die in Websites und Webanwendungen verwendet werden, um Speicherplatz und Bandbreite zu sparen.
 Phenquestions
Phenquestions


