Erstellen Sie eine einfache PyQt-Anwendung zum Hinzufügen:
Die Schritte zur Implementierung einer einfachen PyQt-Anwendung zur Berechnung der Summe zweier Zahlen werden in diesem Abschnitt des Tutorials gezeigt. Hier werden dem Benutzer die Zahlenwerte über Textfelder entnommen, nach der Ausführung des Skripts, dann wird die Summe der Werte nach Klick auf eine Schaltfläche angezeigt. Hier wurde ein Fenster mit den notwendigen Feldern erstellt, um das Design der Anwendung zu erstellen; Als nächstes wird das Python-Skript verwendet, um die Summe zu berechnen.
Schritte:
Schritt 1. PyQt-Anwendungsobjekt erstellen
Sie müssen die erforderlichen Python-Module importieren, um die PyQt-Anwendung dieses Tutorials zu entwerfen. Um diese Anwendung zu entwerfen, werden zwei Etiketten, zwei Textfelder und eine Drucktaste benötigt.
QApplication, QMainWindow, QLabel, QTextEdit, und QDrucktaste Module werden benötigt, um die Anwendung zu entwerfen.
Fügen Sie die folgenden Zeilen am Anfang des Skripts hinzu, um diese Module zu verwenden.
# Erforderliche Module importierenvon PyQt5.QtWidgets importieren QApplication, QMainWindow, QLabel, QTextEdit, QPushButton
Fügen Sie die folgenden Zeilen hinzu, um das Anwendungsobjekt zu erstellen und die Ereignisschleife zu starten. Nach der Ausführung des Skripts wird jetzt nichts mehr angezeigt.
# Objekt PyQt-Anwendung erstellenapp = QAnwendung([])
# Starten Sie die Ereignisschleife zum Ausführen der Anwendung
App.exec()
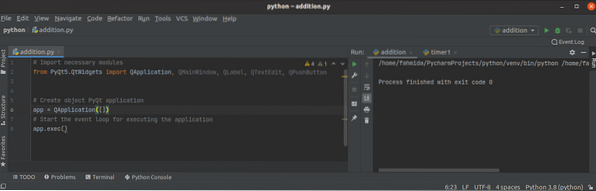
Schritt 2: Klasse und Fensterobjekt erstellen
Erstellen Sie die Klasse, um in diesem Schritt die erforderlichen Objekte hinzuzufügen, um das Anwendungsfenster zu entwerfen.
Fügen Sie die folgenden Zeilen hinzu, um eine Klasse mit einem Fensterobjekt zu erstellen. Hier werden Titel, Größe und Position des Fensters eingestellt. Als nächstes wird die Methode show() aufgerufen, um das Fenster als Ausgabe anzuzeigen.
Klassenergänzung (QMainWindow):def __init__(selbst):
# Rufen Sie den übergeordneten Konstruktor auf
Super().__drin__()
# Setzt den Titel des Fensters
selbst.setWindowTitle("PyQt-Additionsanwendung")
# Breite und Höhe des Fensters einstellen
selbst.Größe ändern(350, 200)
# Verschieben Sie die Position des Fensters
selbst.bewegen (800, 400)
# Das Fenster anzeigen
selbst.Show()
Sie müssen das Objekt der Klasse erstellen, bevor Sie die Ereignisschleife ausführen.
# Fensterobjekt erstellenFenster = Addition ()
Das folgende leere Fenster erscheint nach der Ausführung des Skripts.
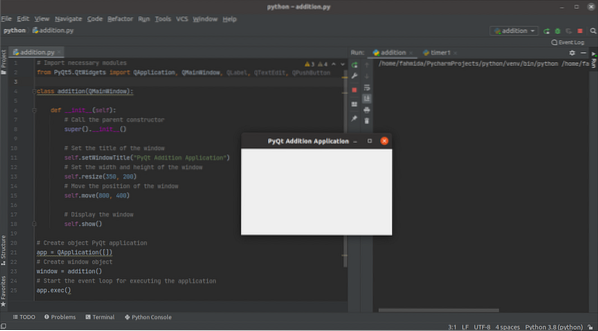
Schritt 3: Erforderliche Widgets im Fenster zum Hinzufügen hinzufügen
Fügen Sie nun die erforderlichen Objekte hinzu, die für die Implementierung der Anwendung erforderlich sind. Die drei Objekte des QLabel Widget, zwei Objekte des QTextBearbeiten Widget und ein Schaltflächenobjekt des QDrucktaste Widgets werden in diesem Schritt erstellt. Die ersten beiden Label-Objekte werden verwendet, um den Hilfstext vor den Textfeldern bereitzustellen. QTextBearbeiten Objekte werden verwendet, um zwei Zahlenwerte vom Benutzer zu übernehmen. QDrucktaste Objekt wird erstellt, um die Summe der eingegebenen Zahlen mit einer Ereignisbehandlungsfunktion zu berechnen, die im nächsten Schritt erstellt wird. Das letzte Etikettenobjekt wird verwendet, um die Summe der beiden Zahlen anzuzeigen. Hier die setGeometry() Funktion wird für jedes Objekt aufgerufen, um die Position des Objekts im Fenster festzulegen.
# Label für die erste Zahl erstellenselbst.lbl1 = QLabel('Nummer 1', selbst)
selbst.lbl1.setGeometrie(80, 20, 80, 50)
# Textfeld für die erste Zahl erstellen
selbst.textbox1 = QTextEdit(selbst)
selbst.Textfeld1.setGeometrie(80, 60, 70, 30)
# Label für die zweite Zahl erstellen
selbst.lbl2 = QLabel('Nummer 2', selbst)
selbst.lbl2.setGeometry(200, 20, 80, 50)
# Textfeld für die zweite Zahl erstellen
selbst.textbox2 = QTextEdit(selbst)
selbst.Textbox2.setGeometrie(200, 60, 70, 30)
# Schaltfläche zum Berechnen der Summe erstellen
selbst.übermitteln = QPushButton('Summe berechnen', selbst)
selbst.einreichen.setGeometry(80, 100, 190, 30)
# Label erstellen, um das Ergebnis der Summation anzuzeigen
selbst.lblResult = QLabel(", selbst)
selbst.lblErgebnis.setGeometrie(80, 130, 200, 50)
Die folgende Ausgabe erscheint nach der Ausführung des Skripts. In diesem Schritt wird keine Ereignishandlerfunktion erstellt, die verwendet wird, um die Summe der Zahlen zu berechnen. Wenn der Benutzer also auf die Schaltfläche klickt, passiert nichts.
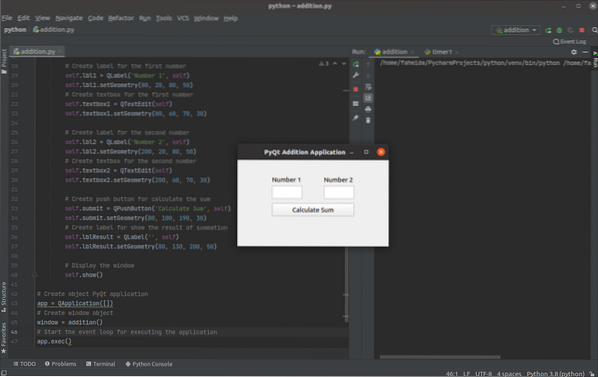
Schritt 4: Erstellen und rufen Sie die Funktion auf, um das Klickereignis der Schaltfläche zu verarbeiten
Erstellen Sie eine Methode namens onClicked() mit den folgenden Zeilen innerhalb der Zusatz -Klasse, um das Click-Ereignis der Schaltfläche zu behandeln. Die Werte der Textfelder werden mit dem . in ganze Zahlen umgewandelt int() Funktion und gespeichert im num1 und num2 Variablen. Als nächstes wird die Summe von num1 und num2 werden im gespeichert Ergebnis Variable. Die Werte von num1, num2, und Ergebnis Variablen werden mit dem in Stringwerte umgewandelt str() Funktion, bevor Sie die Werte im Ausgabe Variable. Das dritte Label-Objekt wird verwendet, um den Inhalt der Ausgabe Variable.
def onClicked(self):num1 = int(selbst.Textfeld1.toPlainText())
num2 = int(self.Textbox2.toPlainText())
Ergebnis = Zahl1 + Zahl2
Ausgabe = "
Die Summe von " + str(num1) + " und " + str(num2) + " ist " + str(result) + '
'selbst.lblErgebnis.setText(Ausgabe)
Fügen Sie der Klasse nach dem Button-Objekt die folgenden Zeilen hinzu, um die Methode onClicked() aufzurufen, wenn auf die Schaltfläche geklickt wird.
# Funktion aufrufen, wenn die Schaltfläche angeklickt wirdselbst.einreichen.angeklickt.verbinden (selbst.onClicked)
Nach der Ausführung des Skripts, wenn der Benutzer eingegeben hat 12 und 18 in den Textfeldern und klickte auf das Summe berechnen Schaltfläche, und die folgende formatierte Ausgabe erscheint unter der Schaltfläche appear.
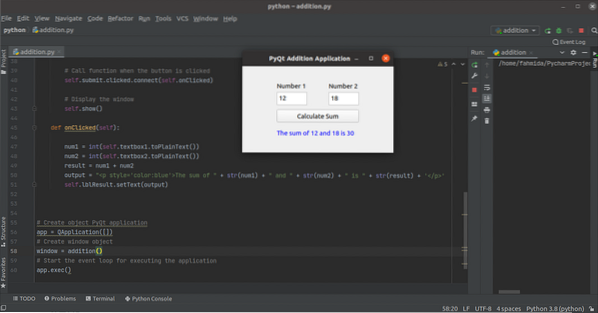
Fazit:
Die Implementierung einer sehr einfachen PyQt-Anwendung wurde in diesem Tutorial beginnend mit den Grundlagen erklärt, um den neuen Python-Benutzern zu helfen. Hoffentlich wird der Benutzer in der Lage sein, eine einfache PyQt-Anwendung zu entwerfen und zu erstellen, nachdem er die Schritte dieses Tutorials richtig abgeschlossen und verstanden hat.
 Phenquestions
Phenquestions


