Das offizielle Kameramodul des Raspberry Pi kann als Überwachungskamera verwendet werden. Sie können den Videostream der Kamera im Netzwerk freigeben und von jedem Gerät in Ihrem Local Area Network (LAN) remote darauf zugreifen.
Sie können den VLC Media Player verwenden, um den Videostream auf einem TCP-Port freizugeben und von jedem Gerät in Ihrem Local Area Network (LAN) mit dem VLC Media Player darauf zuzugreifen.
In diesem Artikel zeige ich Ihnen, wie Sie eine Raspberry Pi-Überwachungskamera bauen und den Kamera-Video-Feed vom Raspberry Pi mit dem VLC-Mediaplayer streamen.
Also lasst uns anfangen!
Dinge, die Sie brauchen
Um diesem Artikel zu folgen, benötigen Sie die folgenden Dinge:
- Raspberry Pi 3 oder Raspberry Pi 4
- Raspberry Pi Kameramodul
- Micro-USB (Raspberry Pi 3) oder USB Typ-C (Raspberry Pi 4) Netzteil
- 16 GB oder 32 GB MicroSD-Karte mit Raspberry Pi OS geflasht
- Netzwerkkonnektivität auf dem Raspberry Pi
- Laptop oder Desktop-Computer für VNC-Remote-Desktop oder SSH-Zugriff auf den Raspberry Pi.
HINWEIS: Wenn Sie nicht per SSH oder VNC auf Ihren Raspberry Pi zugreifen möchten, müssen Sie auch einen Monitor, eine Tastatur und eine Maus an Ihren Raspberry Pi anschließen. Ich brauche keines davon, da ich meinen Raspberry Pi über VNC oder SSH aus der Ferne verbinde. Mein Setup heißt das Headless-Setup von Raspberry Pi.
Wenn Sie Hilfe beim Flashen des Raspberry Pi OS-Images auf der microSD-Karte benötigen, lesen Sie meinen Artikel: So installieren und verwenden Sie Raspberry Pi Imager.
Wenn Sie ein Raspberry Pi-Anfänger sind und Hilfe bei der Installation von Raspberry Pi OS auf Ihrem Raspberry Pi benötigen, lesen Sie meinen Artikel: So installieren Sie Raspberry Pi OS auf Raspberry Pi 4.
Wenn Sie Hilfe bei der kopflosen Einrichtung von Raspberry Pi benötigen, lesen Sie meinen Artikel: So installieren und konfigurieren Sie das Raspberry Pi-Betriebssystem auf dem Raspberry Pi 4 ohne externen Monitor.
Wenn Sie Hilfe beim Anschließen des Raspberry Pi-Kameramoduls an den Raspberry Pi benötigen, lesen Sie meinen Artikel: Verwenden des Raspberry Pi-Kameramoduls.
Aktivieren des Raspberry Pi-Kameramoduls
Die Kameraschnittstelle ist auf dem Raspberry Pi OS standardmäßig deaktiviert. Sie können es über das Raspberry Pi-Konfigurationstool aktivieren, raspi-config.
Starten Sie das Raspberry Pi Konfigurationstool mit folgendem Befehl:
$ sudo raspi-config
Wählen Schnittstellenoptionen und drücke
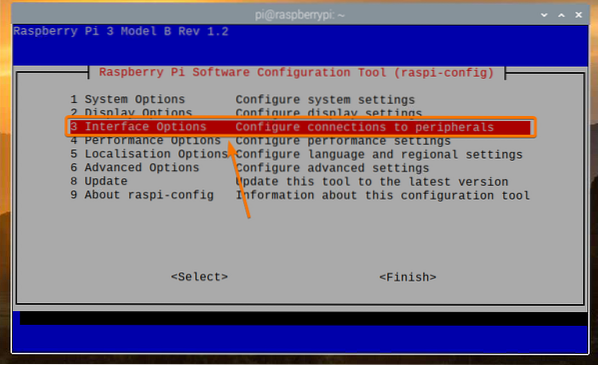
Wählen Kamera und drücke
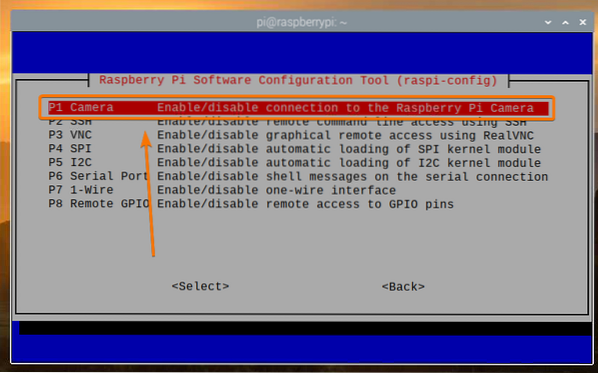
Wählen
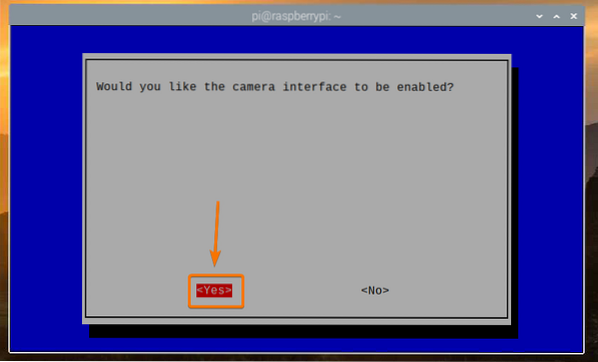
Drücken Sie
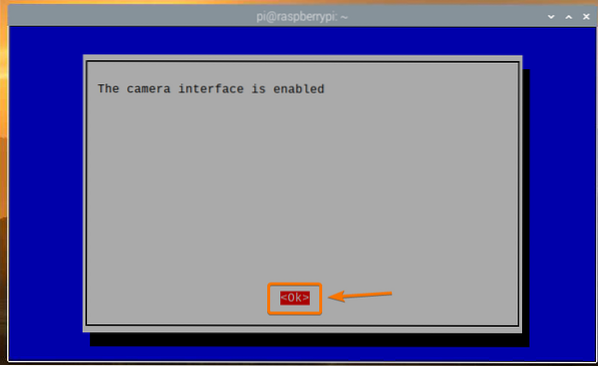
Wählen
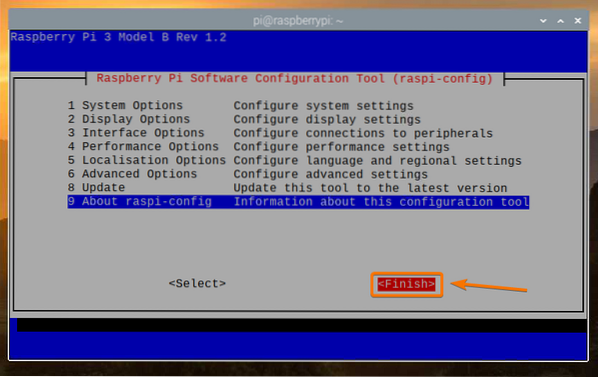
Wählen
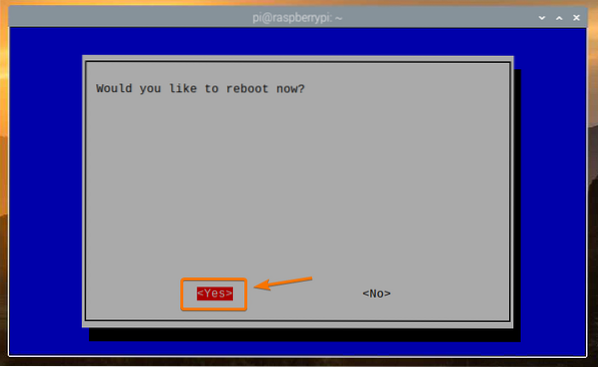
VLC Media Player installieren
VLC Media Player ist im offiziellen Paket-Repository von Raspberry Pi OS verfügbar. Es ist also einfach, es auf dem Raspberry Pi OS zu installieren.
Aktualisieren Sie zunächst den Cache des APT-Paket-Repositorys mit dem folgenden Befehl:
$ sudo apt-Update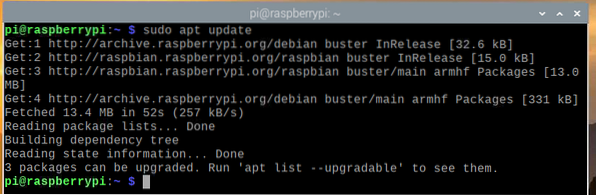
Führen Sie den folgenden Befehl aus, um den VLC Media Player zu installieren:
$ sudo apt install vlc -y
VLC Media Player sollte installiert sein. In meinem Fall ist es bereits installiert.
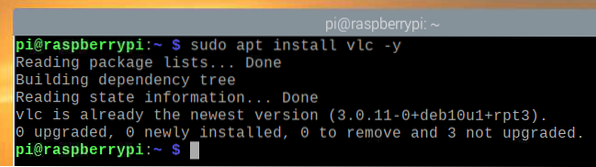
Erstellen eines Kameraservers mit dem VLC Media Player
Das raspivid Befehl wird verwendet, um Videos vom Raspberry Pi-Kameramodul aufzunehmen. Ich habe erklärt, wie man das benutzt raspivid Befehl zum Aufnehmen eines Videos mit Raspberry Pi in meinem Artikel Verwenden des Raspberry Pi-Kameramoduls.
Der VLC Media Player verfügt über einen Befehlszeilenplayer cvlc. Du kannst den ... benutzen cvlc Befehl zum Teilen eines Videostreams auf einem TCP-Port. In diesem Fall der Videostream des Raspberry Pi Kameramoduls.
Führen Sie den folgenden Befehl aus, um den Video-Feed der Raspberry Pi-Kamera über einen TCP-Port mit dem VLC Media Player zu teilen:
$ raspivid -o - -t 0 -hf -w 1920 -h 1080 -fps 30 | cvlc -vvv stream:///dev/stdin--sout '#standardaccess=http,mux=ts,dst=:9000' :demux=h264

Das raspivid Befehl wird verwendet, um das Video vom Raspberry Pi-Kameramodul aufzunehmen.
Hier ist die folgende Bedeutung des folgenden Befehls:
- Die Videobreite beträgt 1920 Pixel
- Die Videohöhe beträgt 1080 Pixel (-h 1080).
- Das Video wird horizontal gespiegelt (-hf).
- Das Video wird mit 30 Bildern pro Sekunde (-fps 30).
- Das Video wird für eine unbegrenzte Anzahl von Sekunden aufgezeichnet (-t 0).
- Der Videostream wird auf dem Terminal gedruckt, anstatt ihn in einer Datei zu speichern (-Ö -).
Sie können jede dieser Optionen nach Belieben ändern.

Das cvlc Befehl wird verwendet, um einen TCP-Port zu öffnen und den Video-Feed der Raspberry Pi-Kamera über den TCP-Port zu senden.
Der Videofeed wird vom Standardeingang (stream:///dev/stdin) des Terminals (mit einem Rohr |).
VLC verwendet den TS-Codec zum Multiplexen (-sout '#standard… ,mux=ts,… ') den Eingangsvideofeed und den H264-Codec zum Demultiplexen (:demux=h264) der Ausgabe-Video-Feed.
Der Videostream wird auf dem HTTP-Port 9000 (-sout '#standardaccess=http,… ,dst=:9000').

Sobald Sie den Befehl ausführen und die Pufferung abgeschlossen ist, können Sie das Video mit dem VLC Media Player von jedem Gerät im Netzwerk streamen.
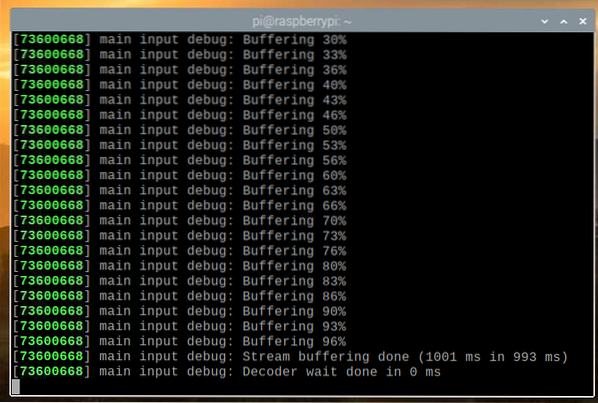
Streamen des Kamera-Feeds vom Raspberry Pi-Kameraserver
Um von anderen Geräten in Ihrem Heimnetzwerk (LAN) auf den Kamerafeed zugreifen zu können, müssen Sie die IP-Adresse Ihres Raspberry Pi kennen.
Die IP-Adresse Ihres Raspberry Pi finden Sie in der Web-Management-Oberfläche Ihres Heimrouters. In meinem Fall ist die IP-Adresse 192.168.0.103. Bei dir wird es anders sein. Stellen Sie also sicher, dass Sie es von nun an durch Ihres ersetzen.
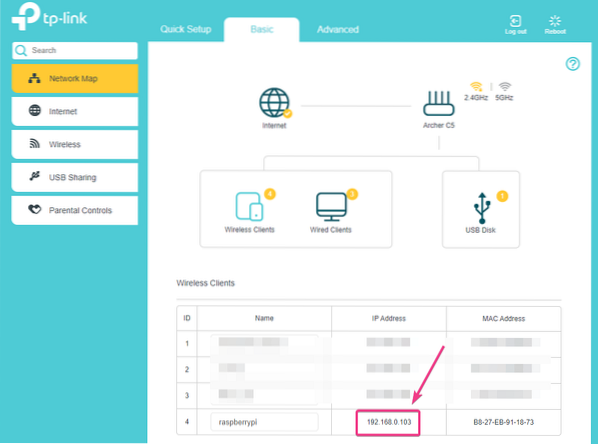
Wenn Sie Zugriff auf die Raspberry Pi-Konsole haben, können Sie den folgenden Befehl ausführen, um auch die IP-Adresse zu finden.
$ Hostname -I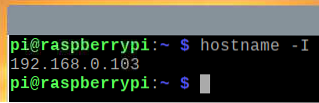
Sobald Sie die IP-Adresse Ihres Raspberry Pi kennen, öffnen Sie die VLC Media Player-App und gehen Sie zu Medien > Netzwerkstream öffnen… wie im Screenshot unten gezeigt.
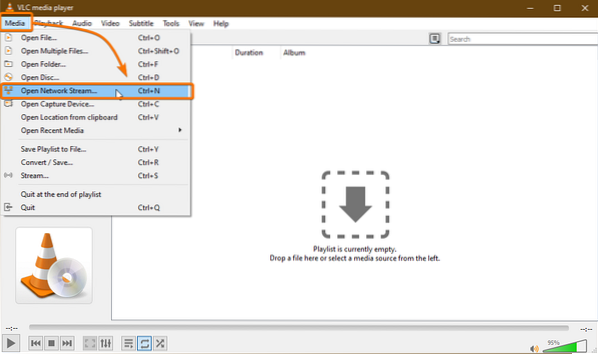
Geben Sie die URL des Kameraservers im Bitte geben Sie eine Netzwerk-URL ein Sektion. In meinem Fall lautet die URL http://192.168.0.103:9000.
Nachdem Sie die URL eingegeben haben, klicken Sie auf abspielen.
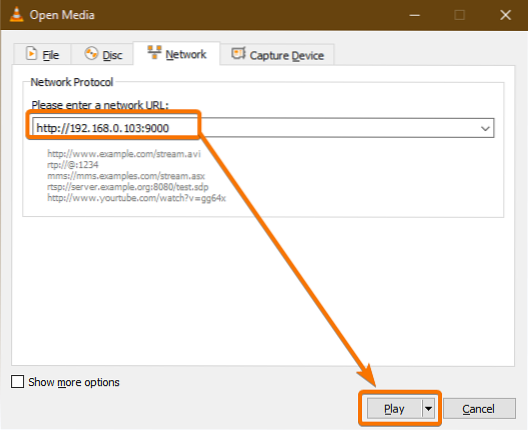
Der VLC Media Player sollte mit dem Streamen des Video-Feeds vom Raspberry Pi beginnen, wie Sie im Screenshot unten sehen können.
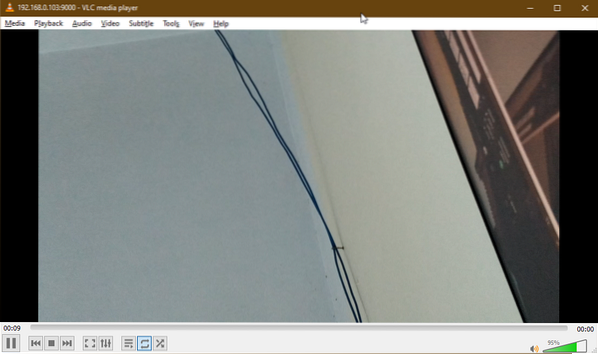
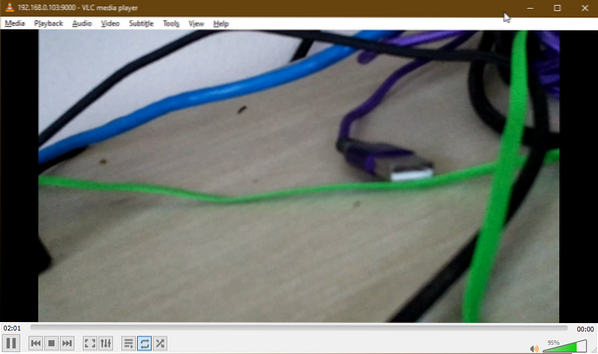
Stoppen Sie nun den Kameraserver, indem Sie drücken
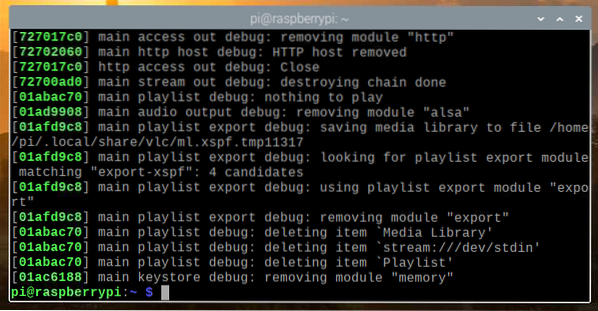
Starten des Kameraservers beim Systemstart
Das manuelle Starten des Kameraservers jedes Mal, wenn Sie Ihren Raspberry Pi booten, ist nicht sehr praktisch. So können wir einen systemd-Dienst für den Kameraserver erstellen, der den Kameraserver beim Booten automatisch startet.
Erstellen Sie zuerst a Kamera-Stream-HTTP. Bedienung Datei in der /etc/systemd/system/ Verzeichnis wie folgt:
$ sudo nano /etc/systemd/system/camera-stream-http.Bedienung
Geben Sie die folgenden Zeilen in die ein Kamera-Stream-http.Bedienung Datei.
[Einheit]Description=Raspberry Pi Camera Streaming Server
Nach=Netzwerk.Ziel
[Bedienung]
WorkingDirectory=/home/pi
Umgebung=APP_RES_WIDTH=800
Umgebung=APP_RES_HEIGHT=450
Umgebung=APP_RES_FPS=24
Umgebung=APP_PORT=9000
ExecStart=/bin/bash -c 'raspivid -o - -t 0 -hf -w $APP_RES_WIDTH -h
$APP_RES_HEIGHT -fps $APP_RES_FPS | cvlc -vvv stream:///dev/stdin
--sout "#standardaccess=http,mux=ts,dst=:$APP_PORT" :demux=h264'
StandardOutput=vererben
StandardError=vererben
Neustart = immer
Benutzer=pi
[Installieren]
WantedBy=Mehrbenutzer.Ziel
Sie können die folgenden Umgebungsvariablen anpassen, um den Kameraserver nach Belieben zu konfigurieren.
Umgebung=APP_RES_WIDTH=800Umgebung=APP_RES_HEIGHT=450
Umgebung=APP_RES_FPS=24
Umgebung=APP_PORT=9000
Wenn Sie fertig sind, drücken Sie
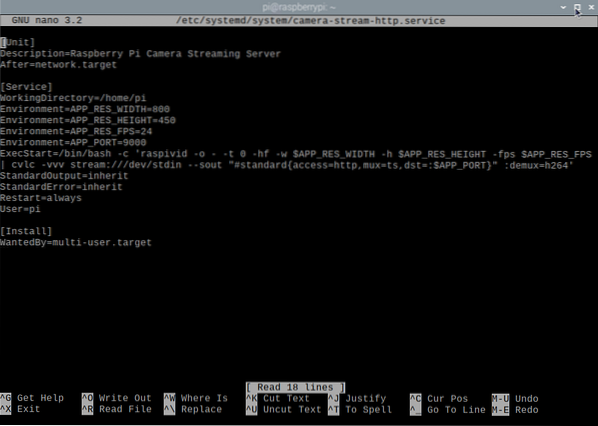
Laden Sie die systemd-Daemons neu, damit die Änderungen wie folgt wirksam werden:

Wie Sie sehen können, ist die Kamera-Stream-http Der systemd-Dienst läuft im Moment nicht.
$ sudo systemctl status camera-stream-http.Bedienung
Sie können starten Kamera-Stream-http Systemdienst mit folgendem Befehl:
$ sudo systemctl start camera-stream-http.Bedienung
Das Kamera-Stream-http service sollte aktiv sein/laufen, wie Sie im Screenshot unten sehen können. So, Kamera-Stream-http systemd-Dienst funktioniert.
$ sudo systemctl status camera-stream-http.Bedienung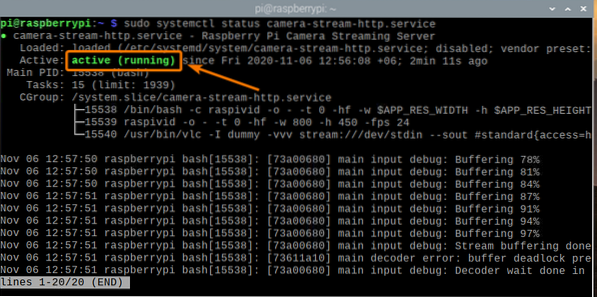
Sie können das hinzufügen Kamera-Stream-http systemd service zum Systemstart von Raspberry Pi OS mit folgendem Befehl:
$ sudo systemctl enable camera-stream-http.Bedienung
Damit die Änderungen wirksam werden, starten Sie Ihren Raspberry Pi mit dem folgenden Befehl neu:
$ sudo Neustart
Sobald Ihr Raspberry Pi bootet, ist die Kamera-Stream-http Der systemd-Dienst sollte aktiv sein / ausgeführt werden, wie Sie im Screenshot unten sehen können.
$ sudo systemctl status raspi-home-automation.Bedienung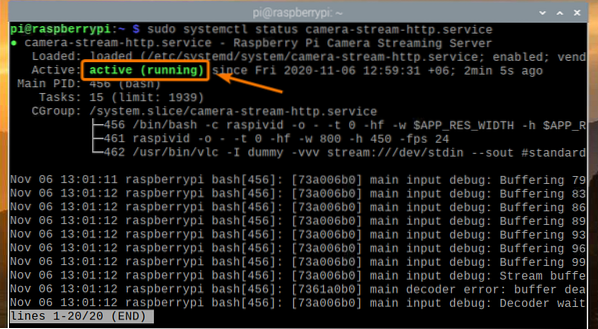
Fazit
In diesem Artikel habe ich Ihnen gezeigt, wie Sie mit dem VLC Media Player eine Raspberry Pi-Überwachungskamera bauen und auf den Video-Feed aus Ihrem Heimnetzwerk (LAN) zugreifen können. Wenn Sie nur eine einfache Raspberry Pi-Überwachungskamera einrichten möchten, sollte Ihnen dieser Artikel den Einstieg erleichtern.
 Phenquestions
Phenquestions


