Die Leseansicht ist eine der weniger bekannten Funktionen von Microsoft Edge in Windows 10. Während Sie eine Webseite anzeigen, können Sie die Leseansicht ein- oder ausschalten, indem Sie auf das Buchsymbol in der Adressleiste klicken oder die Tasten Strg + Umschalt + R drücken.
Die Leseansicht bietet ein buchähnliches Leseerlebnis von Webseiten. Das Beste daran ist, dass keine Werbung und kein sekundärer Inhalt angezeigt wird, wenn Sie eine Webseite in der Leseansicht anzeigen.
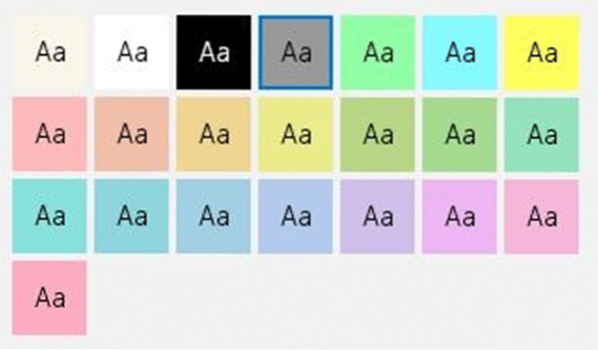
Die Leseansicht von Edge verwendet standardmäßig schwarze Farbe für den Text und Sepia für den Webseitenhintergrund, unabhängig vom Originaltext und der Hintergrundfarbe der Webseite. Diese Farbkombination erleichtert das Lesen von Webseiten, da Sie nicht auf die weiße Hintergrundfarbe starren müssen, die die meisten Webseiten standardmäßig verwenden.
Dann gibt es in der Leseansicht eine Vorlesefunktion, die den Inhalt für Sie vorliest.
In den Standardeinstellungen verwendet die Leseansicht schwarze Texte auf einem sepiafarbenen Hintergrund. Obwohl die Sepia-Farbe für Ihre Augen nicht so hart ist wie Weiß, möchten Sie möglicherweise eine dunkelgraue oder schwarze Farbe als Hintergrund der Leseansicht haben, insbesondere wenn Sie eine Webseite bei schlechten Lichtverhältnissen lesen reading.
Bisher war es nicht möglich, die Standardhintergrundfarbe der Leseansicht zu ändern. Jedoch beginnend mit Windows 10 Redstone 5 (Version 1809), die Leseansicht bietet über 20 Themen zur Auswahl. Das bedeutet, dass Sie jetzt ganz einfach die Standardhintergrundfarbe der Leseansicht ändern können.
Ändern Sie die Hintergrundfarbe der Leseansicht in Edge in Windows 10
So ändern Sie die Hintergrundfarbe der Leseansicht in Edge in Windows 10.
Schritt 1: Öffnen Sie den Edge-Browser und öffnen Sie eine Webseite, die Sie im Lesemodus lesen möchten.
Schritt 2: Klick auf das Buch Symbol in der Adressleiste oder verwenden Sie die Tasten Strg + Umschalt + R, um die Leseansicht zu aktivieren. Beachten Sie, dass Sie das ausgegraute Buchsymbol sehen, wenn die Webseite die Leseansicht nicht unterstützt.
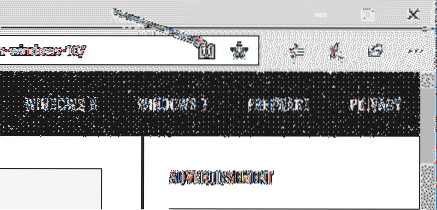
Schritt 3: Sie können die Webseite jetzt in der Leseansicht sehen. Um die Hintergrundfarbe zu ändern, klicken Sie auf Grammatikwerkzeuge Symbol (siehe Bild unten) in der Symbolleiste. Wenn Sie die Symbolleiste nicht sehen können, klicken Sie auf eine beliebige Stelle auf der Seite.
Schritt 4: Unter Textoptionen Klicken Sie auf der Registerkarte auf eines der Themen, um die Hintergrundfarbe sofort zu ändern.
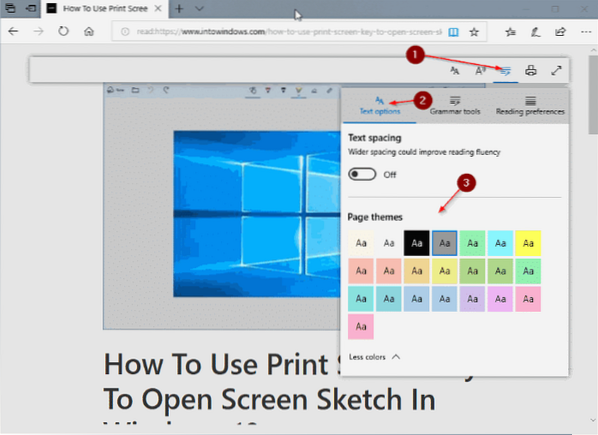
Edge merkt sich die neue Hintergrundfarbe und verwendet diese, wenn Sie in Zukunft Webseiten in der Leseansicht öffnen.
Um die Leseansicht zu verlassen, klicken Sie erneut auf das Buchsymbol in der Taskleiste oder drücken Sie die Tasten Strg + Umschalt + R.
Der Artikel zum Ändern der Hintergrundfarbe des Datei-Explorers in Windows 10 könnte Sie auch interessieren.
 Phenquestions
Phenquestions



