In diesem Artikel zeige ich Ihnen, wie Sie auf Ubuntu nach Hardwareinformationen suchen. Ich werde Ubuntu 18 verwenden.04 LTS für die Demonstration, sollte aber auf jeder Ubuntu-Version funktionieren work. Lass uns anfangen.
Überprüfen der CPU-Informationen:
Auf Ubuntu finden Sie viele Informationen über die CPU Ihres Computers mit dem dmidecode Befehl wie folgt:
$ sudo dmidecode -t4 | Weniger
Sie sollten die folgenden Informationen sehen. Ich verwende eine virtuelle Maschine, daher erhalte ich nicht viele Informationen. Aber wenn Sie eine echte Hardware verwenden, sollte sie hier angezeigt werden.
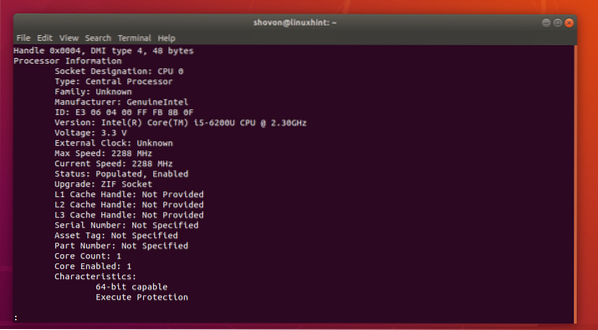
Wie Sie sehen können, ist der CPU-Hersteller Intel und sein Core i5-6200U-CPU mit 2.30 GHz Uhr.
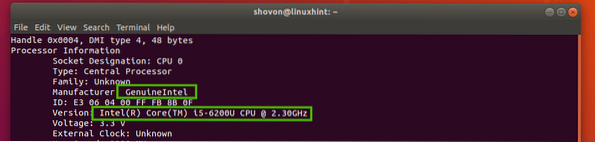
Hier sollten Sie auch die Seriennummer und die Teilenummer Ihrer CPU finden, wie Sie im markierten Abschnitt des Screenshots unten sehen können. Die Seriennummer und Teilenummer meiner CPU werden hier nicht angezeigt, da ich eine virtuelle Maschine verwende. Aber es sollte sichtbar sein, wenn Sie eine echte Hardware verwenden.
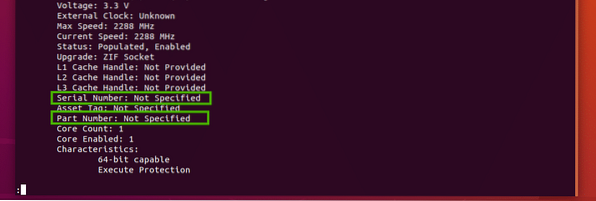
Überprüfen der RAM-Informationen:
Informationen zum Arbeitsspeicher oder Arbeitsspeicher Ihres Computers finden Sie mit dmidecode Befehl sowie wie folgt:
$ sudo dmidecode -t17 | Weniger
Alle Informationen zu Ihrem RAM sollten angezeigt werden. Lassen Sie uns über einige dieser Informationen sprechen.
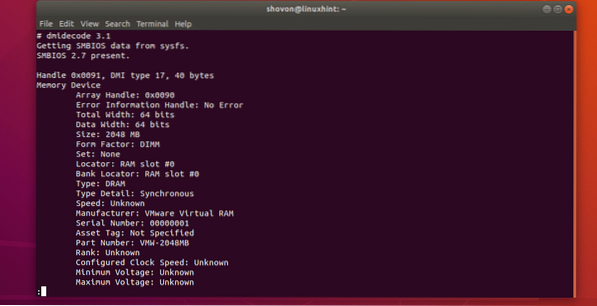
Wie Sie sehen können, beträgt der installierte RAM meiner virtuellen Maschine 2048 MB oder 2 GB.

Es befindet sich im ersten Steckplatz meines Computers und es ist ein DRAM.

Der Hersteller oder Anbieter sollte im markierten Abschnitt des Screenshots unten aufgeführt sein. Da ich eine virtuelle Maschine verwende, wird sie aufgeführt als Virtueller VMware-RAM. Auf echter Hardware sollte es korrekt aufgelistet sein.

Seriennummer und Teilenummer sollten wie im markierten Abschnitt des Screenshots unten aufgeführt sein.

Überprüfen der Motherboard-Informationen:
Sie können viele Informationen zu Ihrem Motherboard finden, indem Sie dmidecode Befehl wie folgt:
$ sudo dmidecode -t2
Sie sollten die folgenden Informationen sehen. Hier sollten der Hersteller oder Verkäufer Ihres Motherboards, der Produktname und die Seriennummer aufgeführt sein, wie Sie in den markierten Abschnitten des Screenshots unten sehen können.
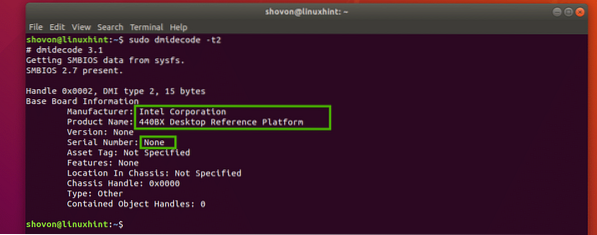
Informationen zu On-Board-Geräten überprüfen:
Sie können Informationen zu den integrierten Geräten auf Ihrem Motherboard wie der Grafikkarte oder der Soundkarte mit überprüfen dmidecode wie folgt:
$ sudo dmidecode -t10
Wie Sie sehen können, habe ich 2 Geräte an Bord meines Computers (virtuelle Maschine), eine Grafikkarte und eine Soundkarte. Eine kurze Beschreibung zu jedem dieser Geräte finden Sie auch hier.
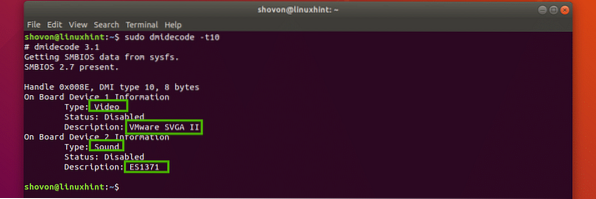
Für weitere Informationen zu dmidecode Befehl, überprüfen Sie die man-Seite des dmidecode mit folgendem Befehl:
$ man dmidecodeÜberprüfen der Hardwareinformationen mit dem Befehl lshw:
Das lshw Befehl ist sehr mächtig. Sie können es verwenden, um Hardwareinformationen aller verfügbaren Hardware Ihres Computers zu finden.
Um die gesamte Hardware aufzulisten, können Sie den folgenden Befehl ausführen:
$ sudo lshw | Weniger
Wie Sie sehen können, sind alle Hardwareinformationen aufgeführt. Es ist eine sehr lange Liste. Deshalb habe ich die Ausgabe des geleitet lshw Befehl an Weniger. Den Anbieter oder Hersteller der Hardware, deren Seriennummer, Name, Teilenummer und vieles mehr finden Sie hier.
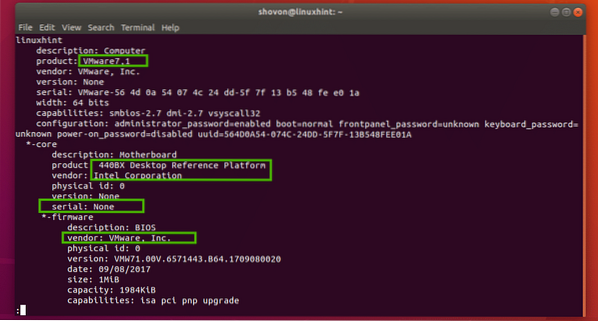
Du kannst den ... benutzen
Wenn Sie eine schön formatierte kurze Liste aller angeschlossenen Hardware wünschen, können Sie ausführen lshw Befehl wie folgt:
$ sudo lshw -kurz
Wie Sie sehen können, ist die Ausgabe schön formatiert. Es ist auch eine sehr lange Liste.
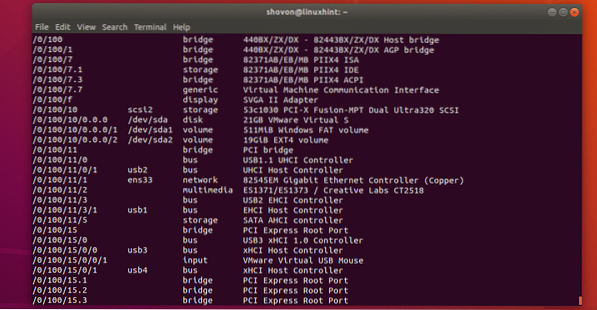
Informationen zur Angabe des Hardwaretyps finden Sie auch unter lshw.
Um beispielsweise Informationen zu allen Festplattengeräten zu finden, können Sie Folgendes ausführen: lshw wie folgt:
$ sudo lshw -class diskWie Sie sehen, werden Informationen (Produktname, Hersteller, Größe usw.) über die Plattengeräte auf dem Bildschirm gedruckt. Ich habe nur ein Festplattengerät an meine virtuelle Maschine angeschlossen.

Die möglichen Werte für die -Klasse Option von lshw Befehl sind:
System, Bus, Speicher, Prozessor, Festplatte, Speicher, Bridge, generisch, Display, Lautstärke, Bus, Netzwerk, Multimedia, Eingabe.

Sie können auch verschiedene Gerätetypen zusammen auflisten. Um beispielsweise Speichergeräte und Anzeigegeräte aufzulisten, führen Sie lshw wie folgt:
$ sudo lshw -class storage -class displayWie Sie sehen, sind die Anzeige- und Speichergeräte aufgelistet.
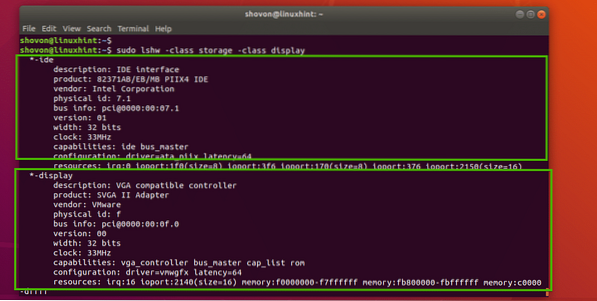
Sie können so viele verketten -Klasse Optionen, da Sie nur die Geräte auflisten möchten, die Sie überprüfen möchten.
Überprüfen der Hardwareinformationen mit dem inxi-Befehl:
Sie können die Hardwareinformationen auch mit dem inxi Befehl. Das inxi Programm ist auf Ubuntu standardmäßig nicht verfügbar. Aber Sie können es einfach aus dem offiziellen Paket-Repository von Ubuntu installieren.
Aktualisieren Sie zunächst den Cache des APT-Paket-Repositorys mit dem folgenden Befehl:
$ sudo apt-Update
Der Cache des APT-Paket-Repositorys sollte aktualisiert werden.
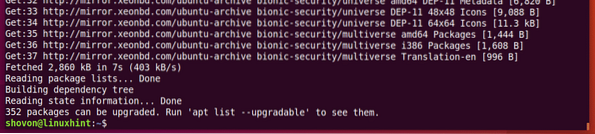
Jetzt installieren inxi mit folgendem Befehl:
$ sudo apt install inxi
Jetzt drücken ja und drücke dann
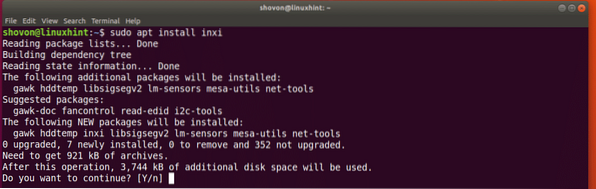
inxi sollte installiert werden.

So überprüfen Sie die grundlegenden Hardwareinformationen mit inxi, Lauf inxi wie folgt:
$ sudo inxi -bxxWie Sie sehen können, sind alle grundlegenden Hardwareinformationen schön gedruckt.
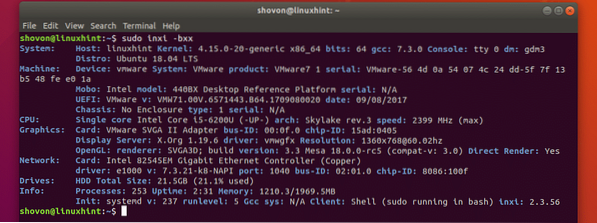
Das inxi Befehl hat viele Optionen. Die gängigen sind:
-B - Wenn Sie einen Laptop verwenden, zeigt diese Option Informationen zum Akku Ihres Laptops an.
-D - Diese Option zeigt Festplatteninformationen an.
-EIN - Diese Option zeigt Audio-/Soundgeräteinformationen an.
Überprüfen Sie die Manpage von inxi für weitere Befehlsoptionen:
$ man inxiWenn Sie alle Informationen sehen möchten inxi bieten kann, laufen inxi wie folgt:
$ sudo inxi -Frmxx
Wie Sie sehen können, sind viele Hardwareinformationen gut gedruckt.
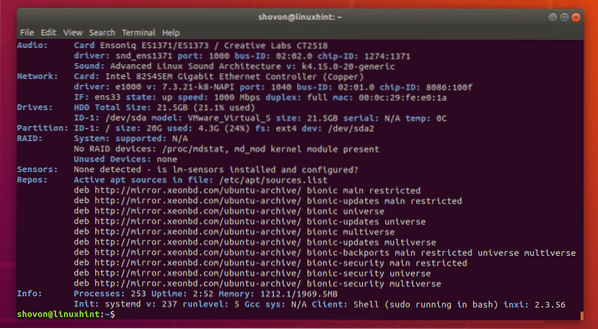
So überprüfen Sie Hardwareinformationen auf Ubuntu. Danke, dass du diesen Artikel gelesen hast.
 Phenquestions
Phenquestions


