Dieser Artikel listet einige der unter Linux verfügbaren Befehlszeilen-Apps auf, um Hardwaresensoren zu überwachen. Viele grafische Apps verwenden diese Befehlszeilentools als Basis, insbesondere die ersten beiden unten genannten Apps.
Lm-Sensoren
Lm-sensors ist eine Suite von Befehlszeilen-Apps zum Überwachen und Anzeigen von Sensordaten. Es kann Sensorinformationen wie Lüftergeschwindigkeit, Spannung, Temperatur usw. anzeigen.
Um Lm-Sensoren in Ubuntu zu installieren, führen Sie den folgenden Befehl aus:
$ sudo apt install lm-sensorsFühren Sie nach Abschluss der Installation den folgenden Befehl aus, um Sensoren auf Ihrem System zu identifizieren:
$ sudo Sensoren-ErkennenLm-Sensoren zeigen einige Eingabeaufforderungen im Terminal an und fordern Ihre Eingabe an. Lesen Sie jede Eingabeaufforderung sorgfältig durch und antworten Sie mit JA/Nein. Diese Eingabeaufforderungen können je nach Hardwarekonfiguration für verschiedene Systeme unterschiedlich sein, daher gibt es keine einheitliche Methode zum Konfigurieren der Sensoren. Es ist notwendig, diesen Befehlszeilen-Konfigurationsassistenten abzuschließen, da sonst möglicherweise falsche oder nur unvollständige Informationen über Sensoren verfügbar sind.
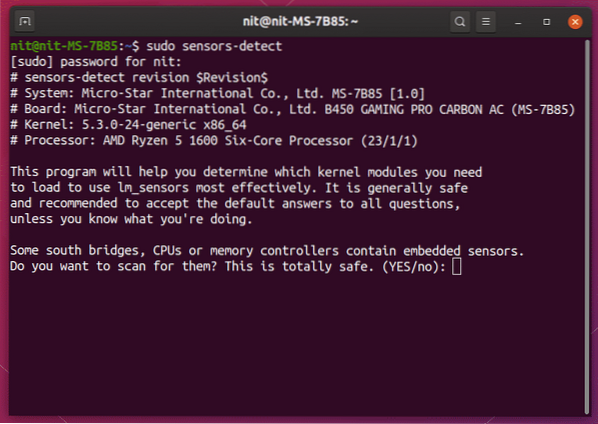
Nachdem Sie alle Fragen beantwortet haben, starten Sie Ihr System neu und führen Sie den folgenden Befehl aus, um CPU-Temperatur, GPU-Temperatur, Lüftergeschwindigkeit, Spannung usw. zu überprüfen. im Terminal:
$ Sensoren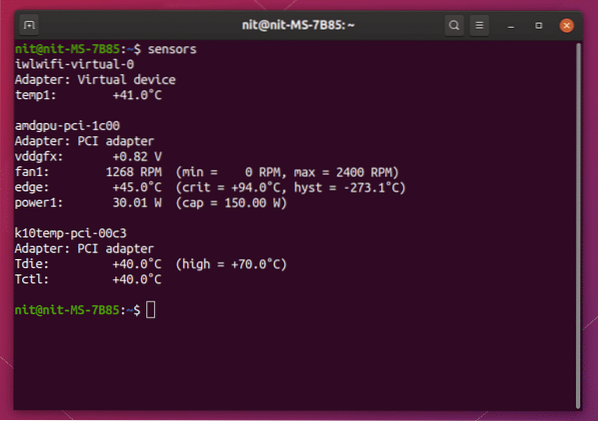
Wenn Sie Fahrenheit statt Celsius bevorzugen, führen Sie einen modifizierten Befehl aus, der unten erwähnt wird:
$ Sensoren -fUm die Temperaturwerte jede Sekunde automatisch zu aktualisieren, führen Sie einen Befehl im folgenden Format aus:
$ Uhr -n 1 SensorenHier bezieht sich „-n 1“ auf das Zeitintervall in Sekunden zwischen Updates.
Psutil
Psutil ist ein Python-Modul, das Hardwareinformationen, aktive Prozesse und Echtzeit-Systemnutzungsdaten nachschlagen kann. Da Psutil viele Daten über Ihre Hardware anzeigen kann, können Sie es effektiv als Ersatz für mehrere Befehlszeilen-Apps und Bash-Befehle verwenden, die separat zum Abrufen verschiedener Hardwareauslastungswerte verwendet werden.
Führen Sie den folgenden Befehl aus, um Psutil in Ubuntu zu installieren:
$ sudo apt install python3-psutilFühren Sie nach Abschluss der Installation den folgenden Befehl aus, um die CPU- und GPU-Temperatur schnell anzuzeigen:
$ python3 -c "psutil importieren; pprint importieren; pprint.pprint(psutil.sensor_temperatures())"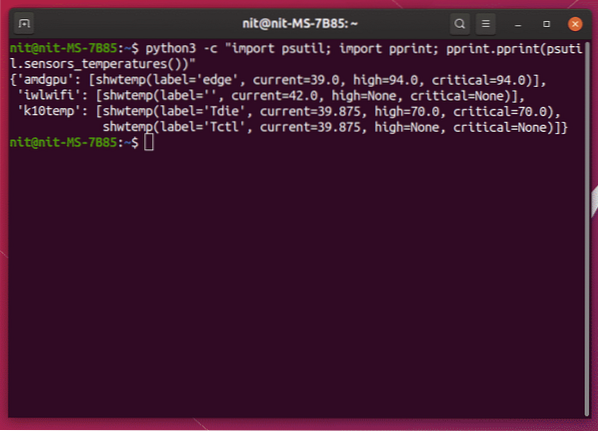
Um die Temperatur kontinuierlich jede Sekunde anzuzeigen, führen Sie den folgenden Befehl aus:
$ watch -n 1 -x python3 -c "psutil importieren; pprint importieren;pprint.pprint(psutil.sensor_temperatures())"
Hier bezieht sich „-n 1“ auf das Zeitintervall in Sekunden zwischen Updates.
Da Psutil eine Python-Bibliothek ist, können Sie sie in Python-Skripten und GUI-Apps verwenden, die in Python erstellt wurden. Ein paar nette Skripte, die von der offiziellen Psutil-Dokumentation bereitgestellt werden, können verwendet werden, um eine gut formatierte Ausgabe im Terminal anzuzeigen.
Das erste Skript „Temperaturen“.py“ kann heruntergeladen werden von Hier. Führen Sie den folgenden Befehl aus, um die Temperaturwerte anzuzeigen, nachdem Sie die Datei heruntergeladen haben:
$ python3 ./Temperaturen.py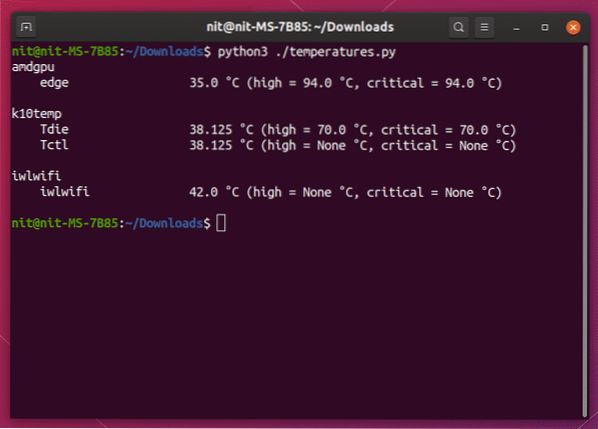
Um die Temperaturwerte kontinuierlich in einem festen Intervall von einer Sekunde anzuzeigen, führen Sie den folgenden Befehl aus:
$ beobachten -n 1 -x python3 ./Temperaturen.pyDas zweite Skript namens „Sensoren“.py“ kann heruntergeladen werden von Hier. Neben Temperaturwerten liefert dieses Skript auch die Lüftergeschwindigkeit in RPM, Akkustand usw. Führen Sie den folgenden Befehl aus, nachdem Sie die Datei heruntergeladen haben:
$ python3 ./Sensoren.py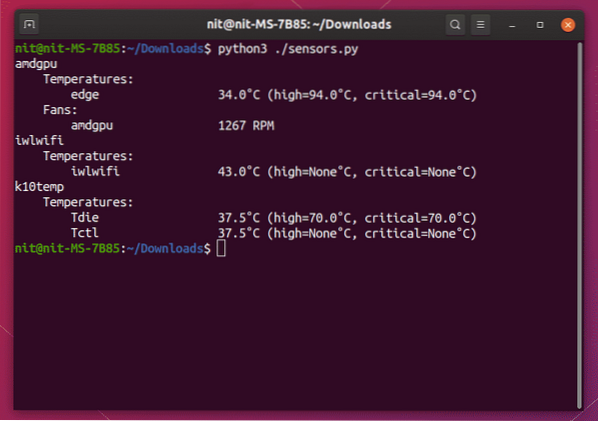
Um kontinuierlich Temperaturwerte, Lüftergeschwindigkeit usw. anzuzeigen. Führen Sie in einem festen Intervall von einer Sekunde den folgenden Befehl aus:
$ beobachten -n 1 -x python3 ./Sensoren.pyHardInfo
HardInfo ist eine grafische App, die Informationen zu verschiedenen Hardwarekomponenten in Ihrem System anzeigt. Es kann auch bestimmte Benchmarks durchführen, um die Leistung zu messen, und detaillierte Berichte in Text- und HTML-Formaten exportieren.
Um hardInfo in Ubuntu zu installieren, führen Sie den folgenden Befehl aus:
$ sudo apt install HardinfoZusammen mit der GTK-App bietet es auch eine Befehlszeilenschnittstelle, die so leistungsfähig ist wie das grafische Frontend. Um Sensoren und aktuelle Temperaturwerte mit HardInfo anzuzeigen, führen Sie den folgenden Befehl aus:
$ hardinfo -rma Geräte.also | grep -A 10 Sensoren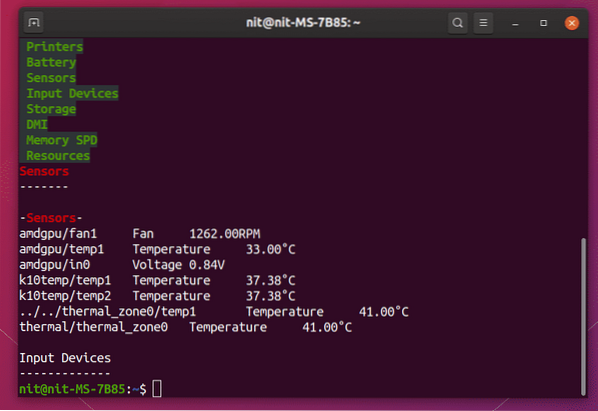
Blicke
Glances ist ein „top“-ähnliches Tool für Linux, das Echtzeit-Hardwarenutzungsdaten in einem Terminal anzeigt. Es ist in Python geschrieben und verwendet tatsächlich die oben erwähnte Psutil-Bibliothek. Es bietet jedoch viele zusätzliche Funktionen wie einen integrierten, leichtgewichtigen Server, eine RESTful JSON-API, eine Web-Benutzeroberfläche, die in einem Browser angezeigt werden kann, einen CSV-Export usw. Wenn Sie Tools wie top / htop verwendet haben, sieht es ähnlich aus und funktioniert ähnlich wie diese.
Um Glances in Ubuntu zu installieren, führen Sie den folgenden Befehl aus:
$ sudo apt install BlickeFühren Sie den folgenden Befehl aus, um Sensoren und ihre Temperaturwerte zusammen mit anderen Hardwareinformationen anzuzeigen:
$ Blicke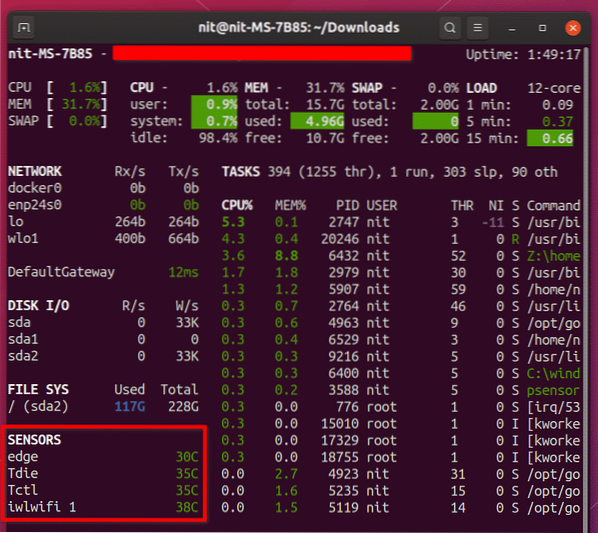
Führen Sie den folgenden Befehl aus, um Temperaturwerte in Fahrenheit anzuzeigen:
$ Blicke --fahrenheitUm nur Sensordaten und sonst nichts anzuzeigen, führen Sie den folgenden Befehl aus:
$ Blicke -t 1 --stdout Sensoren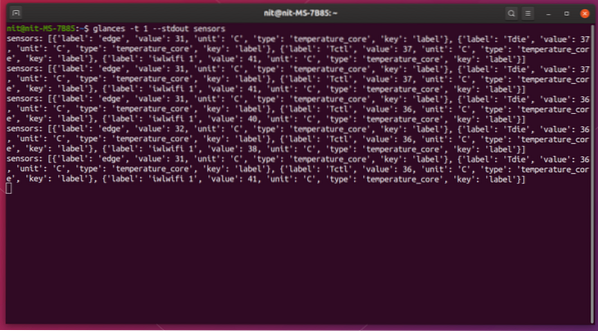
Hier bezieht sich „-t 1“ auf das Zeitintervall in Sekunden zwischen Updates.
Fazit
Dies sind einige der für Linux verfügbaren Befehlszeilen-Apps, um die Temperatur von Hardwarekomponenten auf einem System zu überwachen. Diese Apps haben einen geringen CPU- und Speicherverbrauch und sind ideal für die Fernüberwachung von Servern.
 Phenquestions
Phenquestions


