Netzwerktopologie:
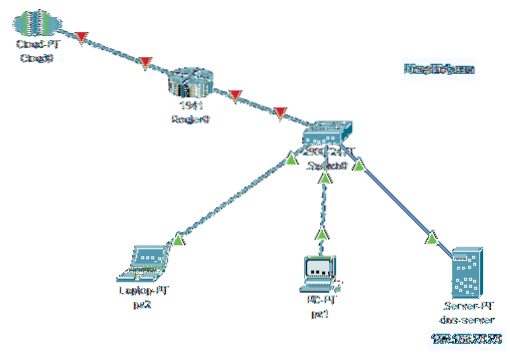
Abbildung 1: Netzwerktopologie dieses Artikels
Hier werde ich einen CentOS 8-Computer als DNS-Server konfigurieren. Der CentOS 8-Computer hat eine statische IP-Adresse 192.168.20.20. Die anderen Computer im Netzwerk können auf den DNS-Server zugreifen, um Domänennamen aufzulösen.
Einrichten der statischen IP-Adresse:
Sie müssen auf Ihrem CentOS 8-Computer eine statische IP-Adresse einrichten, wenn Sie einen DNS-Server einrichten möchten. Um eine statische IP-Adresse auf CentOS 8 einzurichten, lesen Sie meinen Artikel Konfigurieren der statischen IP auf CentOS 8.
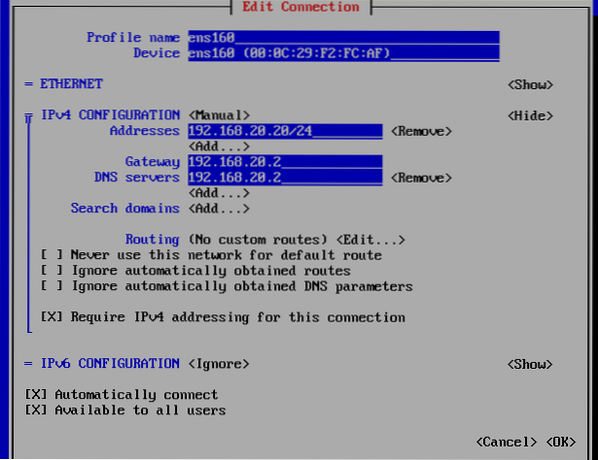
DNS-Server auf CentOS 8 installieren:
BIND 9 ist im offiziellen Paket-Repository von CentOS 8 verfügbar. So ist es sehr einfach zu installieren.
Aktualisieren Sie zunächst den DNF-Paket-Repository-Cache mit dem folgenden Befehl:
$ sudo dnf makecache
Installieren Sie nun BIND 9 mit dem folgenden Befehl:
$ sudo dnf install bind
Um die Installation zu bestätigen, drücken Sie Ja und drücke dann
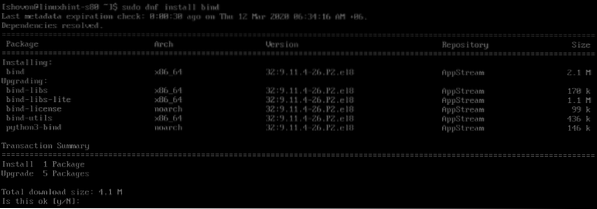
BIND 9 sollte installiert sein.
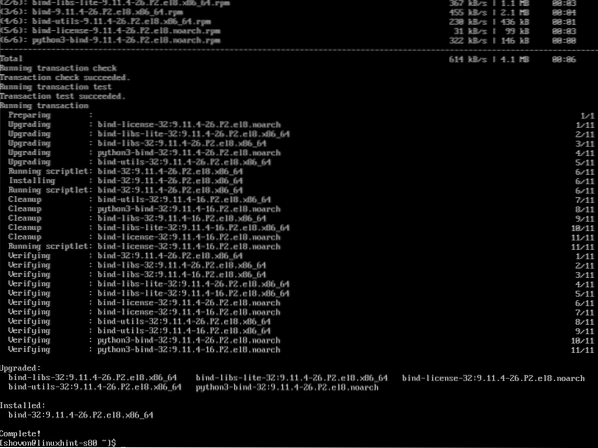
Konfigurieren des BIND 9-DNS-Servers:
Die Hauptkonfiguration von BIND ist /etc/named.conf. Sie fügen Ihre benutzerdefinierten DNS-Datenbanken im /var/named/ Verzeichnis. Sobald die DNS-Datenbank erstellt wurde, fügen Sie Ihre benutzerdefinierten Zonendateien im /etc/benannt/ Verzeichnis und fügen Sie die Zonendateien in die /etc/named.conf Konfigurationsdatei. So konfigurieren Sie den BIND 9 DNS-Server.
Erstellen wir eine DNS-Datenbank für linuxhint.lokal Domainname.
Erstellen Sie eine neue Datei db.linuxhint.lokal in dem /var/named/ Verzeichnis wie folgt:
$ sudo vim /var/named/db.linuxhint.lokal
Geben Sie nun die folgenden Zeilen in die ein db.linuxhint.lokal Datei und speichern Sie die Datei.
$TTL 1d$ORIGIN linuxhint.lokal.
@ IN SOA ns root (
2020031201 ; Seriennummer
12h ; Aktualisierung
15 m ; Wiederholen
3w ; Verfallen
2h ; Minimum
)
@ IN A 192.168.20.20
@ IN NS ns
ns IN A 192.168.20.20
@ IN MX 10 E-Mail
mail IN A 192.168.20.20
Hilfe IN A 192.168.20.111
Unterstützung IN A 192.168.20.112
www IN A 192.168.10.12
Router IN A 192.168.2.1
ftp IN CNAME www
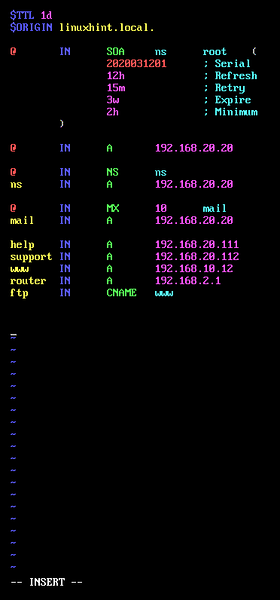
Sobald Sie eine DNS-Datenbank für . hinzugefügt haben linuxhint.lokal domain können Sie mit folgendem Befehl prüfen, ob die Dateisyntax in Ordnung ist:
$ sudo named-checkzone linuxhint.local /var/named/db.linuxhint.lokal
Wie Sie sehen, gibt es keine Syntaxfehler. Falls vorhanden, werden entsprechende Fehlermeldungen angezeigt.

Erstellen Sie nun eine Zonendatei linuxhint.lokal.Zonen in dem /etc/benannt/ Verzeichnis für linuxhint.lokal Domäne wie folgt:
$ sudo vim /etc/named/linuxhint.lokal.Zonen
Geben Sie nun die folgenden Zeilen in die ein linuxhint.lokal.Zonen Datei.
Zone "linuxhint".lokal" INTyp Master;
Datei "db.linuxhint.lokal";
;
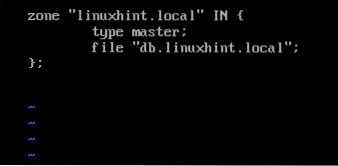
Bearbeiten Sie nun die /etc/named.conf Datei wie folgt:
$ sudo vim /etc/named.conf
Zuerst müssen Sie Ihr Netzwerk-Subnetz hinzufügen zu Allow-Abfrage. Andernfalls kann keiner der Computer in Ihrem Netzwerk den DNS-Server verwenden.
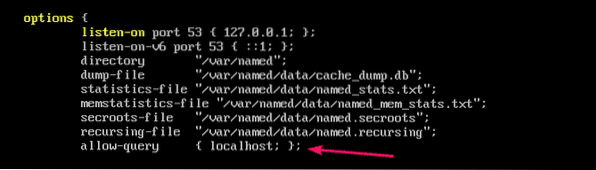
Das Netzwerk-Subnetz ist 192.168.20.0/24. Also, das habe ich dort hinzugefügt.
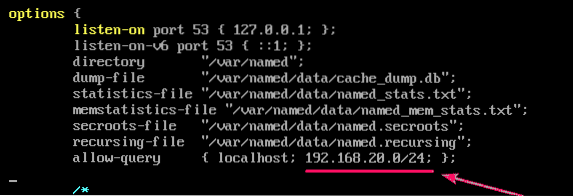
Sie müssen auch die IP-Adresse Ihres CentOS 8-Computers hinzufügen, den Sie als DNS-Server konfigurieren Hör zu Adresse. In meinem Fall ist es 192.168.20.20. Also habe ich es dort hinzugefügt.
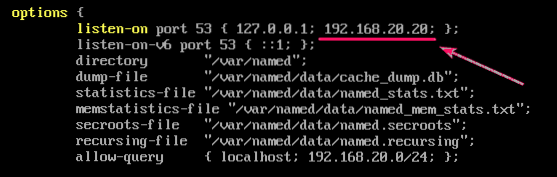
Fügen Sie schließlich die linuxhint.lokal.Zonen Datei aus dem /etc/benannt/ Verzeichnis am Ende des /etc/named.conf Datei mit der folgenden Zeile.
include "/etc/named/linuxhint.lokal.Zonen";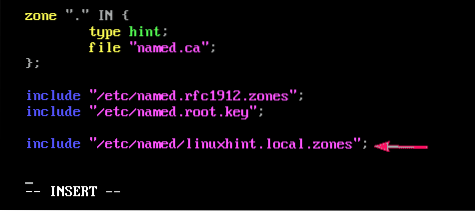
Starten Sie jetzt die genannt Dienst mit folgendem Befehl:
$ sudo systemctl startname
Wie Sie sehen können, ist die genannt Dienst läuft.
$ sudo systemctl status benannt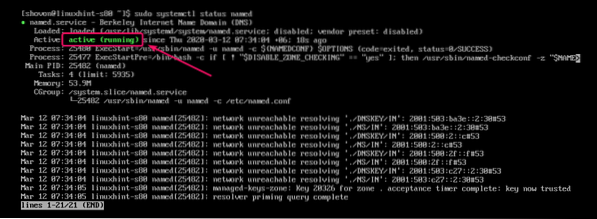
Fügen Sie auch den benannten Dienst zum Systemstart von CentOS 8 hinzu. Der DNS-Server wird also beim Booten automatisch gestartet.
$ sudo systemctl enable named
Wenn Sie nach dem Starten des server genannt Dienst, müssen Sie den genannt Service, damit die Änderungen wirksam werden.
Um den neu zu starten genannt service, führen Sie den folgenden Befehl aus:
$ sudo systemctl Neustart benanntDNS-Server testen:
Sie können den DNS-Nameserver testen mit graben.
Um zu überprüfen, ob der DNS-Server die ausgehende Netzwerkschnittstelle abhört, gehen Sie wie folgt vor:
$ graben @192.168.20.20 Linux-Hinweise.lokal
Groß! Der DNS-Server ist über die ausgehende Netzwerkschnittstelle von CentOS 8 . erreichbar.
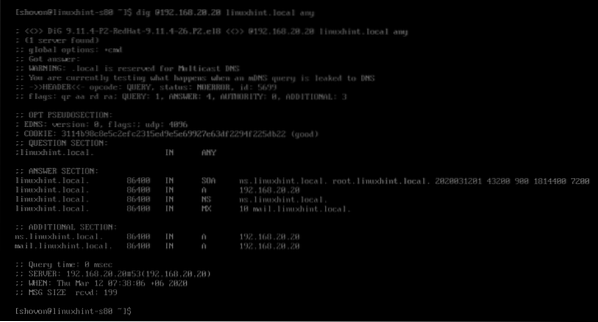
Der DNS-Nameserver ist auch lokal für den CentOS 8-Computer zugänglich.
$ dig @localhost linuxhint.lokal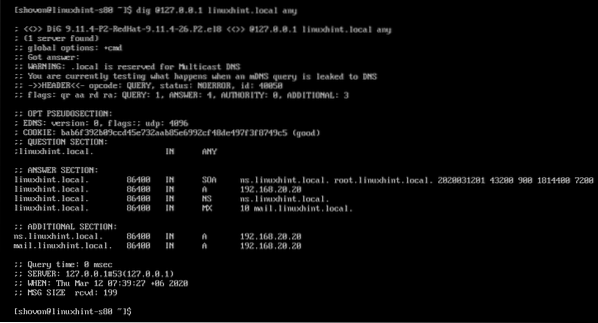
Ich kann auch lösen www.linuxhint.lokal, wie Sie im Screenshot unten sehen können.
$ graben @127.0.0.1 www.linuxhint.lokal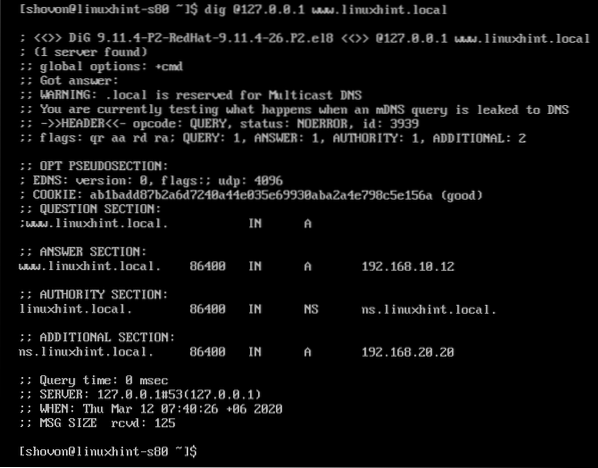
Ändern der DNS-Serveradresse der Netzwerkschnittstelle:
Jetzt können Sie die DNS-Serveradresse Ihrer Netzwerkschnittstelle ändern, um standardmäßig den lokalen DNS-Server zu verwenden. Eine detaillierte Anleitung dazu finden Sie in meinem Artikel Konfigurieren der statischen IP auf CentOS 8.
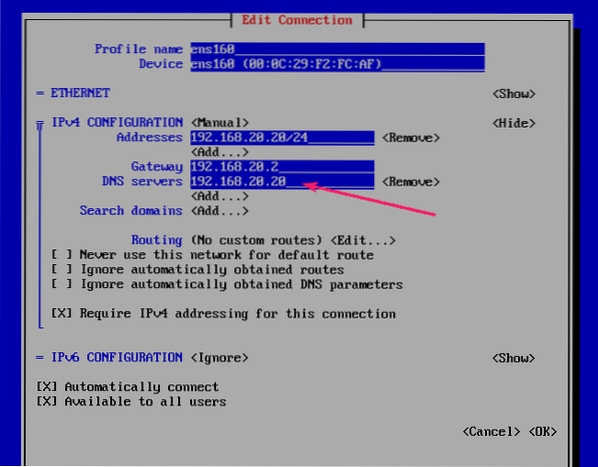
Wie Sie sehen, kann BIND die Internet-Domainnamen auflösen.
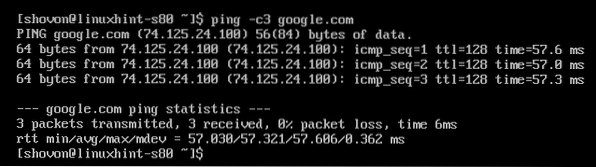
BIND kann auch die lokal konfigurierte Domäne linuxhint auflösen.lokal
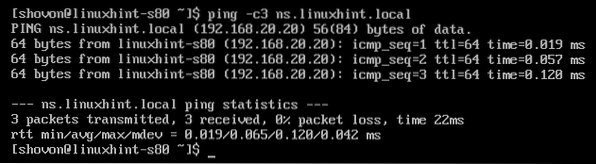
Konfigurieren der Firewall:
Um nun DNS-Anfragen durch die Firewall zuzulassen, öffnen Sie den DNS-Server-Port 53 mit dem folgenden Befehl:
$ sudo Firewall-cmd --add-service=dns --permanent
Führen Sie den folgenden Befehl aus, damit die Änderungen wirksam werden:
$ sudo Firewall-cmd --reload
Testen des DNS-Servers von anderen Computern:
Ich habe einen Windows 10-Computer im selben Netzwerk-Subnetz so konfiguriert, dass er den DNS-Server verwendet, den ich gerade auf dem CentOS 8-Computer konfiguriert habe.
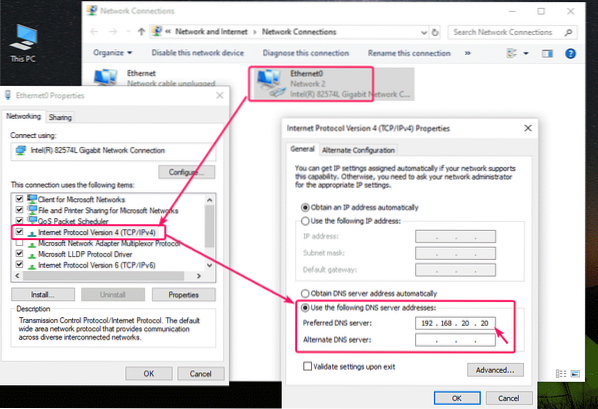
Wie Sie sehen können, ist die DNS-Auflösung für linuxhint.lokal Subdomains funktioniert.
$ nslookup ns.linuxhint.lokal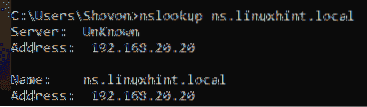
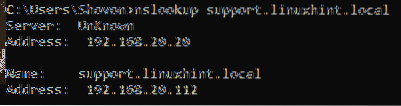
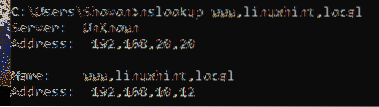
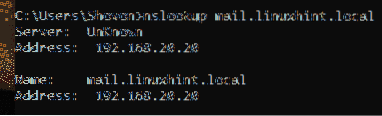
So konfigurieren Sie den BIND 9-DNS-Server unter CentOS 8. Danke, dass du diesen Artikel gelesen hast.
 Phenquestions
Phenquestions


