cPanel basiert auf dem Linux-Betriebssystem und unterstützt derzeit Centos 7, Cloud Linux 6 und 7, Red Hat Enterprise Linux Version 7. Amazon Linux 1 wurde zuvor unterstützt, wurde aber jetzt aufgegeben.
cPanel benötigt einen neuen Server für die Installation. Dies kann daran liegen, dass verschiedene Dienste auf einem anderen Port ausgeführt werden müssen. Daher versucht es, Portkonflikte mit zuvor installierten Diensten zu vermeiden.
Von cPanel verwendete Ports
cPanel bietet verschiedene Dienste für Website-Hosting und Server-Management. Einige davon erfordern, dass ein bestimmter Port geöffnet ist, damit sie ordnungsgemäß funktionieren. Daher wäre es am besten, wenn Sie sie durch Ihre Firewall zulassen. Nachfolgend finden Sie eine kurze Liste der Dienste und der Ports, auf denen sie lauschen:
| cPanel-Ports und -Dienste | |
|---|---|
| Bedienung | Häfen |
| cPanel | 2082 |
| cPanel-SSL | 2083 |
| WHM | 2086 |
| WHM-SSL | 2087 |
| FTP | 0 |
| SSH | 22 |
| SMTP | 25, 26, 465 |
| DNS | 53 |
| HTTPD | 80, 443 |
| Webmail | 2095 |
Port-Änderung in cPanel
cPanel bietet viele Dienste, die auf verschiedenen Ports laufen, und manchmal ist es erforderlich, den Standardport eines Dienstes zu ändern change. Der Grund dafür können Portkonflikte oder Sicherheitsprobleme sein. Was auch immer der Grund sein mag, wir zeigen, wie Sie die Portnummer bestimmter Dienste von cPanel wie Apache (HTTPD), SSH und SMTP ändern. Bei einigen Portnummern müssen Sie sich möglicherweise an Ihren Hosting-Provider wenden, während bestimmte Portnummern nicht mehr geändert werden können, z. B. cPanel-Port.
Hinweis: Bevor Sie einen neuen Port hinzufügen, konfigurieren Sie die Firewall so, dass der neue Portverkehr zugelassen wird allow. Überprüfen Sie auch, ob nicht bereits ein anderer Dienst den neuen Port verwendet.
Ändern der Apache-Portnummer auf einem cPanel-Server.
Schritt 1: Melden Sie sich bei Ihrem WHM-Konto an und gehen Sie wie folgt zu den Optimierungseinstellungen:
Gehen Sie nun zum Menü „System“ und ändern Sie sowohl die Apache HTTP (80) als auch die SSL HTTPS (443) Portnummer
Ändern der SSH-Portnummer auf einem cPanel-Server.
Schritt 1: Melden Sie sich über SSH als Root-Benutzer auf Ihrem Server an.
Schritt 2: Suchen Sie nach der Anmeldung nach der Datei ssh_config und öffnen Sie sie mit einem beliebigen Texteditor wie nano oder vi.
# vi /etc/ssh/ssh_configTipp: Es ist immer eine gute Idee, eine Datei zu sichern, bevor Sie sie ändern.
Schritt 3: Suchen Sie nun in der Datei sshd_config nach einer Zeile ähnlich der „#Port 22“. Hier ist 22 der Standardport, auf dem der sshd-Daemon auf Verbindungen wartet. Entkommentieren Sie diese Zeile, indem Sie das '#'-Symbol am Anfang der Zeile entfernen. Fügen Sie nun eine beliebige neue privilegierte Portnummer zwischen 1 - 1023 . ein. Der privilegierte Port ist der Port, auf den nur der Root-Benutzer zugreifen kann.
# Port 20 auf Port 69 geändertSchritt 4: Starten Sie nun den SSH-Dienst mit dem folgenden Befehl neu:
# Dienst sshd neu startenFalls Sie die Datei falsch konfiguriert haben, können Sie die ursprüngliche SSH-Konfigurationsdatei reparieren, indem Sie den folgenden Link in einem Webbrowser durchsuchen:
https://Beispiel.com:2087/scripts2/doautofixer?autofix=safesshrestart
Dieses Skript versucht, eine zusätzliche SSH-Konfigurationsdatei für Port 23 zuzuweisen. Jetzt können Sie auf die ursprüngliche SSH-Konfigurationsdatei zugreifen und sie ändern.
Ändern der SMTP-Portnummer auf einem cPanel-Server.
Einige Anbieter blockieren den Zugriff auf Port 25 zum Senden von E-Mails. Dieser Port ist jedoch für die Kommunikation mit Benutzern erforderlich, die andere E-Mail-Dienste verwenden. Um den SMTP-Port zu ändern, navigieren Sie durch:
Melden Sie sich bei WHM > Servicekonfiguration > Servicemanager an. Ändern Sie in "Exim Mail Server (an einem anderen Port)" die Portnummer auf Ihren gewünschten Wert.
cPanel bietet zwar die Möglichkeit, den Port von Exim SMTP zu ändern, aber es ist nutzlos. Dies liegt daran, dass die Kommunikation unterbrochen wird, da andere Mailserver nicht für die Arbeit mit nicht standardmäßigen Ports konfiguriert sind. Die Lösung hierfür ist die Verwendung einer „Smart Host“- oder Drittanbieter-Serviceoption in cPanel.
Verwenden von Let's Encrypt mit cPanel
Let's Encrypt ist ein kostenloser und am weitesten verbreiteter TLS-Verschlüsselungsdienst. cPanel hat es sehr einfach gemacht, das von Let's Encrypt bereitgestellte SSL-Zertifikat zu installieren und zu verwalten. Um den Let's Encrypt SSL-Dienst zu verwenden, müssen Sie das cPanel Let's Encrypt-Plugin installieren. Die Auto-SSL-Funktion von cPanel und das Let's Encrypt Plugin für cPanel ruft die von Let's Encrypt™ bereitgestellten Zertifikate ab. Führen Sie die folgenden Schritte aus, um das Let's Encrypt-Plugin zu installieren:
- Melden Sie sich mit den Root-Benutzeranmeldeinformationen bei Ihrem Server an.
- Führen Sie nun den folgenden Befehl aus, um das Plugin zu installieren: /usr/local/cPanel/scripts/install_lets_encrypt_autossl_provider
Wenn Sie das Plugin deinstallieren möchten, führen Sie einfach den folgenden Befehl aus:
/scripts/uninstall_lets_encrypt_autossl_provider - Aktivieren Sie nun den Let's Encrypt-Anbieter in WHM. Melden Sie sich bei WHM an und gehen Sie auf die Seite "Auto SSL verwalten" unter "SSL/TLS".” Der Pfad wird unten angezeigt: WHM > Home > SSL/TLS > Manage Auto SSL.
- Wählen Sie nun auf der Registerkarte Anbieter die Option Let's Encrypt; Nachdem Sie die Nutzungsbedingungen akzeptiert haben, speichern Sie die Datei. Von nun an verwendet Auto SSL Let's Encrypt beim Ersetzen eines Zertifikats.Nachdem Auto SSL in WHM aktiviert wurde, ist es an der Zeit, die Zertifikate zu Ihrem Konto hinzuzufügen. Führen Sie die folgenden Schritte aus, um dies zu erreichen:
-
- Melden Sie sich bei Ihrem WHM-Konto an.
- Wählen Sie unter dem Pfad Auto-SSL verwalten die Registerkarte Benutzer verwalten aus.
- Auf der Registerkarte Benutzer verwalten können Sie konfigurieren, welche einzelnen cPanel-Benutzer Auto SSL verwenden können use.
- Wählen Sie die gewünschte Domain aus und klicken Sie auf „Installieren“, um das Zertifikat hinzuzufügen.
- Nachdem die Installation abgeschlossen ist, klicken Sie unten auf der Seite auf den Link „Zurück zum SSL-Manager“.
Lassen Sie uns für Shared Hosting verschlüsseln
Wenn Sie einen Shared Hosting-Plan haben, führen Sie die folgenden Schritte aus, um das kostenlose SSL-Zertifikat von Let's Encrypt zu installieren:
- Gehen Sie zu einer Website, die kostenlose SSL-Dienste wie SSLFORFREE oder ZEROSSL offers anbietet.
- Schließen Sie den Assistenten für kostenlose SSL-Zertifikate ab, indem Sie Ihren Domainnamen eingeben und die Nutzungsbedingungen akzeptieren.
- Als Nächstes werden Sie aufgefordert, Ihre Domain-Inhaberschaft zu bestätigen. Einige SSL-Dienstanbieter bitten beispielsweise darum, TXT-Einträge auf dem DNS-Server zu erstellen, der Ihre Domain hostet. Sie geben die Details der TXT-Einträge an. Später werden sie den DNS-Server nach den TXT-Einträgen abfragen.
Die andere Methode besteht darin, zwei Dateien herunterzuladen und auf Ihr cPanel-Konto hochzuladen. Der Upload-Speicherort der Datei auf dem Server befindet sich darin: public_html>. bekannte>Acme-Challenge. - Sobald wir die Inhaberschaft der Domain verifiziert haben, erhalten Sie einen Zertifikatsschlüssel und einen Konto- oder Domainschlüssel (privater Schlüssel). Laden Sie diese Dateien herunter oder kopieren Sie sie irgendwo. Als nächstes richten Sie das SSL für unsere Website ein.
- Melden Sie sich bei Ihrem cPanel-Konto an. Wählen Sie im Abschnitt „Sicherheit“ die Option SSL/TLS.
- Wählen Sie die Option "SSL-Sites verwalten" unter SSL für Ihre Site installieren und verwalten (HTTPS).
- Wählen Sie die Domain aus dem Dropdown-Menü aus, mit der Sie sich auf der ZeroSSl- oder SSLforFree-Website registriert haben.
- Geben Sie nun den Inhalt der Domänenzertifikatsdateien in das Zertifikatstextfeld ein. Um zu überprüfen, ob die Datei auch den CA-Bundle-Schlüssel enthält, prüfen Sie, ob sie in der Mitte des zufälligen Textes eine Zeile „-End Certificate-“ und „-Begin Certificate-“ enthält. Wenn dies der Fall ist, dann schneiden Sie einfach den Teil ab der Zeile „-Begin Certificate-“ in der Mitte bis zum Ende des Textes ab.
- Fügen Sie nun den verbleibenden Teil aus Schritt 8 in das Textfeld Certificate Authority Bundle ein.
- Kopieren Sie nun den privaten Schlüssel, i.e., Domänenschlüssel und fügen Sie ihn in das Feld "Privater Schlüssel" ein.
- Klicken Sie zuletzt auf „Zertifikat installieren“, um alle Zertifikate zu installieren.
Um zu überprüfen, ob Ihre Site mit dem HTTPS-Protokoll ausgeführt wird, versuchen Sie, mit https://IhreDomain auf Ihre Site zuzugreifen.com
HTTP zu HTTPS umleiten
Um die http-Anfrage auf https umzuleiten, öffnen Sie den Dateimanager in cPanel. Suchen Sie nach einer Datei namens „.htaccess“, Wenn es nicht da ist, dann schauen Sie in versteckte Inhalte, andernfalls erstellen Sie einen neuen.
Öffnen Sie die Datei und fügen Sie die folgenden Zeilen hinzu:
RewriteEngine EinRewriteCond %HTTPS aus
Regel umschreiben ^(.*)$ https://%HTTP_HOST%REQUEST_URI [L,R=301]
Jetzt testen, ob .htaccess funktioniert, indem es Ihre Site mit http://IhreDomain durchsucht.com. Wenn es automatisch auf https umgeleitet wird, funktioniert es korrekt.
Der Nachteil bei der Verwendung von Let's Encrypt besteht darin, dass das Zertifikat nach 90 Tagen erneut validiert werden muss. Außerdem gibt es mehrere Domain- und Ratenlimits.
cPanel-Backup
cPanel bietet eine Funktion zum Sichern unserer Datenbanken, E-Mails, Dateien usw. Das Backup kann verwendet werden, um eine lokale Kopie der Daten zu behalten, die Daten wiederherzustellen, zu einem neuen Hosting-Provider zu wechseln oder für andere Zwecke. Backups sind eine notwendige Aufgabe für Systemadministratoren, um ihre Organisation bei Datenkatastrophen zu schützen. In diesem Handbuch erfahren Sie, wie Sie mit cPanel verschiedene Backups erstellen.
Vollständige Sicherung
Schritt 1: Melden Sie sich bei Ihrem cPanel-Konto an und klicken Sie im Abschnitt "Dateien" auf das Dienstprogramm "Backup".
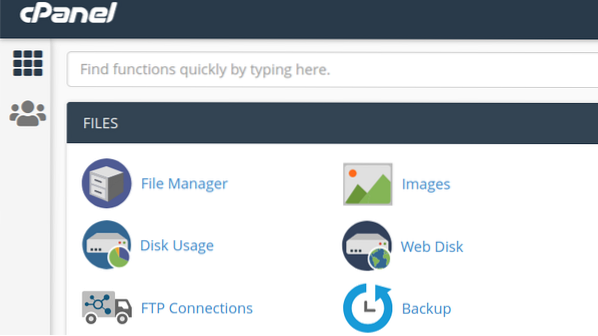
Schritt 2: Es zeigt Ihnen drei Arten von Backup-Optionen: Voll-Backup, Konto-Backup, Teil-Backup. Klicken Sie auf die Schaltfläche unter Vollständige Sicherung, die mit „Vollständige Kontosicherung herunterladen“ beschriftet ist.” Es wird ein Archiv aller Dateien und Konfigurationseinstellungen Ihrer Website erstellt.
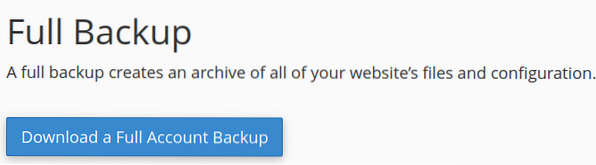
Schritt 3: Auf der nächsten Seite werden Sie nach dem Ziel gefragt, um Ihre Backup-Archivdatei aufzubewahren. Sie können das Backup im Home-Verzeichnis speichern oder über FTP- oder SCP-Protokolle auf einen anderen Server übertragen.
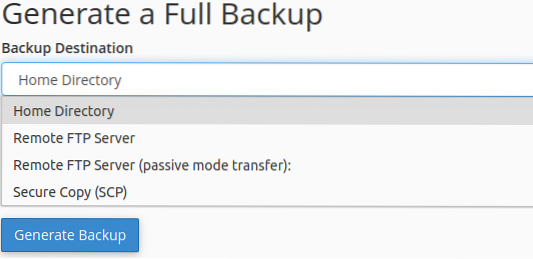
Sie können auch optional auswählen, ob Sie eine E-Mail zum Abschluss des Backups erhalten möchten.
Schritt 4: Klicken Sie auf die Schaltfläche „Backup erstellen“, um den Vorgang des Backups zu starten. Die Methode kann je nach Größe Ihrer Daten einige Zeit in Anspruch nehmen. Es wird eine herunterladbare Backup-Datei mit der Erweiterung erstellt.Teer.gz. Der Name der Datei enthält die Uhrzeit und das Datum der Sicherung und den Domainnamen.
Teilsicherung
Mit dieser Methode können wir nur bestimmte Dinge sichern wie 1) Home-Verzeichnis 2) MySQL 3) Datenbanken 4) E-Mail-Weiterleitungen 5) E-Mail-Filter. Um ein Teil-Backup zu erstellen, klicken Sie auf den Link, der für jede Option unter der Überschrift "Teil-Backups" angegeben ist.
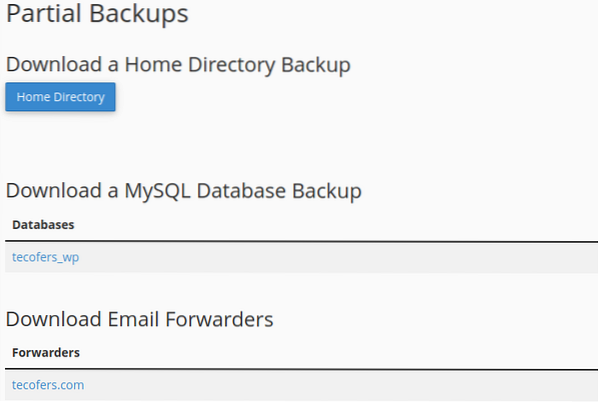
Kontosicherungen
Die Kontosicherungsoption wird nur verwendet, wenn wir die vollständige Sicherungsdatei auf unseren lokalen Computer herunterladen müssen.
Die andere Option, „Backup-Assistent“, kann auch ein Backup erstellen und wiederherstellen. Sie erhalten eine Schritt-für-Schritt-Anleitung für die Verwaltung des Backups.
PHP-Versionen mit cPanel verwalten
Der Abschnitt Software von cPanel bietet Dienstprogramme zum Konfigurieren verschiedener Einstellungen in Bezug auf PHP. Im Folgenden werden wir sehen, wie Sie einige dieser Einstellungen ändern können.
Version ändern
Schritt 1: Melden Sie sich bei Ihrem cPanel-Konto an und gehen Sie zum Abschnitt Software. Suchen Sie nach einer Anwendung namens "MultiPHP Manager".” Wenn es noch nicht installiert ist, können Sie es über das Softwarecenter von cPanel wie „Installatron Applications Installer“ oder das von Ihrem Hosting-Unternehmen bereitgestellte Software-Installationsprogramm installieren.
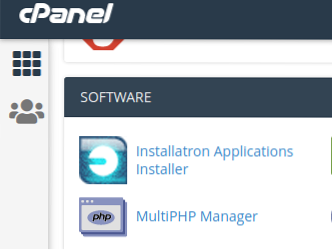
Schritt 2: Wählen Sie nun die Domain aus, für die Sie die PHP-Version ändern möchten. Wählen Sie im rechten Dropdown-Menü mit der Bezeichnung „PHP-Version“ die PHP-Version aus, die Sie installieren möchten.
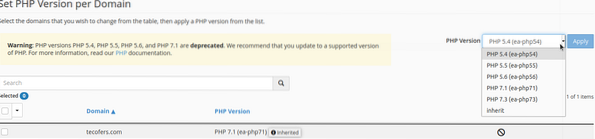
Schritt 3: Klicken Sie auf die Schaltfläche Übernehmen, um Ihre Auswahl zu bestätigen. Bitte beachten Sie, dass es manchmal zu Problemen kommen kann, wenn Sie die Version von PHP ändern. Zum Beispiel können Sie Ihre WordPress-Admin-Seite möglicherweise nicht öffnen, nachdem Sie die PHP-Version geändert haben. Wenn so etwas passiert, kehren Sie zu Ihrer älteren PHP-Version zurück.
MultiPHP-INI-Editor ist ein cPanel-Dienstprogramm, mit dem Benutzer größere Änderungen an den PHP-Einstellungen vornehmen können. Es hat zwei Bearbeitungsmodi:
- Basic-Modus zum Ändern mehrerer PHP-Direktiven mit einem Kippschalter. Zu diesen Direktiven gehören allow_url_fopen, allow_url_include, file_uploads usw.
- Der Editor-Modus ermöglicht das Hinzufügen von neuem PHP-Code zu Ihrem PHP.ini-Konfigurationsdatei.
Konfigurieren .htaccess-Datei in cPanel
.htaccess- oder Hypertext Access-Datei ist eine wichtige Datei für die Manipulation verschiedener Aspekte einer Website, die auf einem Apache-Server ausgeführt wird. Wir können unserer Website zusätzliche Funktionen und Kontrollfunktionen hinzufügen mit dem .htaccess-Dateikonfiguration. Das .htaccess-Datei befindet sich normalerweise im Stammverzeichnis und ist versteckt. Sie können es im Dateimanager einblenden. Jedes Verzeichnis kann jedoch seine.htaccess-Datei. Wenn Sie die nicht finden können .htaccess-Datei können Sie mit dem Dateimanager in cPanel eine neue erstellen.
In diesem Handbuch werden wir versuchen, einige herausragende Merkmale des .htaccess-Datei.
- Benutzerdefinierte Fehlerseiten: Am häufigsten haben Sie festgestellt, dass wir bei der Abfrage einer Webseite im Internet die Fehlermeldung „404: Fehler nicht gefunden“ erhalten, wenn die angeforderte Webseite nicht verfügbar ist. Mit dem .htaccess-Datei können wir diese Fehlerseiten vom Plantext bis hin zu ansprechenden und nutzerfreundlichen Webseiten anpassen customize.Zuerst müssen Sie eine benutzerdefinierte Fehlerseite entwerfen und im Stammdokumentverzeichnis Ihres Webservers ablegen put. Wenn Sie es in einem anderen Unterverzeichnis abgelegt haben, geben Sie den Pfad dieses Unterverzeichnisses an. Öffne das .htaccess-Datei und geben Sie den folgenden Code ein: ErrorDocument 404 /PathToDirectory/Error404.html
Dabei ist der erste 404 die Fehlernummer und Error404.html ist Ihre benutzerdefinierte Fehlerseite.
Wir können den gleichen Prozess für andere Fehler wie Bad-Request, Internal-Server-Fehler usw. durchführen. - Umleiten von HTTP-Anfragen an HTTPS: Manchmal greifen Benutzer über HTTP auf eine Website zu oder fordern eine Ressource über HTTP an; sie hätten HTTPS verwenden sollen. In einem solchen Fall generieren moderne Browser eine Warnung vor unsicherer Verbindung. Um die Verbindung sicher zu machen, können wir die .htaccess-Datei, um die HTTP-Anfrage automatisch an HTTPS umzuleiten. Öffnen Sie dazu die .htaccess-Datei und fügen Sie die folgenden Zeilen hinzu: RewriteEngine On
RewriteCond %HTTPS! =ein
Regel umschreiben ^ (/.*)$ https://%SERVER_NAME$1 [redirect=301]Dieses Modul aktiviert das Umschreiben der URL und leitet jede HTTP-Anfrage an HTTPS weiter. Zum Beispiel jede Abfrage wie http://IhreDomain.com/index.php wird umgeleitet an https://IhreDomain.com/index.php).
- Sperren von Benutzern von bestimmten IP-Adressen: Wir können Benutzer, Netzwerke und Subnetzwerke daran hindern, auf unseren Server zuzugreifen, indem wir die .htaccess-Datei. Dies wird unten gezeigt:
-
- Um eine bestimmte IP-Adresse zu blockieren, fügen Sie die folgende Zeile zum .htaccess-Datei:
Verweigern von w.x.ja.z
Wo wir.x.ja.z ist eine beliebige IP-Adresse, die Sie blockieren möchten. - Um mehrere IP-Adressen zu blockieren, geben Sie jede mit Leerzeichen dazwischen an.
Verweigern von w.x.ja.z a.b.c.d
Wo wir.x.ja.z und a.b.c.d sind zwei verschiedene IP-Adressen. - So blockieren Sie ein komplettes Subnetz
Verweigern von w.x
Zum Beispiel w.x kann 123 . sein.162 Netzwerke. - So blockieren Sie mehrere Subnetze
Verweigern von w.x a.b - So blockieren Sie ein ganzes Netzwerk
Verweigern von w.x.0.0/24
- Um eine bestimmte IP-Adresse zu blockieren, fügen Sie die folgende Zeile zum .htaccess-Datei:
- Einschränken des Zugriffs von Benutzern auf Ordner und Unterordner: Mit .htaccess können wir Benutzer beim Zugriff auf einen geschützten Ordner zur Authentifizierung auffordern.
-
- Melden Sie sich bei Ihrem cPanel-Konto an.
- Erstellen Sie ein zu schützendes Verzeichnis.
- Ein ... kreieren .htaccess-Datei und eine Passwortdatei im selben Verzeichnis und benennen Sie die Passwortdatei als .htpasswd.
- Erstellen Sie ein verschlüsseltes Passwort oder htpasswd für das zu schützende Verzeichnis. Sie können jeden Online-Dienst oder jede Software verwenden, um einen für Sie zu generieren.
- Öffne das .htpasswd in das Verzeichnis und füge das verschlüsselte Passwort hier ein und speichere die Datei.
- Öffne das .htaccess-Datei und wählen Sie die Bearbeitungsoption und fügen Sie die folgenden Codezeilen in die Datei ein und speichern Sie die Datei: AuthName "Authrized Users Only"
AuthType Basic
AuthUserFile /home/cpanelusername/public_html/ProtectedFolderPath/
.htpasswd erfordert einen gültigen BenutzerErsetzen Sie den „Cpanel-Benutzernamen“ durch den Benutzernamen Ihres Kontos. Geben Sie in der AuthUserFile-Direktive den Pfad Ihres .htpasswd-Datei im Verzeichnis. Für den Zugriff auf diesen Ordner ist nun eine Autorisierung erforderlich.
So installieren Sie einen Knoten.js-App in Cpanel
Knoten.js ist eine der am häufigsten verwendeten Open-Source- und serverseitigen Programmierplattformen. Entwickler verwenden es häufig zum Erstellen plattformübergreifender Anwendungen. Einmal entwickelt, ein Node.js-Anwendung kann auf Ihrem Server bereitgestellt werden. So hosten Sie Ihren Knoten.js-App mithilfe von cPanel, führen Sie die folgenden Schritte aus:
- Melden Sie sich bei Ihrem cPanel-Konto an.
- Gehen Sie zum Abschnitt Software und wählen Sie die Option für den "SetUp Node".js App“-Anwendung.
- Klicken Sie auf die Schaltfläche Anwendung erstellen, um mit der Erstellung Ihrer App zu beginnen.
- Wählen Sie den Anwendungsmodus als Entwicklungsmodus aus, um die App vor der Bereitstellung in der Produktionsumgebung zu testen.
- In der Anwendung wählt das Root den Speicherort der Anwendungsdateien. Dieser Speicherort wird zu /home/username hinzugefügt, um einen vollständigen Pfad für Ihre Anwendungsdateien zu bilden. Legen Sie den Namen etwa wie folgt fest: „myapp“
- In der Anwendung fügt die URL einen Eintrag hinzu, um eine öffentliche URL für Ihre Anwendung zu erstellen.
- Die Anwendungsstartdatei ist die Einstiegsdatei oder Indexdatei unseres Projekts oder der Anwendung. Habe den Namen der Startdatei als App übernommen.js.
Paket erstellen.json-Datei
Nach dem Erstellen des Knotens.js-Anwendung in cPanel müssen wir ein Paket erstellen.json-Datei. Paket.json-Datei enthält die Metadateninformationen des Node.js-Projekt.
- Öffnen Sie den Dateimanager in cPanel und gehen Sie zum Ordner Ihres Node.js-Anwendung, ich.e., meine App. Wenn Sie sich erinnern, wurde der Ordner myapp in Schritt 5 oben erstellt, als wir mit dem erstmaligen Assistenten des Knotens gearbeitet haben.js-Anwendung.
- Erstellen Sie eine Datei und nennen Sie sie Paket.json. Klicken Sie nun mit der rechten Maustaste und wählen Sie die Option Bearbeiten.
- Fügen Sie den folgenden Text ein:
"name": "myapp",
"Version 1",
"description": "Mein Knoten.js-App",
"main": "app.js",
"Skripte":
"test": "echo "Fehler: kein Test angegeben" && exit 1"
,
"Autor": "",
"Lizenz": "ISC."
- Erstellen Sie außerdem eine Index- oder Eintragsdatei, wie in Schritt 7 über dem Erstassistenten erwähnt. Sie können Ihren benutzerdefinierten Code hier einfügen oder den einfachen "Hallo Welt"-Knoten einfügen.js-Code hier.
Installieren von NPM oder Node Process Manager
NPM verwendet ein Paketge.json-Datei, um alle Abhängigkeiten zu installieren. Führen Sie die folgenden Schritte aus, um npm zu installieren:
- Wählen Sie den "Setup-Knoten".js App“-Option im Software-Bereich.
- Hier sehen Sie, dass Ihre Anwendung auf cPanel ausgeführt wird und einige Symbole in der rechten Ecke. Verwenden Sie diese Symbole, um die Anwendung zu stoppen oder neu zu starten.
- Klicken Sie nun auf das Bleistiftsymbol, und es wird die Schaltfläche zum Installieren des NPM-Pakets angezeigt. Klicken Sie einfach auf diese Schaltfläche, um NPM zu installieren.
- Unser NPM-Paket ist installiert; Wir können unsere Anwendung überprüfen, indem wir die öffentliche URL unserer Anwendung durchsuchen.
Damit ist unsere kurze Tour durch cPanel und einige seiner Funktionen abgeschlossen. Ich hoffe, Ihnen hat diese Anleitung gefallen. Bitte teile es mit anderen.
 Phenquestions
Phenquestions


