Manchmal brauchen wir nur eine einfache VM. Trotz des Aufschwungs der Container sind VMs immer noch nützlich und einfach. Sie müssen sich nicht darum kümmern, Ihrer Anwendung Berechtigungen für einen anderen Datenbankdienst, einen Objektspeicherdienst usw. zu erteilen. Alles von Computing bis Storage kann in einer einzigen (skalierbaren) VM enthalten sein.
In diesem Beitrag erfahren Sie, wie Sie einen Ubuntu-Server in der Cloud-Plattform von Google einrichten können spin.
Google Compute Engine (GCE)
GCE ist das Produkt, mit dem Sie virtuelle Maschinen in der Infrastruktur von Google konfigurieren und bereitstellen können. Hier wird alles von der Menge der Ressourcen bis hin zu den Netzwerkfähigkeiten, SSH-Schlüsseln und dem Betriebssystem ausgewählt Operating.
Melden Sie sich bei Ihrem Google Cloud Platform-Dashboard an und suchen Sie nach GCE. Compute Engine wird sofort in den Ergebnissen angezeigt, klicken Sie darauf.

Hier ist eine Übersicht über Compute Engine: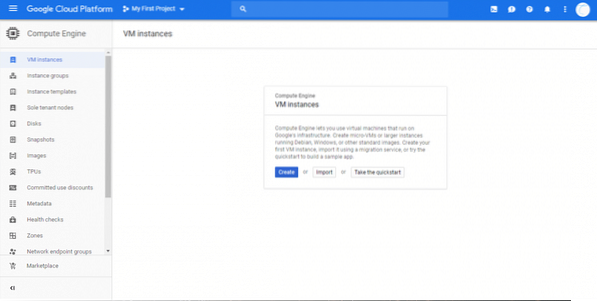
Wie Sie sehen, bietet das Seitenmenü viele Optionen zum Verwalten und Überwachen Ihrer VMs. Wir bleiben dran VM-Instanzen zur Zeit. Da wir so eine einzelne VM erstellen können. Wenn Sie eine Gruppe davon erstellen möchten “Instanzgruppen“ könnte dir besser dienen.
Beginnen wir mit einem Klick auf Erstellen, wie im Screenshot oben gezeigt.
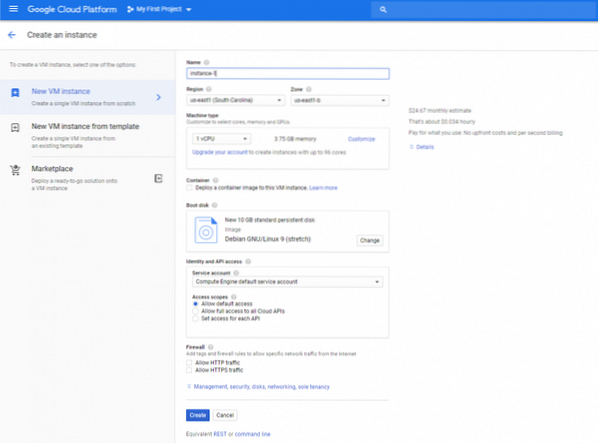
Eine VM-Vorlage mit allen von Compute Engine bereitgestellten Standardwerten wird angezeigt. Lassen Sie uns einige der Standardeinstellungen konfigurieren. Ich belasse die CPU auf 1 vCPU und den Arbeitsspeicher auf 3.75 GB, da diese Werte für eine Demo gut genug sind. Wenn Sie mehr/weniger Ressourcen für optimalen Preis und Leistung wünschen, können Sie diese Parameter anpassen.
Das erste, was ich optimieren werde, ist die Bootdiskette. Wir wollen Ubuntu, also klicken Sie unter Bootdiskette auf Veränderung und wählen Sie Ubuntu 18.04 LTS. Auf dieser Festplatte wird das Betriebssystem installiert und der verbleibende Speicherplatz wird für Ihre Anwendungen, Pakete usw. verwendet. (es sei denn, Sie fügen zusätzlichen Blockspeicher hinzu). Wenn Sie also mehr Speicherplatz als die standardmäßigen 10 GB benötigen, stellen Sie sicher, dass Sie die Größe erhöhen, wie unten gezeigt.
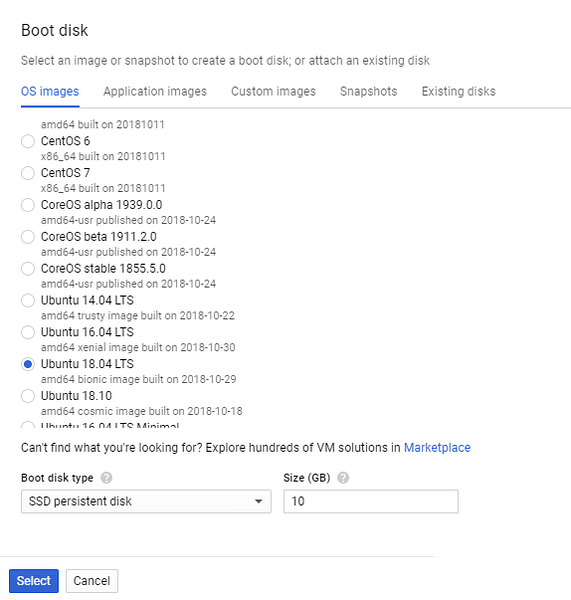
Darüber hinaus können Sie für eine bessere Leistung auswählen Persistente SSD-Festplatte. Dies ist eine deutliche Verbesserung gegenüber der standardmäßigen persistenten Festplatte. Sobald Ubuntu als Bootlaufwerk ausgewählt ist, können wir einfach die VM erstellen und einen Ubuntu-Server für uns in der Cloud installieren installed.
Lassen Sie uns jedoch der Einfachheit halber Firewall- und SSH-Schlüssel konfigurieren configure.
Wenn Sie einen HTTP- oder HTTPS-Server hosten möchten, aktivieren Sie die Kontrollkästchen "HTTP-Datenverkehr zulassen" und "HTTPS-Datenverkehr zulassen". Die meisten Websites würden dies benötigen, ebenso wie die meisten API-Server, Reverse-Proxy-Server usw. Was die Identitäts- und API-Zugriffsparameter betrifft, können Sie dies auf Standard belassen.
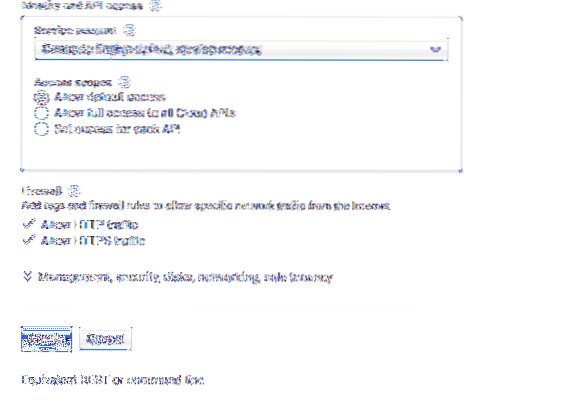
Klicken Sie nun auf den Abschnitt „Verwaltung, Sicherheit, Datenträger…“, um auf weitere Anpassungsfunktionen zuzugreifen. Gehen Sie in dieser Dropdown-Liste zu Sicherheit und Sie können Ihren öffentlichen SSH-Schlüssel hier einfügen. Der Benutzername im Schlüssel wird auch in der VM erstellt. Zum Beispiel der Schlüssel
ssh-ed25519AAAAC3NzaC1lZDI1NTE5AAAAIH31mVjRYdzeh8oD8jvaFpRuIgL65SwILyKpeGBUNGOT ranvir
Erstellt einen Benutzer namens ranvir mit sudo-Zugriff und legt den SSH-Schlüssel in das Home-Verzeichnis dieses Benutzers (~/.ssh/authorized_keys), damit Sie remote auf die VM zugreifen können.
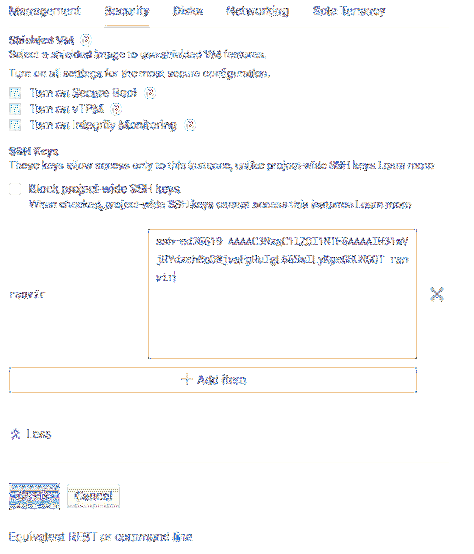
Wir sind fast fertig. Überprüfen Sie den geschätzten monatlichen Preis dieser VM sowie die Region, in der sie hochgefahren wird, indem Sie erneut ganz nach oben scrollen. Regionen sind ein subjektiver, aber wichtiger Parameter. Für jemanden, der versucht, ein VPN zu erstellen, ist ein VPN in mehreren Zeitzonen besser geeignet. Wenn Sie hingegen geringere Latenzen benötigen, müssen Sie eine Region in Ihrer Nähe auswählen.
Klicken Sie dann auf Erstellen und Sie haben Ihre Ubuntu-VM betriebsbereit!
Post-Konfiguration
Um sicherzustellen, dass Sie sich zuverlässig per SSH in die VM einloggen und Domänennamen auf diese VM verweisen können, benötigen Sie eine statische öffentliche IP-Adresse. Wenn Sie das Compute Engine-Dashboard anzeigen, sehen Sie den Status Ihrer VM zusammen mit ihrer externen (öffentlichen) IP.
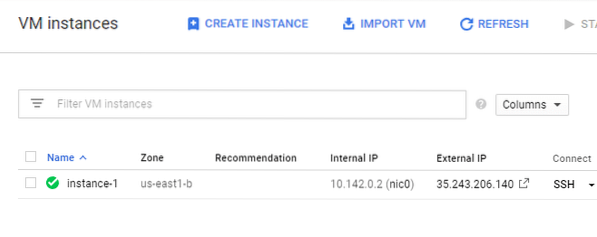
Wenn Sie jedoch auf den Namen der VM klicken (in meinem Fall Instanz-1), werden Sie feststellen, dass die IP tatsächlich kurzlebig ist.

Dies bedeutet Probleme, insbesondere wenn Sie externe Domain-Nameserver verwenden, um Ihren FQDN auf diese IP-Adresse zu verweisen. Um dies in statisch zu ändern, klicken Sie im oberen Menü auf Bearbeiten. Scrollen Sie zurück zu Netzwerkschnittstellen (in unserem Fall nic0) und bearbeiten Sie es.
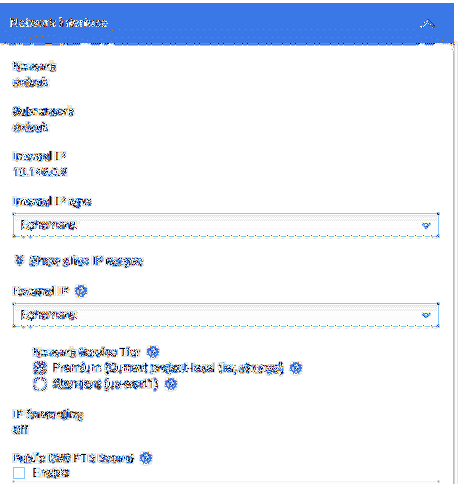
Klicken Sie unter der externen IP auf Ephemeral und wählen Sie Create IP address.
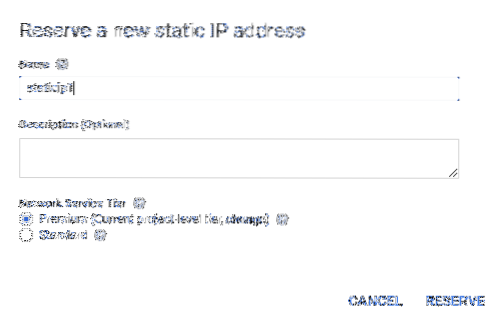
Es öffnet sich ein Dialogfeld, in dem Sie nach einem Namen für diese neue statische IP gefragt werden. Geben Sie ihm einen vernünftigen Namen und klicken Sie auf Reservieren. Sie werden feststellen, dass sich die externe IP der VM tatsächlich und hoffentlich zum letzten Mal geändert hat.
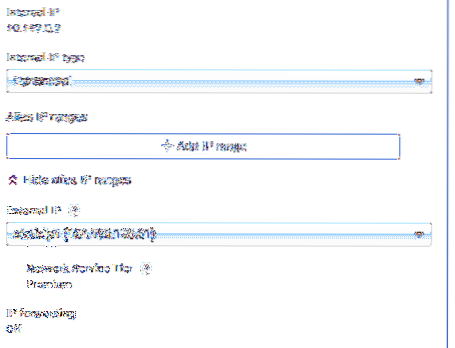
Sie können jetzt versuchen, über ihre externe IP-Adresse eine SSH-Verbindung zu dieser VM herzustellen. Merken Sie sich den Benutzernamen, der mit Ihrem öffentlichen SSH-Schlüssel verknüpft war? Verwenden Sie das einfach zusammen mit der statischen IP, die Sie erhalten, wie in meinem Fall:
$ ssh [email protected]Ihr Benutzername und Ihre IP würden sich stark von meiner unterscheiden, verwenden Sie stattdessen diese.
Nächste Schritte
Wenn es um Berechnungen geht, ist Automatisierung das A und O. VMs werden oft als wegwerfbare Entität in der Cloud erstellt, insbesondere wenn Sie sie nur für ein paar Stunden Testen oder Ausführen von Batch-Prozessen usw.
Nachdem Sie nun wissen, wie Sie eine VM mithilfe der GUI erstellen, versuchen Sie, den Prozess mithilfe der gcloud CLI oder die REST-API. Unabhängig von den Aktionen, die Sie auf der Compute Engine-GUI ausführen, steht unten auf der Seite eine entsprechende HTTP-Anfrage oder ein gcloud-Befehl zur Verfügung.
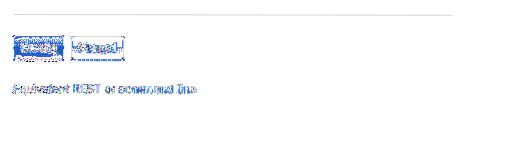
Verwenden Sie sie, um den mühsamen Prozess des Hochfahrens von VMs zu automatisieren. So sparen Sie enorm viel Zeit.
 Phenquestions
Phenquestions


