Einrichten Ihres virtuellen Geräts
Hinweis: Ignorieren Sie diesen Schritt, wenn Sie Debian auf einem physischen Computer installieren. Beginnen Sie in diesem Fall mit dem Lesen von „Debian 10 Buster Net-Installation”
Um zu beginnen, laden Sie die Debian Net Install-Diskette von https://www . herunter.debian.org/CD/netinst/
Für 64-Bit-Computer lautet Ihr direkter Link https://cdimage.debian.org/debian-cd/current/amd64/iso-cd/debian-10.0.0-amd64-netinst.iso , Sie können es auch über BitTorrent herunterladen.
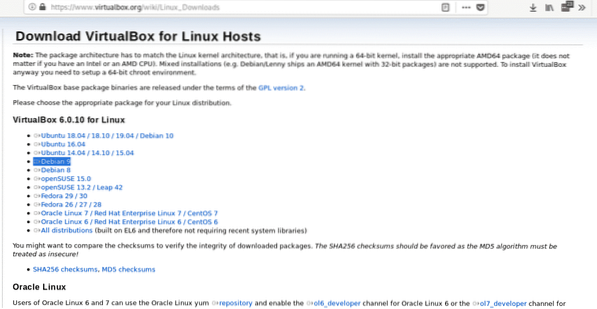
Installiere das .deb-Paket, indem Sie Folgendes ausführen:
dpkg -iStarten Sie VirtualBox, legen Sie den Namen, den Typ, die Verteilung und die Architektur Ihres virtuellen Betriebssystems fest. In diesem Fall wählen wir Linux und Debian. Sie können je nach Hardware 64 oder 32 Bit wählen.
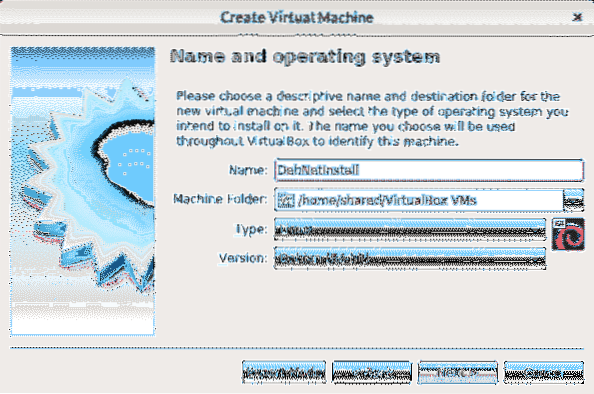
Im zweiten Schritt definieren Sie die que-Speichergröße, berücksichtigen Sie, dass Ihrem physischen Gerät die Menge fehlt, die Sie Ihrem virtuellen Gerät während der Arbeit zuweisen. Sie sollten die Speichergröße entsprechend der Nutzung des virtuellen Geräts und Ihrer Hardwarekapazität festlegen decide.
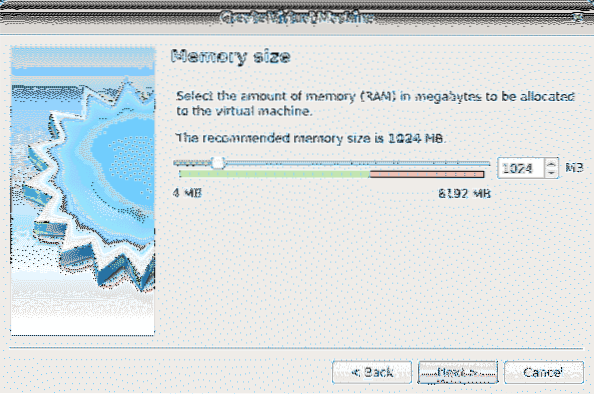
Nachdem Sie den Speicher definiert haben, erstellen Sie eine virtuelle Festplatte, wählen Sie die zweite Option.
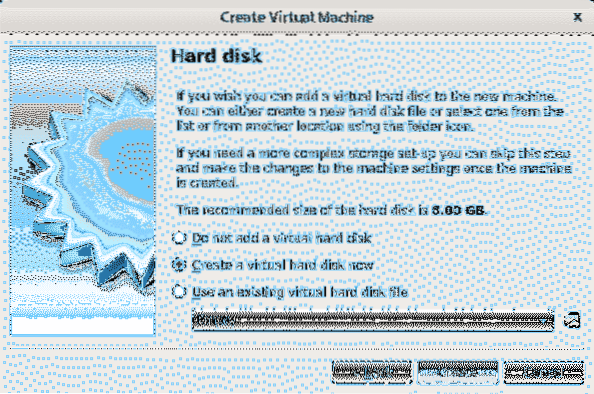
Als Festplattentyp verlassen Sie VDI und drücken Weiter.
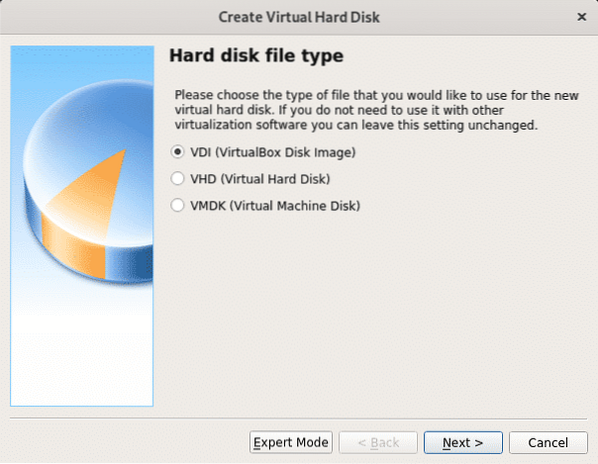
In diesem Schritt können Sie eine feste Größe für Ihr virtuelles Gerät definieren, Sie können es auch dynamisch belassen, was bedeutet, dass das virtuelle Betriebssystem bei Bedarf den freien Speicherplatz Ihrer Festplatte nutzt, im nächsten Schritt können Sie die maximale Menge begrenzen das virtuelle System verwenden kann, aber nur der benötigte Speicherplatz wird verwendet, im Gegensatz zur Option mit festem Speicherplatz, die die gesamte definierte Größe für das virtuelle System reserviert, ohne für das physische Gerät (Host-Betriebssystem) verfügbar zu sein. In meinem Fall habe ich die Standardoption Dynamisch gelassen.
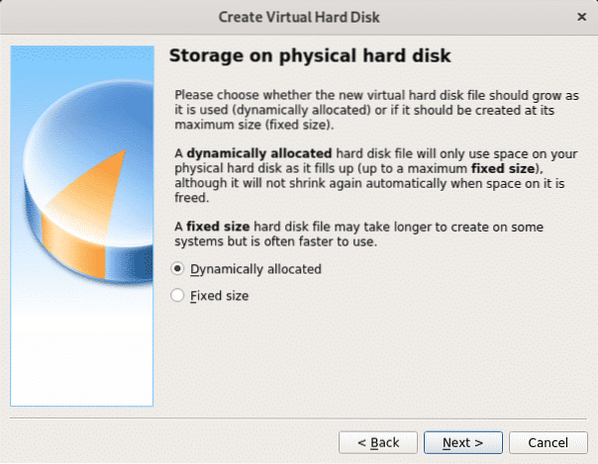
Wie bereits erwähnt, definieren Sie hier die maximale Größe, die das virtuelle Betriebssystem verwenden kann. Nachdem Sie es definiert haben, drücken Sie Erstellen und Ihr virtueller PC ist bereit, mit der Installation von Debian zu beginnen.
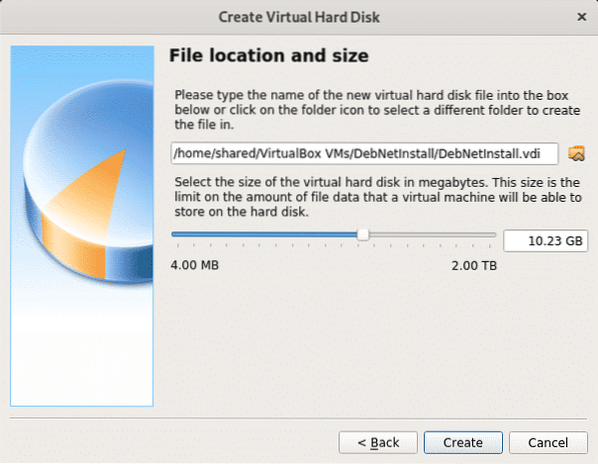
Nachdem Sie fertig sind, sehen Sie, dass der von Ihnen erstellte virtuelle Computer in VirtualBox aufgelistet wird. Drücken Sie jetzt einfach Start um unser Net Install ISO-Image auszuwählen, das Sie im ersten Schritt heruntergeladen haben.
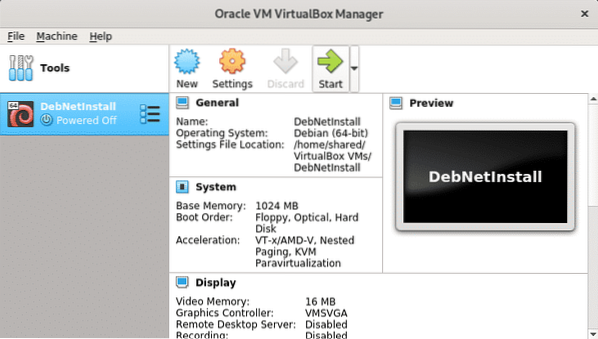
Drücken Sie nun auf das Ordnersymbol, um Ihren Computer zu durchsuchen.
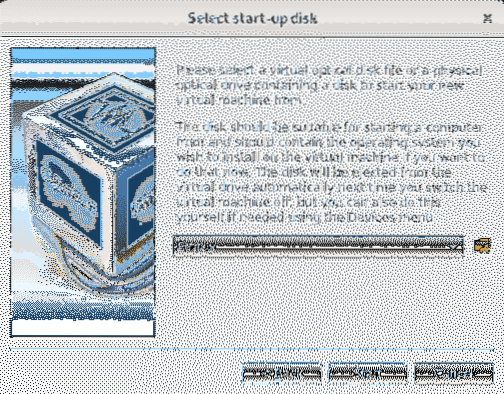
Wählen Sie das ISO-Image aus und drücken Sie Öffnen.
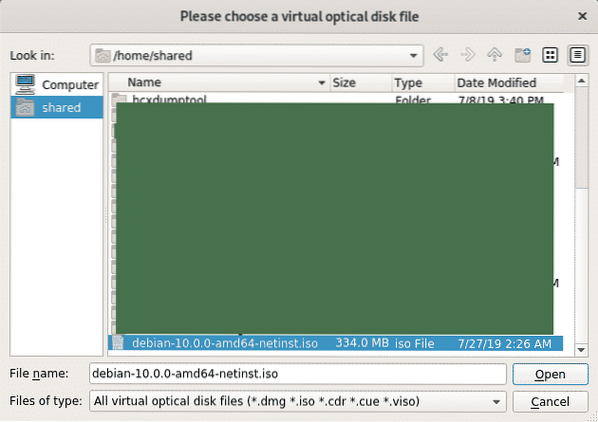
Drücken Sie nach der Auswahl Start.
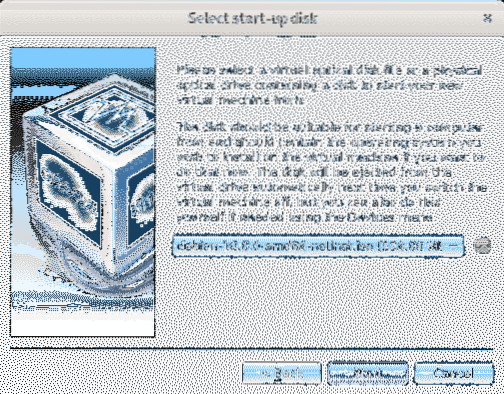
Debian 10 Buster-Netzinstallation
Um zu beginnen, laden Sie die Debian Net Install-Diskette von https://www . herunter.debian.org/CD/netinst/
Für 64-Bit-Computer lautet Ihr direkter Link https://cdimage.debian.org/debian-cd/current/amd64/iso-cd/debian-10.0.0-amd64-netinst.iso , Sie können es auch über BitTorrent herunterladen.
Brennen Sie das ISO-Image oder erstellen Sie einen bootfähigen USB-Stick. Anweisungen zum Erstellen eines bootfähigen USB-Sticks finden Sie in diesem Tutorial. Starten Sie dann Ihren Computer und geben Sie dem Gerät, auf dem sich Ihre Installationsdiskette befindet, Priorität.
Sobald Sie Ihre Installationsdiskette booten, wählen Sie Grafische Installation.
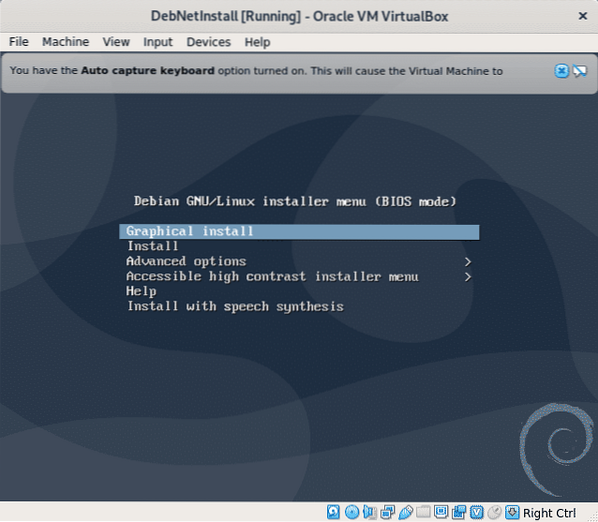
Wählen Sie im nächsten Schritt Ihre bevorzugte Sprache aus.
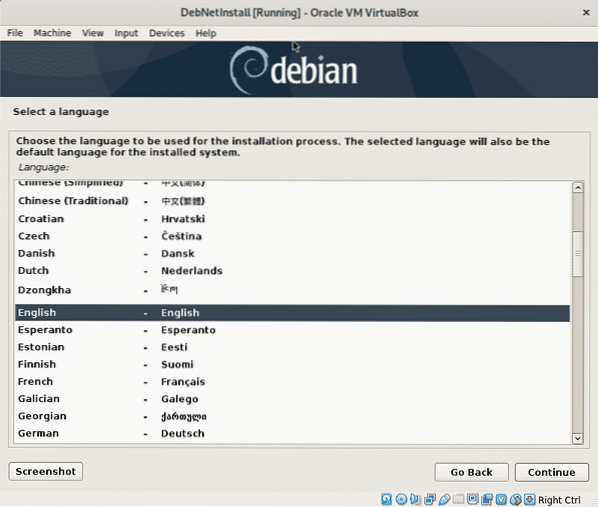
Wählen Sie nun Ihren Standort aus, der Ihre Zeitzone definiert.
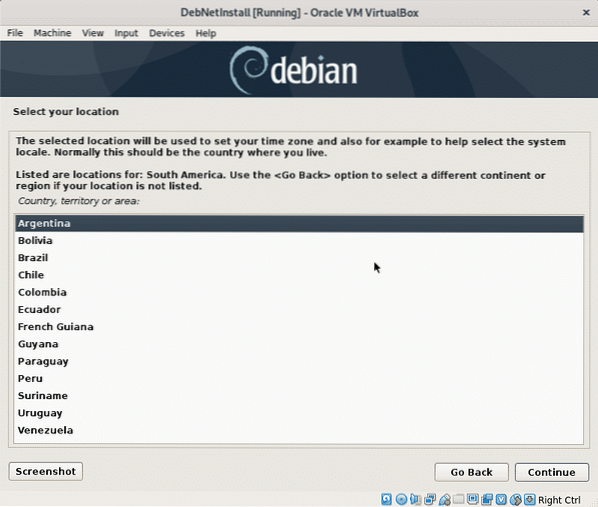
In diesem Schritt müssen Sie Ihr Gebietsschema auswählen. Dies ist wichtig, da das Format bestimmt wird, in dem bestimmte Informationen definiert sind, z. B. Zeit oder Währung. In der Regel US En ist die beste Option für nicht amerikanische Benutzer aufgrund von Kompatibilitätsproblemen.
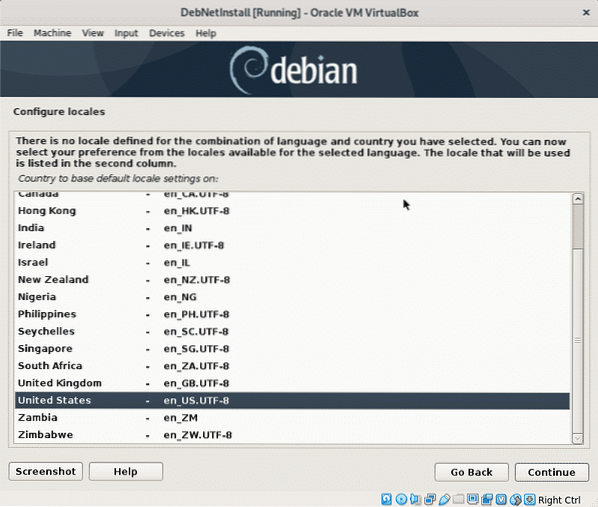
Jetzt müssen Sie die Tastaturbelegung auswählen, diese sollte Ihrer Tastaturherkunft entsprechen, zum Beispiel haben spanische Tastaturen unterschiedliche Positionen für einige Zeichen.
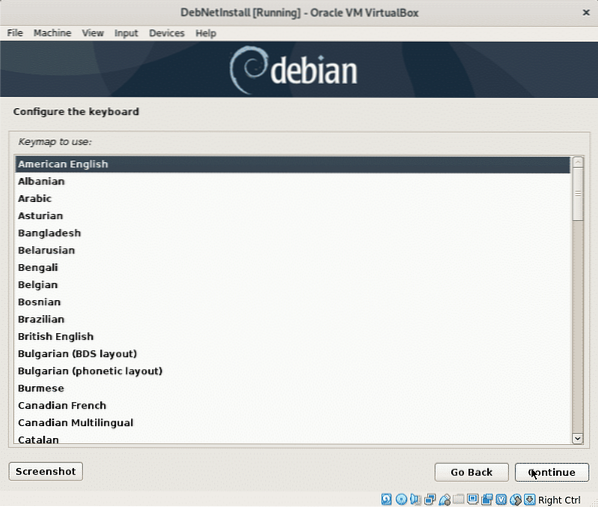
Das Installationsprogramm lädt die Basiskomponenten, um die Installation zu starten und das Netzwerk für den Zugriff auf Pakete in einem zukünftigen Schritt zu konfigurieren.
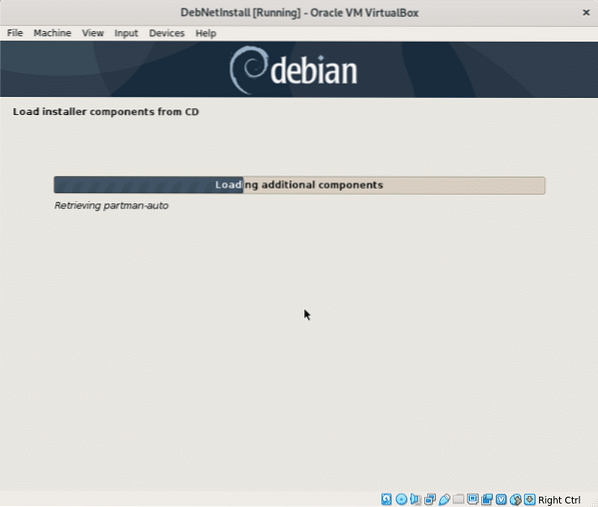
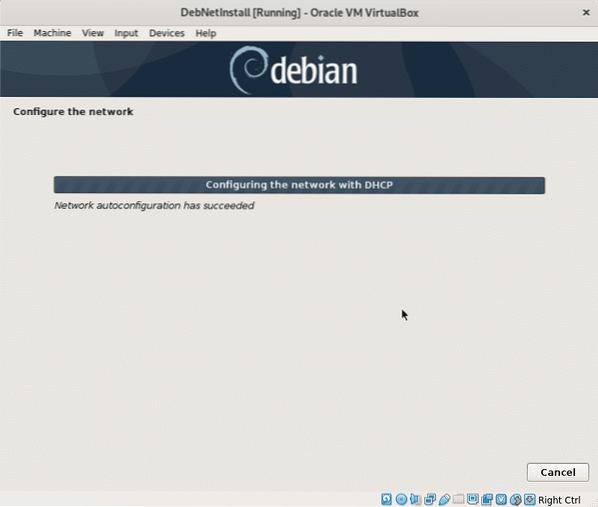
Die Installation fordert einen Hostnamen an, den Sie beliebig wählen können, dies ist der Name Ihres Computers oder die Kennung im Netzwerk.
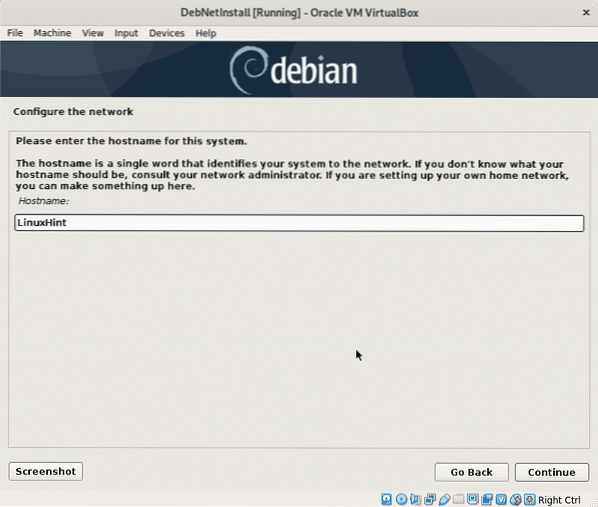
Hier müssen Sie Ihren Netzwerk-Domain-Namen festlegen. Dieser wird von allen Geräten geteilt, die Ihr Netzwerk integrieren. Sie können es natürlich auch leer lassen.
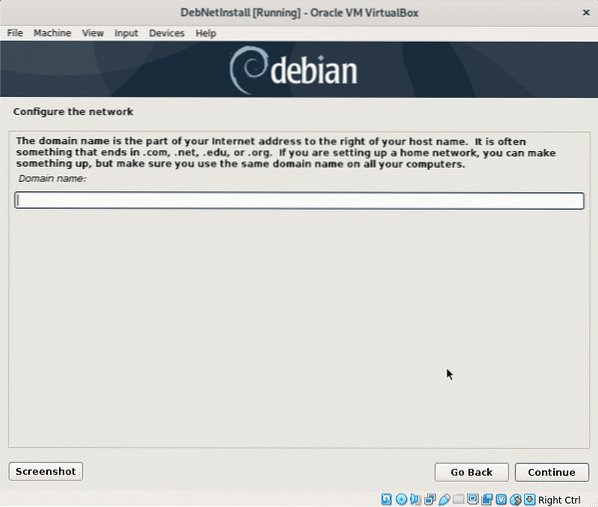
Legen Sie nun Ihr Root-Passwort fest und drücken Sie Fortsetzen.
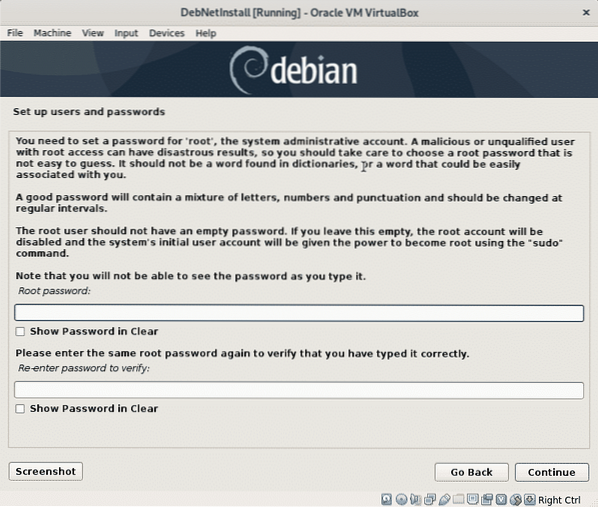
Jetzt müssen wir einen regulären Benutzer definieren, zuerst den echten Namen des Benutzers eingeben oder einen beliebigen Namen, den Sie festlegen möchten, und drücken Sie Fortsetzen.
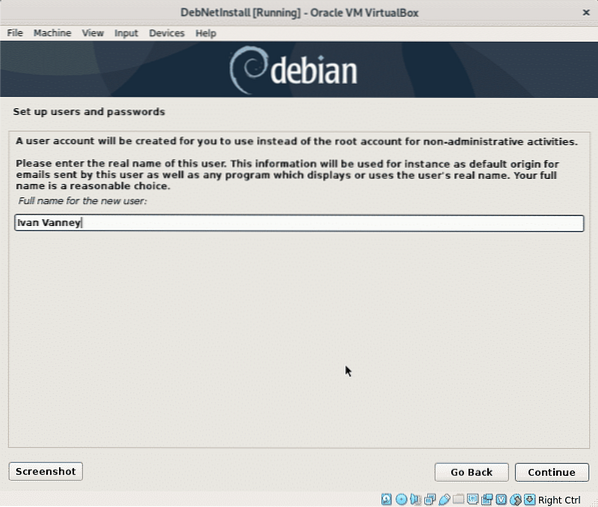
Legen Sie nun Ihren Benutzernamen fest und fahren Sie fort.
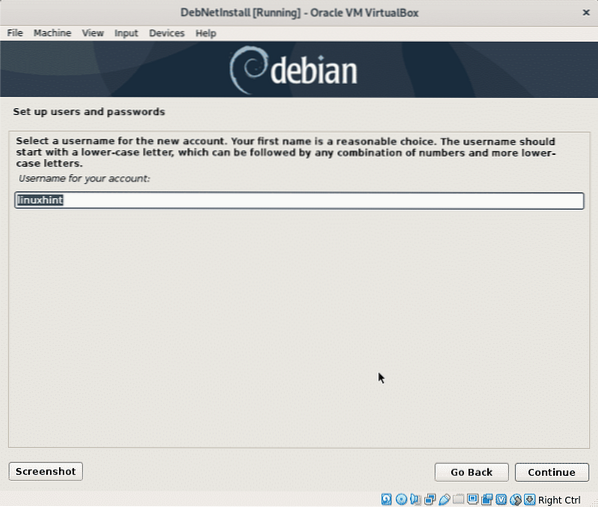
Legen Sie das Passwort für den gerade erstellten Benutzer fest und drücken Sie Fortsetzen.
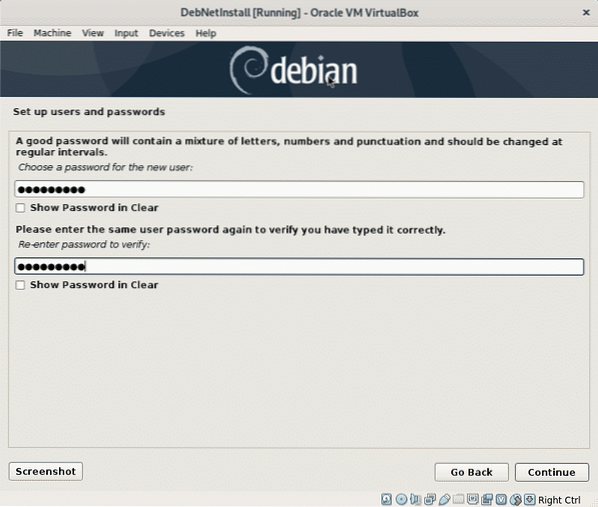
Das Installationsprogramm wird einige Einstellungen gemäß den Informationen konfigurieren, die Sie bisher gemacht haben.
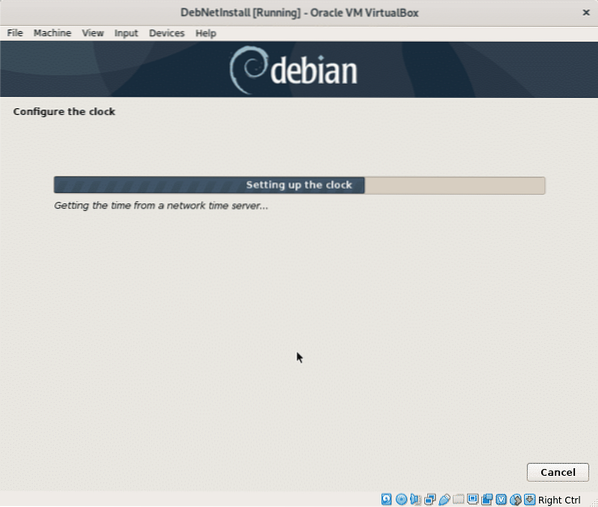
In diesem Tutorial werde ich die Partitionierung nicht erklären, daher werde ich LVM nicht auswählen, da eine Partitionierung erforderlich ist, um ein /boot zu erstellen. Optional können Sie LVM auswählen, in diesem Fall belasse ich die Standardoption, eine geführte Partitionierung, die alle Dateien unter einer einzigen Partition (und der zusätzlichen Swap-Partition) belässt. Wenn Sie ein zusätzliches Betriebssystem installiert haben, müssen Sie Manuell auswählen, um dies zu vermeiden Entfernen Sie es, wenn Sie VirtualBox verwenden, sollten Sie sich keine Sorgen machen. Drücken Sie Fortsetzen nachdem Sie Ihre Wahl getroffen haben.
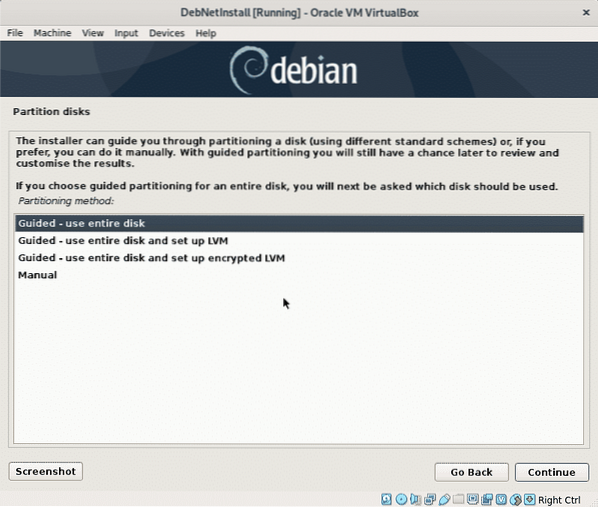
Jetzt fragt das Installationsprogramm nach der Festplatte, auf der Sie Debian installieren möchten. Wenn Sie VirtualBox verwenden, sehen Sie die zuvor erstellte virtuelle Festplatte. Wählen Sie Ihre Festplatte aus und drücken Sie Fortsetzen.
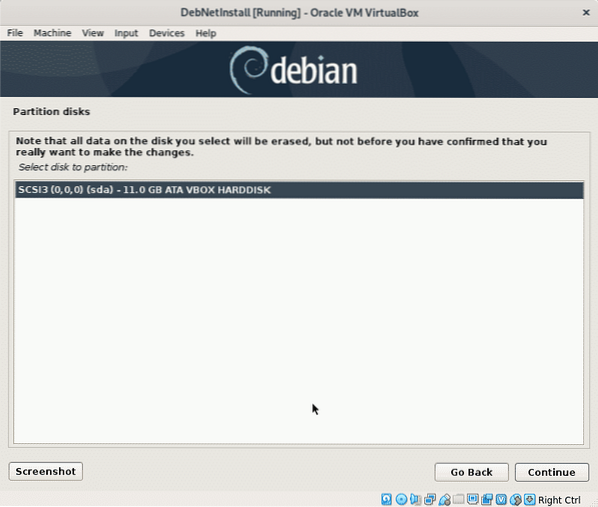
In diesem Tutorial belasse ich alle Dateien in einer Partition. Der Grund für die Zuweisung unabhängiger Partitionen für jedes Dateisystem besteht darin, den Inhalt einfach zu verwalten. Wenn Sie beispielsweise eine bestimmte Partition für Ihr /home-Verzeichnis zuweisen, können Sie später ein anderes System neu installieren und Ihr /home intakt, oder Sie können eine bestimmte Partition für /var zuweisen, um zu verhindern, dass Protokolle Ihre gesamte Festplatte horten.
In diesem Tutorial wird davon ausgegangen, dass Sie neu in Linux sind, also belasse ich die Standardoption, die alle Verzeichnisse innerhalb einer einzelnen Partition (der Root-Partition /) zulässt.
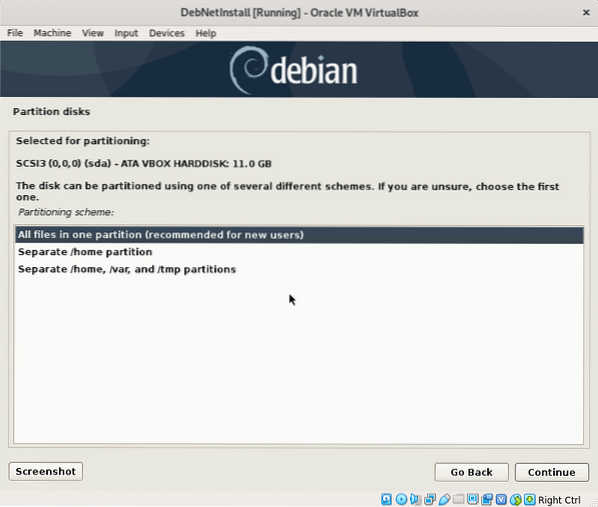
Drücken Sie Fortsetzen um Änderungen auf Ihre Festplatte zu schreiben.
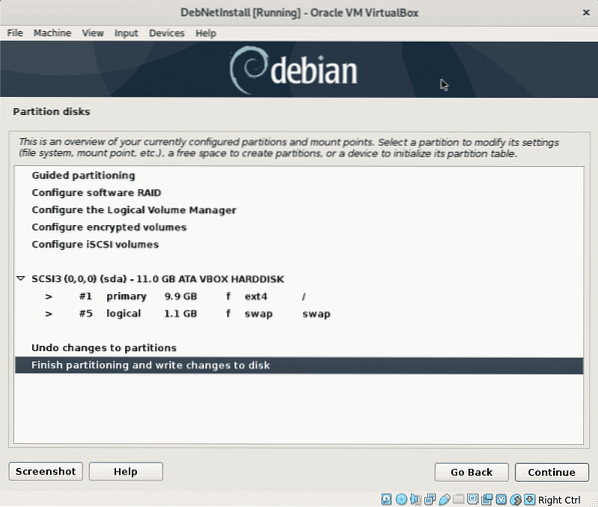
Bestätigen Sie die Änderungen für Ihre Festplatte, wählen Sie „Ja" und drücke Fortsetzen.
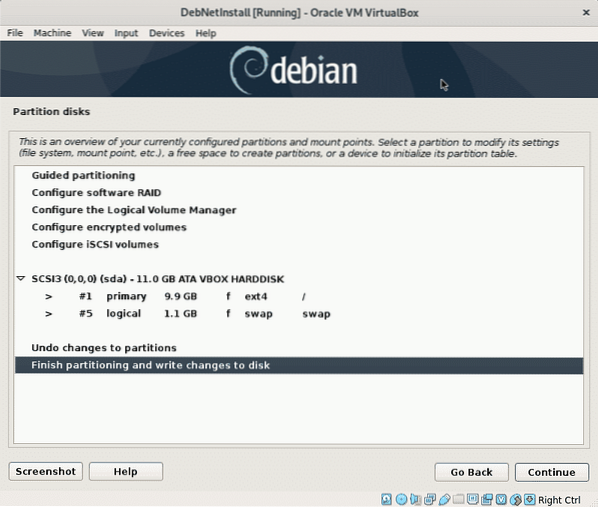
Das Installationsprogramm installiert die erforderlichen Dateien, um den Installationsvorgang fortzusetzen.
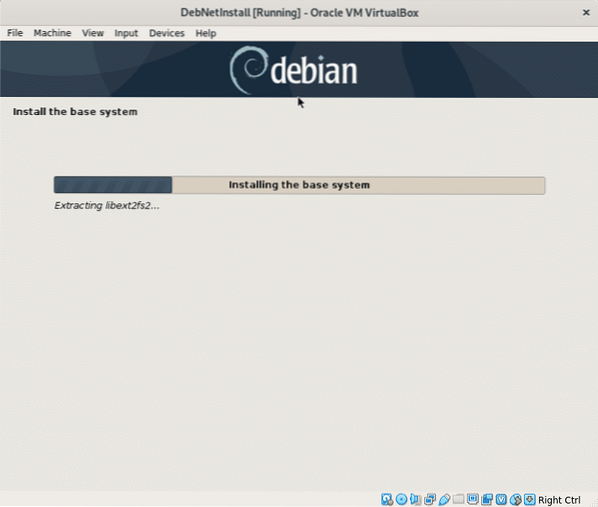
Da wir Debian aus dem Internet installieren, wählen Sie bei der Frage, ob Sie nach einer anderen Installationsquelle suchen möchten, „Nein" und drücke Fortsetzen.
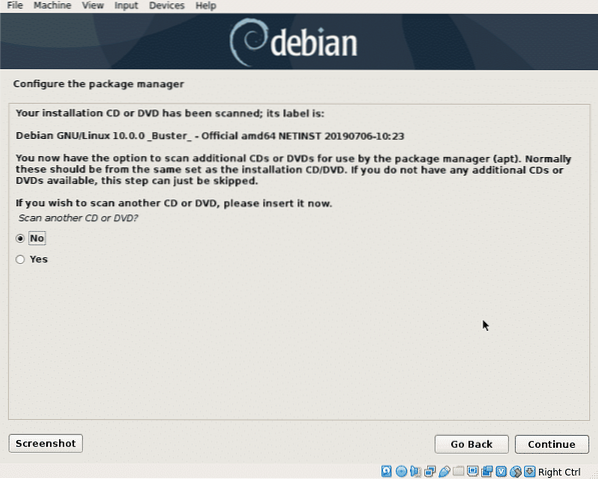
Jetzt fragt das Installationsprogramm nach Ihrem bevorzugten Mirror-Standort, normalerweise sollen nahe Orte schneller heruntergeladen werden, aber Server in entwickelten Ländern sind oft besser als lokale Mirrors, wenn sie auf langsamen Servern gehostet werden. Wählen Sie Ihren gewünschten Standort und drücken Sie „Fortsetzen“.
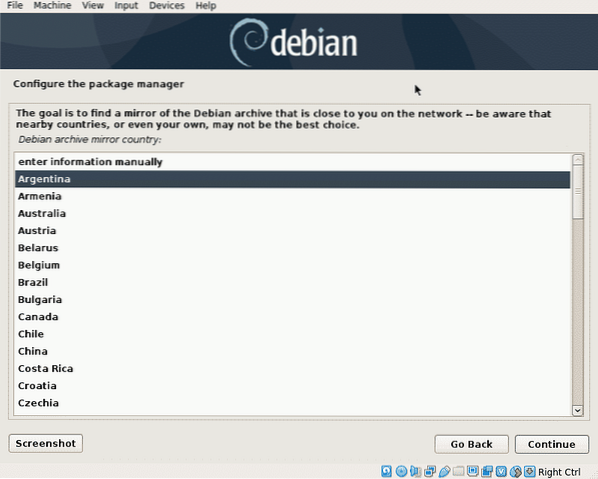
Wählen Sie einen beliebigen Spiegel aus und drücken Sie Fortsetzen.
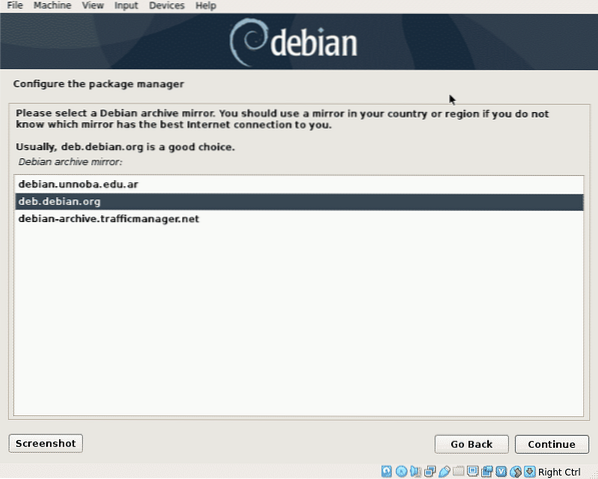
In diesem Schritt können Sie bei Bedarf einen Proxy definieren. Wenn Sie keinen Proxy benötigen, um auf das Internet zuzugreifen, lassen Sie es leer und drücken Sie Fortsetzen.
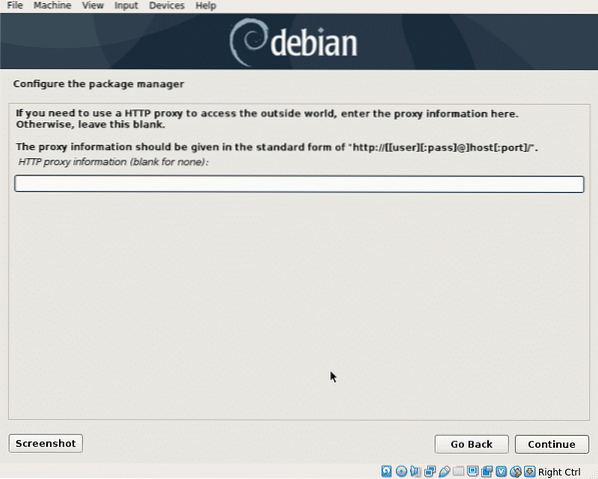
Jetzt konfiguriert Debian den apt-Paketmanager und liest die verfügbare Software zum Installieren ein.
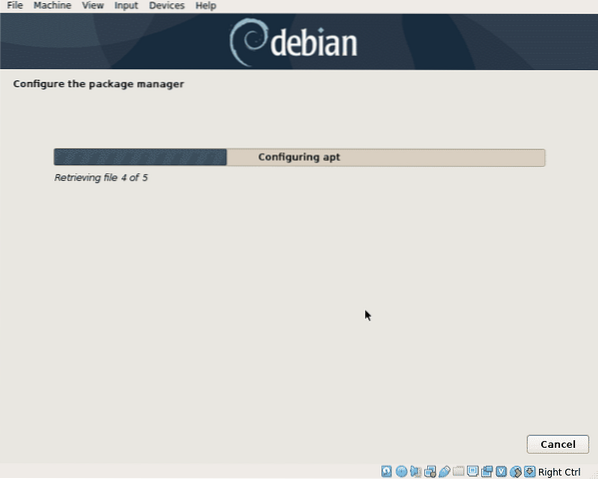
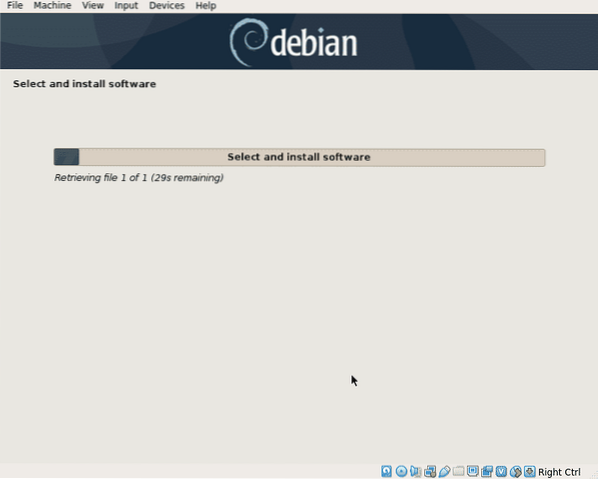
In diesem Schritt werden Sie nur gefragt, ob Sie statistische Informationen mit Entwicklern teilen möchten, wählen Sie eine beliebige Option aus und drücken Sie Fortsetzen.
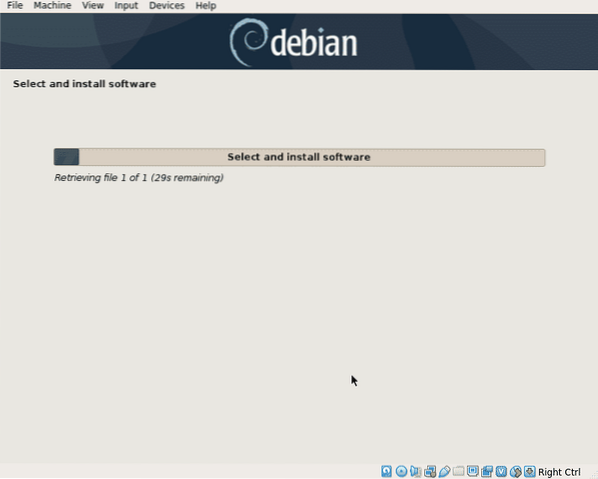
In diesem Schritt werden Sie nur gefragt, ob Sie statistische Informationen mit Entwicklern teilen möchten, wählen Sie eine beliebige Option aus und drücken Sie Fortsetzen.

Jetzt können Sie alle Pakete auswählen, die Sie installieren möchten, in meinem Fall habe ich nur GNOME hinzugefügt. Durchsuchen Sie die Pakete, wählen Sie die gewünschten aus und drücken Sie Fortsetzen.
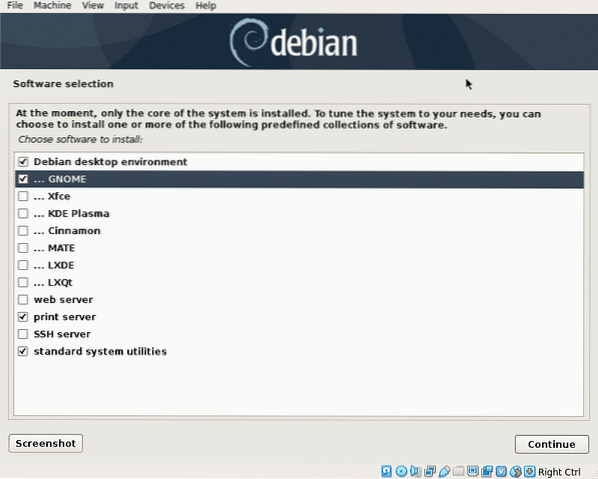
Das Installationsprogramm ruft alle von Ihnen ausgewählten Pakete ab. Dies ist der längere Schritt, der je nach Netzwerkverbindung mehrere Minuten dauert.
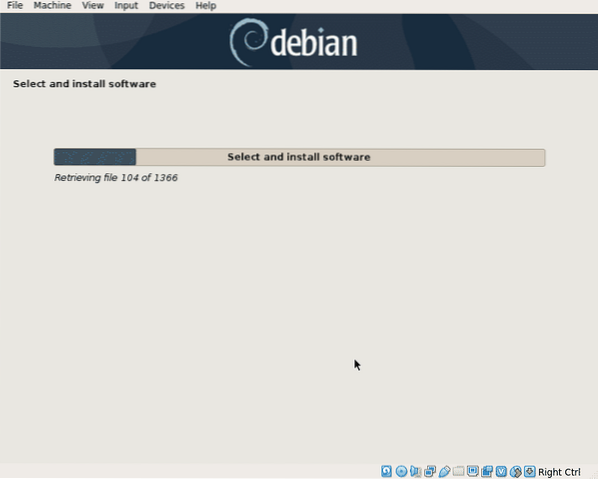
Zum Booten müssen Sie den GRUB-Bootloader installieren. Wählen Sie „Ja" und drücke Fortsetzen.
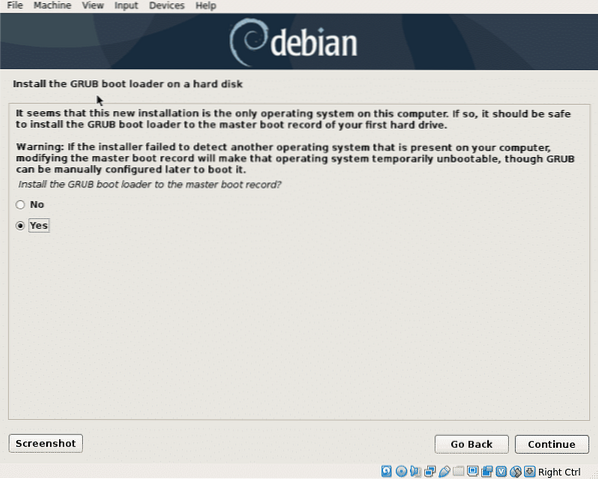
Wählen Sie die Festplatte aus, auf der RODEN installiert wird, dieselbe Festplatte, auf der Sie Linux installiert haben.
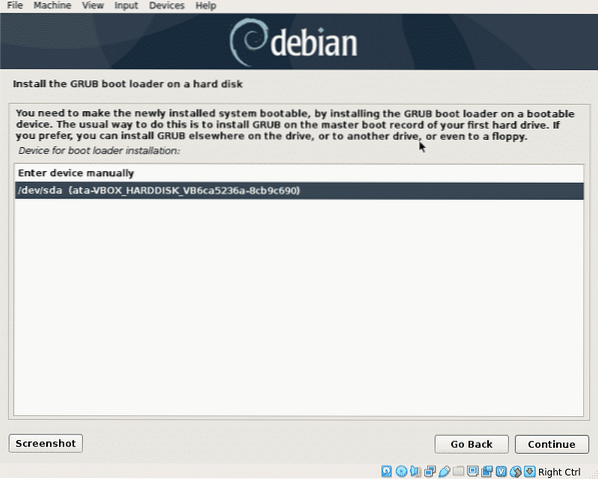
Jetzt ist Linux startbereit, drücke Fortsetzen um den Installationsvorgang zu beenden und Ihr neues System zu booten.
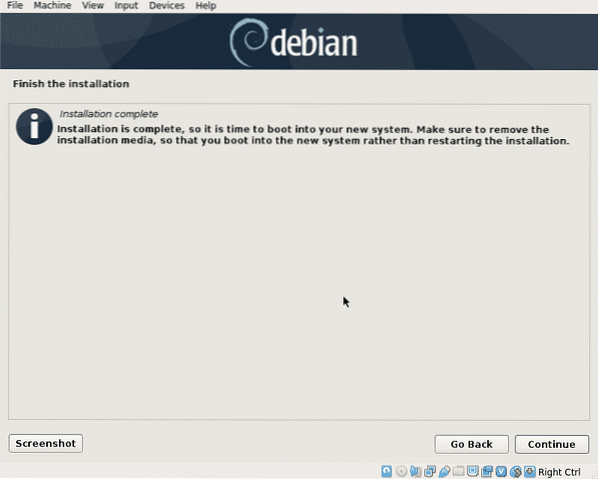
Wenn das Booten von GRUB angezeigt wird, drücken Sie EINGEBEN um das System zu starten, oder es wird nach einigen Sekunden automatisch gestartet boot.
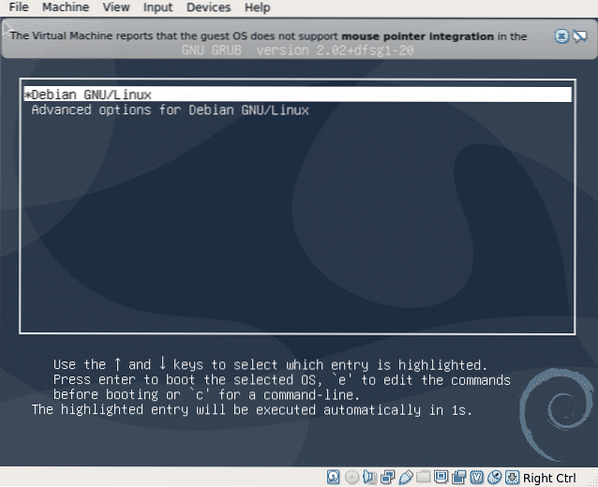
Sie können sich anmelden und Debian 10 Buster verwenden.
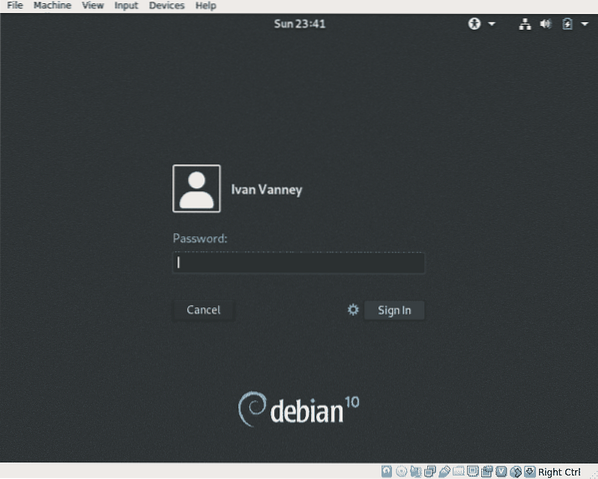
Fazit:
Der Net Install-Prozess garantiert frische Pakete und hilft uns, das Herunterladen riesiger DVDs mit unnötiger Software zu vermeiden. Es ist nicht die beste Option, wenn Sie Verbindungsprobleme haben, wie z. B. eine schwache Verbindung oder nicht freies Internet, aber es ist empfehlenswert, wenn Ihre Verbindung gut ist und Sie Debian auf einem einzigen Computer installieren müssen, für mehrere Geräte ist die typische Installation weiterhin die beste Option, damit Sie es vermeiden, dieselben Pakete mehrmals herunterzuladen.
Ich hoffe, dieses Tutorial hat Ihnen geholfen, sich mit Debian vertraut zu machen. Folgen Sie LinuxHint für weitere Tipps und Updates zu Linux.
 Phenquestions
Phenquestions


