- So deaktivieren Sie den SSH-Root-Zugriff auf Debian 10 Buster
- Alternativen zur Sicherung Ihres SSH-Zugangs
- Filtern des ssh-Ports mit iptables
- Verwenden von TCP-Wrappern zum Filtern von ssh
- SSH-Dienst deaktivieren
- Zum Thema passende Artikel
So deaktivieren Sie den SSH-Root-Zugriff auf Debian 10 Buster
Um den SSH-Root-Zugriff zu deaktivieren, müssen Sie die SSH-Konfigurationsdatei bearbeiten, unter Debian ist dies /etc/ssh/sshd_config, Um es mit dem Nano-Texteditor zu bearbeiten, führen Sie Folgendes aus:
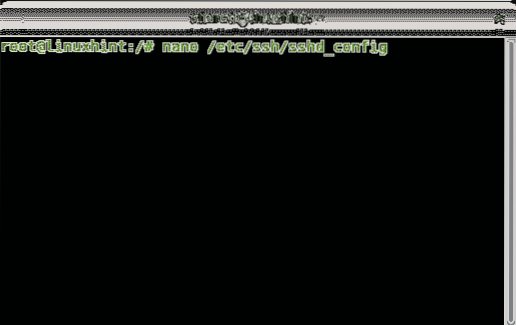
Auf Nano können Sie drücken STRG+W (wo) und Typ PermitRoot um die folgende Zeile zu finden:
#PermitRootLogin Verbots-Passwort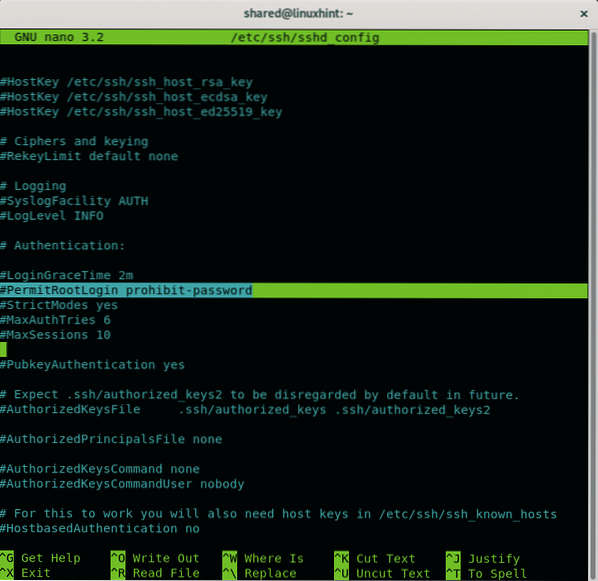
Um den Root-Zugriff über ssh zu deaktivieren, entkommentieren Sie diese Zeile und ersetzen Sie sie Verbots-Passwort zum Nein wie im folgenden Bild.
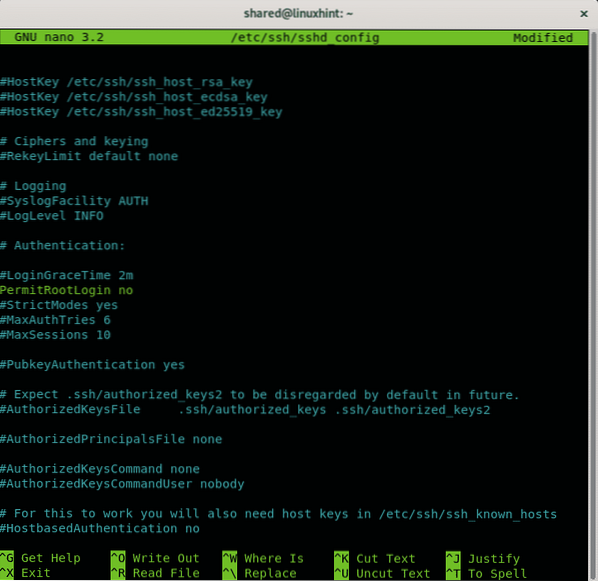
Drücken Sie nach dem Deaktivieren des Root-Zugriffs STRG+X und Ja speichern und beenden.
Das Verbots-Passwort Option verhindert die Passwortanmeldung, erlaubt nur die Anmeldung über Fallback-Aktionen wie öffentliche Schlüssel, um Brute-Force-Angriffe zu verhindern.
Alternativen zur Sicherung Ihres SSH-Zugangs
Beschränken Sie den Zugriff auf die Authentifizierung mit öffentlichem Schlüssel:
Um die Passwortanmeldung zu deaktivieren, die nur die Anmeldung mit einem öffentlichen Schlüssel erlaubt, öffnen Sie das /etc/ssh/ssh_config Konfigurationsdatei erneut, indem Sie Folgendes ausführen:
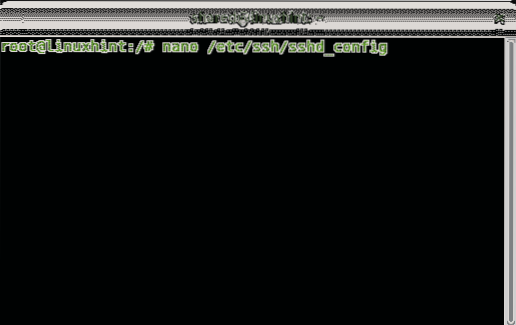
Um die Passwortanmeldung zu deaktivieren, die nur die Anmeldung mit einem öffentlichen Schlüssel erlaubt, öffnen Sie das /etc/ssh/ssh_config Konfigurationsdatei erneut, indem Sie Folgendes ausführen:
nano /etc/ssh/sshd_configSuchen Sie die Zeile mit PubkeyAuthentifizierung und stellen Sie sicher, dass es sagt Ja wie im Beispiel unten:
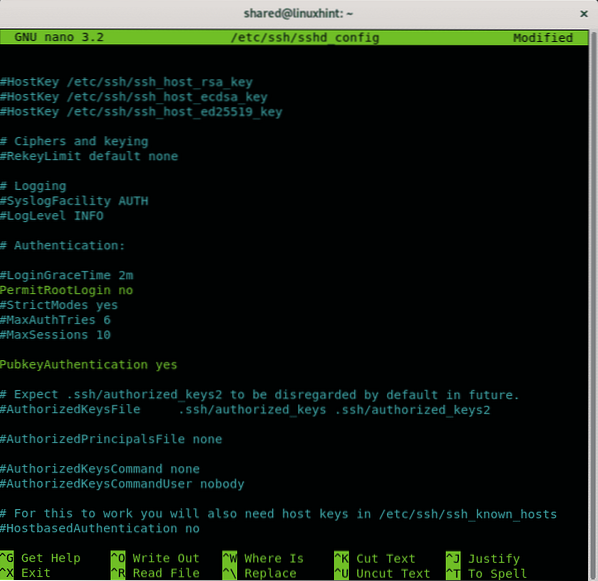
Stellen Sie sicher, dass die Kennwortauthentifizierung deaktiviert ist, indem Sie die Zeile mit . suchen PasswortAuthentifizierung, Wenn es kommentiert wird, entkommentieren Sie es und stellen Sie sicher, dass es als eingestellt ist Nein wie im folgenden Bild:
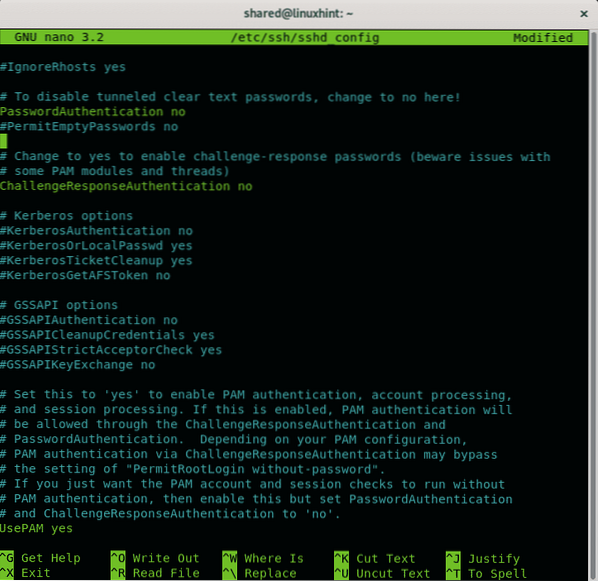
Dann drücken STRG+X und Ja zum Speichern und Beenden des Nano-Texteditors.
Jetzt müssen Sie als Benutzer, über den Sie den SSH-Zugriff zulassen möchten, private und öffentliche Schlüsselpaare generieren. Lauf:
ssh-keygenBeantworten Sie die Fragensequenz und belassen Sie die erste Antwort standardmäßig mit ENTER, geben Sie Ihre Passphrase ein, wiederholen Sie sie und die Schlüssel werden gespeichert unter ~/.ssh/id_rsa
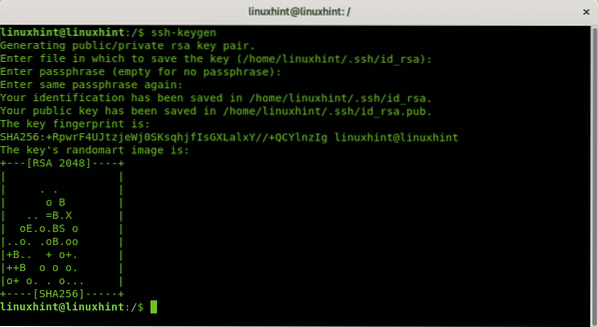
Geben Sie die Datei ein, in der der Schlüssel gespeichert werden soll (/root/.ssh/id_rsa):
Passphrase eingeben (leer für keine Passphrase):
Ihre Identifikation wurde in /root/ gespeichert.ssh/id_rsa.
Ihr öffentlicher Schlüssel wurde in /root/ gespeichert.ssh/id_rsa.Kneipe.
Der wichtigste Fingerabdruck ist:
SHA256:34+uXVI4d3ik6ryOAtDKT6RaIFclVLyZUdRlJwfbVGo root@linuxhint
Das Randomart-Bild des Schlüssels ist:
+---[RSA 2048]----+
Um die soeben erstellten Schlüsselpaare zu übertragen, können Sie die ssh-copy-id Befehl mit folgender Syntax:
ssh-copy-idÄndern Sie den Standard-SSH-Port:
Öffne das /etc/ssh/ssh_config Konfigurationsdatei erneut, indem Sie Folgendes ausführen:
nano /etc/ssh/sshd_config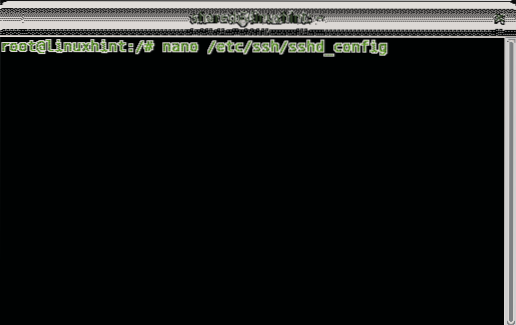
Angenommen, Sie möchten den Port 7645 anstelle des Standardports 22 verwenden. Fügen Sie eine Zeile wie im folgenden Beispiel hinzu:
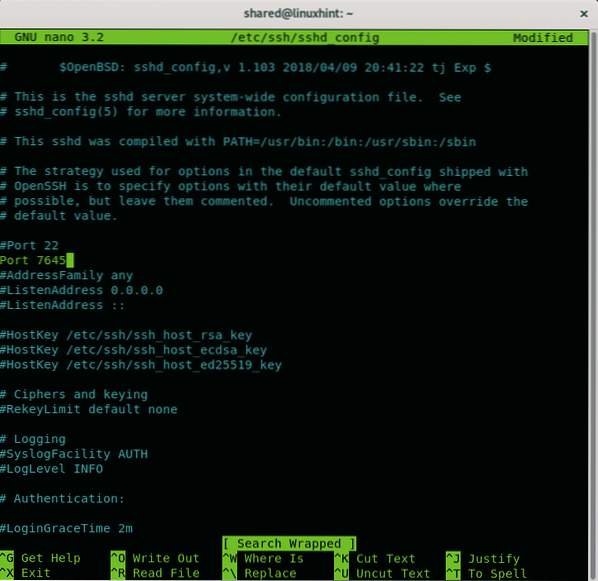
Dann drücken STRG+X und Ja speichern und beenden.
Starten Sie den SSH-Dienst neu, indem Sie Folgendes ausführen:
Dienst sshd neu starten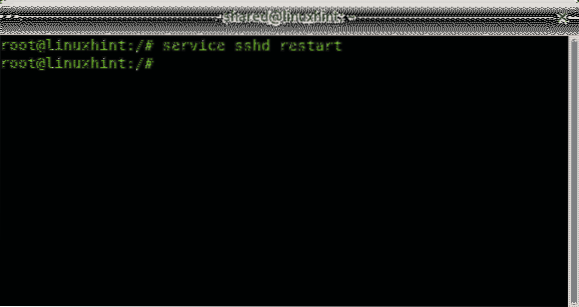
Dann sollten Sie iptables so konfigurieren, dass die Kommunikation über Port 7645 ermöglicht wird:
iptables -t nat -A PREROUTING -p tcp --dport 22 -j WEITERLEITUNG --to-port 7645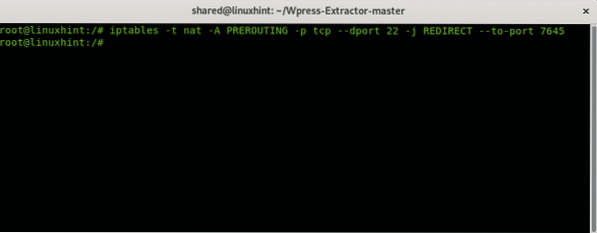
Sie können stattdessen auch UFW (Uncomplicated Firewall) verwenden:
ufw erlauben 7645/tcp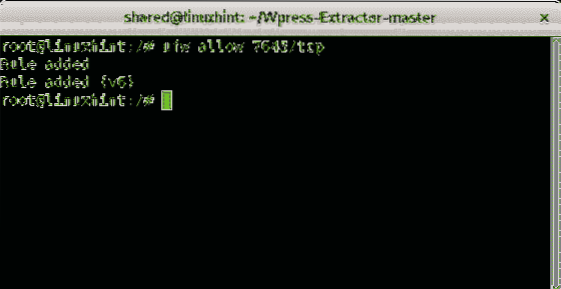
Filtern des SSH-Ports
Sie können auch Regeln definieren, um SSH-Verbindungen gemäß bestimmten Parametern zu akzeptieren oder abzulehnen. Die folgende Syntax zeigt, wie SSH-Verbindungen von einer bestimmten IP-Adresse mit iptables akzeptiert werden:
iptables -A INPUT -p tcp --dport 22 --sourceiptables -A INPUT -p tcp --dport 22 -j DROP
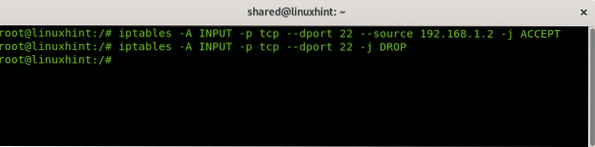
Die erste Zeile des obigen Beispiels weist iptables an, eingehende (INPUT) TCP-Anfragen an Port 22 von der IP 192 zu akzeptieren.168.1.2. Die zweite Zeile weist IP-Tabellen an, alle Verbindungen zu Port 22 zu verwerfen. Sie können die Quelle auch nach Mac-Adresse filtern, wie im folgenden Beispiel:
iptables -I INPUT -p tcp --dport 22 -m mac ! --mac-source 02:42:df:a0:d3:8f-j ABWIESEN

Das obige Beispiel lehnt alle Verbindungen ab, außer dem Gerät mit der Mac-Adresse 02:42:df:a0:d3:8f.
Verwenden von TCP-Wrappern zum Filtern von ssh
Eine andere Möglichkeit, IP-Adressen auf die Whitelist zu setzen, um sich über ssh zu verbinden, während der Rest abgelehnt wird, besteht darin, die Verzeichnisse hosts zu bearbeiten.leugnen und hosten.erlauben befindet sich in /etc.
Um alle Hosts abzulehnen, führen Sie Folgendes aus:
nano /etc/hosts.verweigern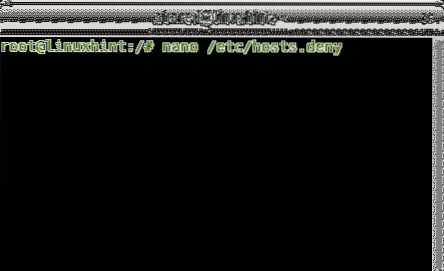
Fügen Sie eine letzte Zeile hinzu:
sshd: ALLE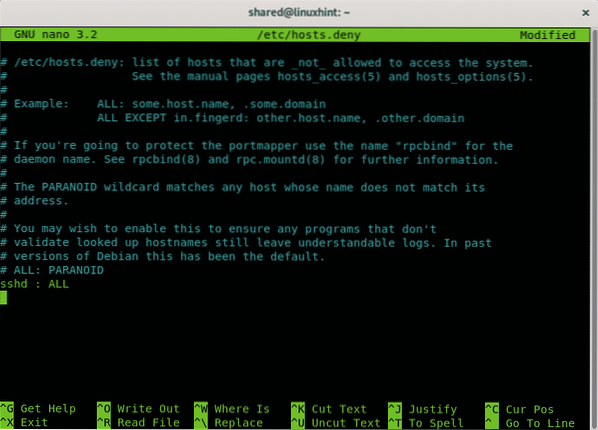
Drücken Sie STRG+X und Y zum Speichern und Beenden. Um nun bestimmte Hosts über ssh zuzulassen, bearbeiten Sie die Datei /etc/hosts.erlauben, um es zu bearbeiten:
nano /etc/hosts.ermöglichen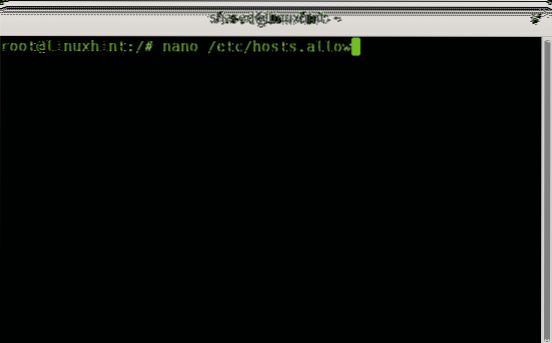
Fügen Sie eine Zeile hinzu, die Folgendes enthält:
sshd: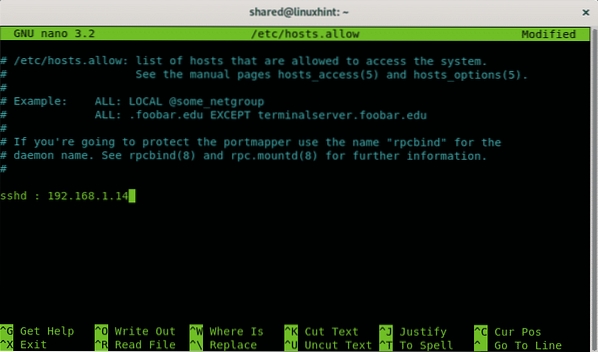
Drücken Sie STRG+X, um nano zu speichern und zu beenden.
Deaktivieren des ssh-Dienstes
Viele inländische Benutzer halten ssh für nutzlos, wenn Sie es nicht verwenden, können Sie es entfernen oder den Port blockieren oder filtern.
Auf Debian Linux oder basierten Systemen wie Ubuntu können Sie Dienste mit dem apt-Paketmanager entfernen.
Um den SSH-Dienst zu entfernen, führen Sie Folgendes aus:
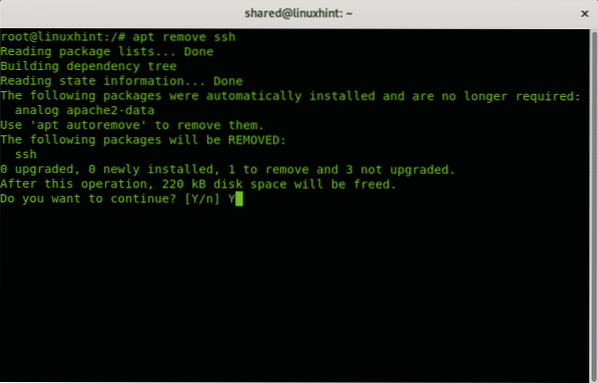
Drücken Sie Y, wenn Sie aufgefordert werden, das Entfernen abzuschließen.
Und das ist alles über inländische Maßnahmen, um ssh sicher zu halten.
Ich hoffe, Sie fanden dieses Tutorial nützlich, folgen Sie LinuxHint für weitere Tipps und Tutorials zu Linux und Netzwerken.
Zum Thema passende Artikel:
- So aktivieren Sie den SSH-Server unter Ubuntu 18.04 LTS
- Aktivieren Sie SSH unter Debian 10
- SSH-Portweiterleitung unter Linux
- Allgemeine SSH-Konfigurationsoptionen Ubuntu
- Wie und warum ändert man den Standard-SSH-Port?
- Konfigurieren Sie die SSH X11-Weiterleitung unter Debian 10
- Einrichtung, Anpassung und Optimierung des Arch Linux SSH-Servers
- Iptables für Anfänger
- Arbeiten mit Debian-Firewalls (UFW)
 Phenquestions
Phenquestions


