Dieser Artikel zeigt Ihnen, wie Sie Linux Mint 20 zusammen mit Microsoft Windows 10 installieren install. In diesem Tutorial sind wir davon ausgegangen, dass Windows 10 bereits auf Ihrem System installiert ist. Wir werden das vorhandene System verwenden, um die Linux Mint 20-Distribution und das Windows 10-Betriebssystem dual zu booten. Bestimmte moderne Systeme haben UEFI anstelle des BIOS, und in diesem Fall würden Sie die EFI-Konfigurationseinstellungen ändern und den sicheren Boot-Teil deaktivieren.
Voraussetzungen
Die folgenden Voraussetzungen sind erforderlich, um Linux Mint 20 mit Windows 10 auf Ihrem System zu installieren:
- Ihr System sollte an eine Stromversorgung angeschlossen sein.
- Ihr System muss über eine gute Internetverbindung verfügen, um die unterstützende Software und Updates herunterzuladen.
- Der freie Speicherplatz auf Ihrer Festplatte sollte mindestens 15 GB betragen, um Linux Mint 20 zu installieren, was größer ist als der Speicherplatz, den dieses Betriebssystem benötigt, da für anstehende Systemupdates mehr Speicherplatz benötigt wird.
- Linux Mint 20 ISO-Version auf ein USB-Laufwerk gebrannt.
- Ein Windows 10 bootfähiger Live-USB (für vorbeugende Maßnahmen).
Hinweis: Windows 10 muss installiert sein, bevor die Installation von Linux Mint 20 beginnen kann.
Sobald diese Voraussetzungen erfüllt sind, können Sie nun mit der Installation von Linux Mint 20 mit Windows 10 beginnen. Befolgen Sie die folgenden Schritte, um Linux Mint 20 neben Windows 10 zu installieren.
Erstellen Sie ein Backup Ihres Systems
Zuerst müssen Sie ein Backup Ihrer USB-Daten und Windows 10 erstellen, damit keine Daten dabei verloren gehen. Das Hinzufügen eines neuen Systems kann die neue Umgebung durcheinander bringen. Der Einfachheit halber wird empfohlen, dass Sie Ihre Daten auf einer externen Festplatte speichern. Es wird empfohlen, ein Windows 10-Backup zu erstellen, damit Sie bei Problemen das Standard-Backup Ihres Windows 10 ausführen können und Ihre Daten vor Schäden geschützt sind.
Laden Sie die ISO-Datei von Linux Mint 20 herunter
Laden Sie als Nächstes die Linux Mint 20 ISO-Datei herunter. Öffnen Sie dazu den Browser und geben Sie die URL https://www . ein.Linuxmintmin.com/herunterladen.php. Laden Sie die ISO-Datei von der angegebenen URL herunter.
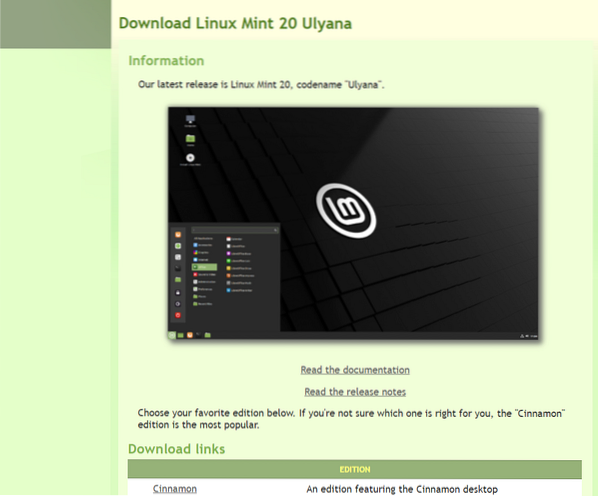
Nachdem Sie den Download-Vorgang erfolgreich abgeschlossen haben, erstellen Sie jetzt einen bootfähigen USB-Stick, um Linux Mint 20 zu installieren.
Erstellen Sie ein bootfähiges USB-Laufwerk
Um ein bootfähiges USB-Laufwerk zu erstellen, verwenden wir ein Tool namens "RUFUS".” Dieser Abschnitt zeigt Ihnen, wie Sie Rufus herunterladen und mit diesem Tool ein bootfähiges USB-Laufwerk erstellen. Zuerst müssen Sie das USB-Laufwerk formatieren. Stellen Sie sicher, dass Ihr USB im FAT32-Format vorliegt. Wenn dies nicht der Fall ist, konvertieren Sie zuerst den USB in FAT32 und wenden die Formatierungsoption darauf an.
Führen Sie die folgenden Schritte aus, um Ihren USB im FAT32-Format zu formatieren.
- Stecken Sie das USB-Laufwerk in Ihr System.
- Klicken Sie nun mit der rechten Maustaste auf den USB und wählen Sie die Formatierungsoption.
- Im Fenster erscheint eine Dialogbox. Überprüfen Sie, ob der USB in FAT32 ist und aktivieren Sie das Kontrollkästchen "true" für die schnelle Formatierung, und klicken Sie dann auf die Schaltfläche "START".
Jetzt ist Ihr USB-Laufwerk im FAT32-Format.
Wir werden Rufus verwenden, um ein bootfähiges USB-Laufwerk zu erstellen. Führen Sie die folgenden Schritte aus, um Rufus herunterzuladen und zu installieren:
1. Laden Sie das Rufus-Setup von der offiziellen Website herunter, die unten angegeben ist: https://rufus.dh/
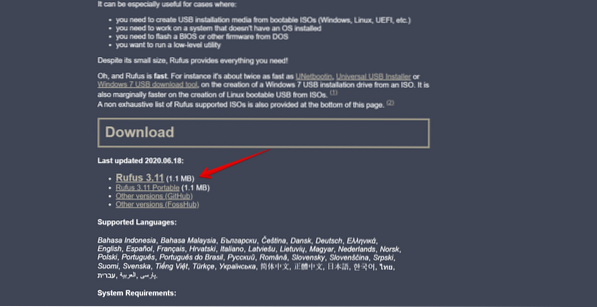
2. Speichern Sie die heruntergeladene Setup-Datei von Rufus. Führen Sie Rufus aus und installieren Sie es, indem Sie darauf klicken.
3. Nachdem Sie die Setup-Datei erfolgreich ausgeführt haben, klicken Sie auf die Schaltfläche 'SELECT' und ein Dialogfeld zum Durchsuchen der Datei wird auf dem Bildschirm angezeigt.
4. Wählen Sie darin die Linux Mint 20 ISO-Image-Datei und klicken Sie auf die Schaltfläche "START".
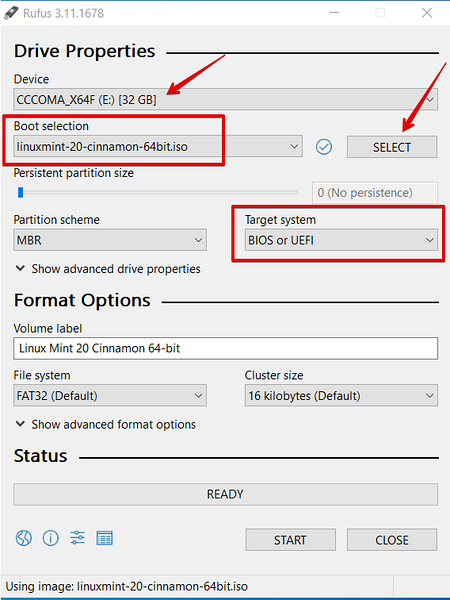
5. Der Prozess zum Erstellen des bootfähigen USB-Laufwerks beginnt jetzt. Der Status wird grün, wenn dieser Vorgang abgeschlossen ist.
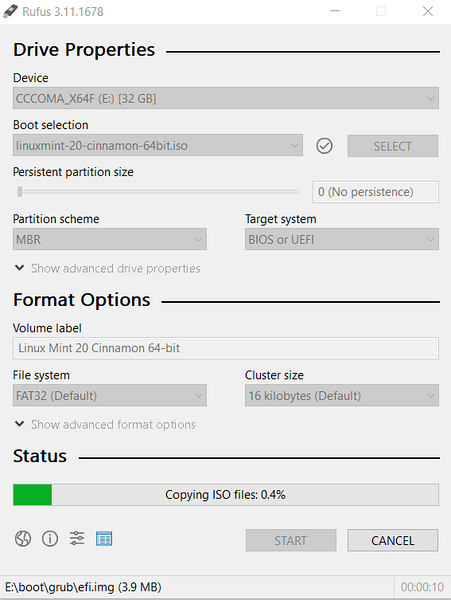
Der bootfähige USB wurde erfolgreich erstellt. Sie müssen wahrscheinlich etwas freien Speicherplatz im System schaffen, um Linux Mint 20 zu installieren. Ein Windows-Dienstprogramm zur Datenträgerverwaltung kann verwendet werden, um den Speicherplatz zu verkleinern, um Platz für die Installation der Linux Mint 20-Distribution zu schaffen.
Erstellen Sie Partitionen für die Installation von Linux Mint 20
Wir werden das Windows-Datenträgerverwaltungstool verwenden, um Platz für das Linux Mint 20-System zu schaffen. Führen Sie die folgenden Schritte aus, um mit dem Datenträgerverwaltungstool Speicherplatz auf dem Laufwerk zu schaffen:
1. Klicken Sie mit der rechten Maustaste auf die Windows-Startschaltfläche. Geben Sie hier die diskmgmt . ein.msc-Befehl zum Öffnen des Festplattenpartitionierungsfensters.
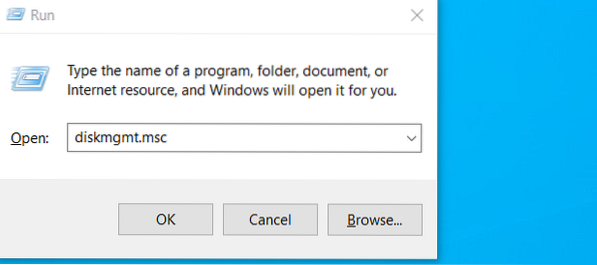
2. Das Festplattenpartitionierungsfenster wird auf Ihrem Systembildschirm angezeigt appear.
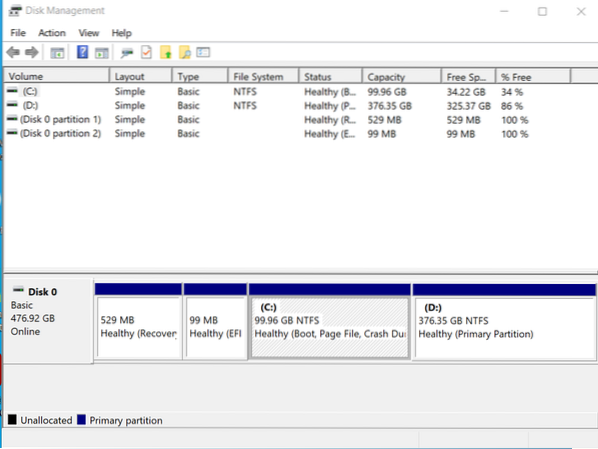
3. Wählen Sie das Laufwerk 'C' Ihres Systems aus und klicken Sie mit der rechten Maustaste darauf. Es wird eine Dropdown-Liste angezeigt, aus der Sie die Option „Volumen verkleinern“ auswählen select.
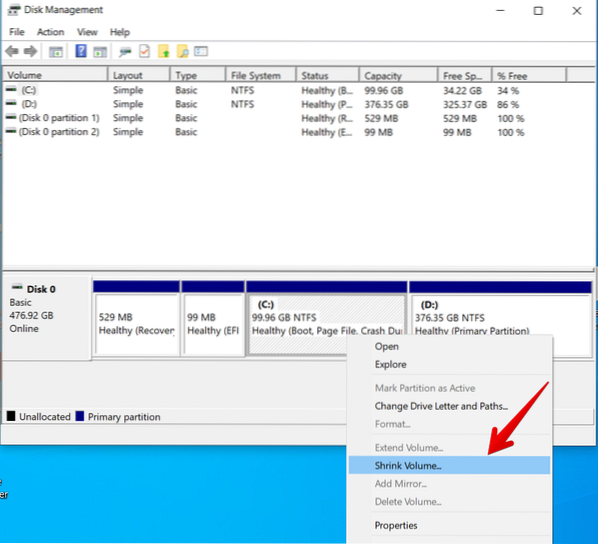
4. Nachdem Sie diese Option ausgewählt haben, wird auf dem Bildschirm ein Dialogfeld angezeigt, in das Sie die Größe je nach Bedarf in MB eingeben. Klicken Sie dann auf die Schaltfläche 'Schrumpfen', um den Schrumpfvorgang durchzuführen.
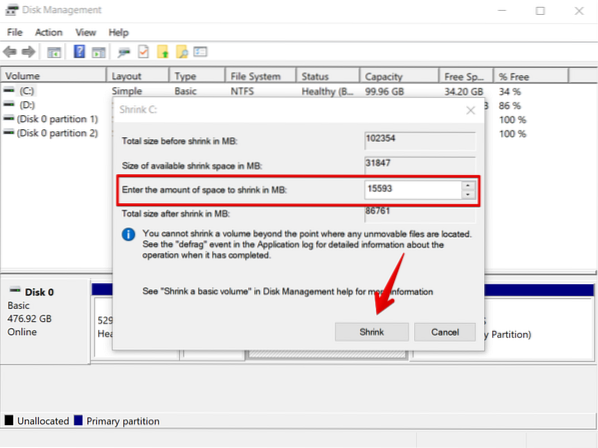
5. Beachten Sie, dass nach dem Ausführen dieser Aktion eine nicht zugewiesene Speicherplatzpartition erstellt wurde. Auf dieser Partition installieren Sie Linux Mint 20.
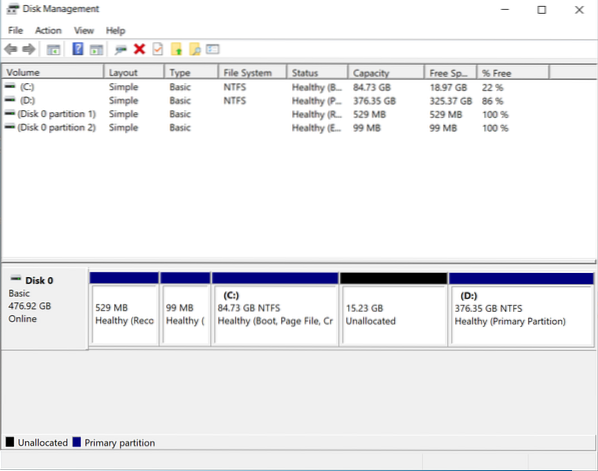
Wie Sie sehen, wurde eine nicht zugeordnete Partition erstellt. Es ist jetzt an der Zeit, die Linux Mint 20-Distribution auf Ihrem System zu installieren.
Ausführen und Installieren von Linux Mint 20
In diesem Schritt installieren Sie Linux Mint 20 auf Ihrem System. Führen Sie die folgenden Schritte aus, um Linux Mint auf Ihrem System auszuführen:
1. Stecken Sie den bootfähigen USB-Stick mit dem entsprechenden Laufwerk ein und starten Sie Ihr System neu. Normalerweise werden die Tasten F10, F12 und F2 für den Neustart verwendet. Drücken Sie die bootfähige Taste 'F12', um die Linux Mint 20 ISO-Image-Datei zu booten.
2. Das Startmenü wird jetzt auf Ihrem Systembildschirm angezeigt. Wählen Sie den Bootvorgang vom USB-Laufwerk aus und fahren Sie mit dem Vorgang fort.
3. Wählen Sie nach Abschluss des Bootvorgangs "Linux Mint starten" und drücken Sie Eingeben.
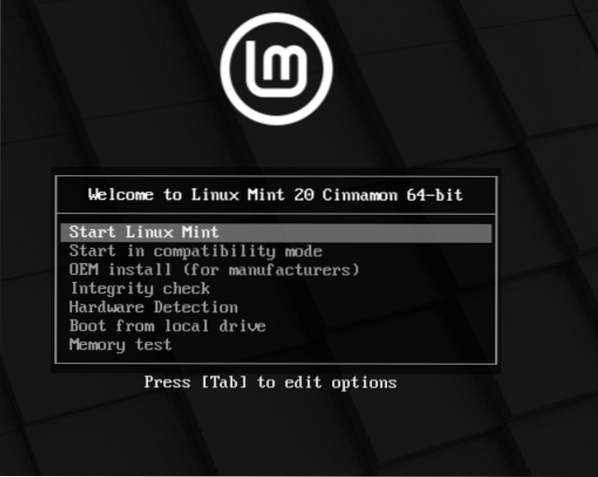
4. Wählen Sie die Option "Linux Mint 20 installieren".
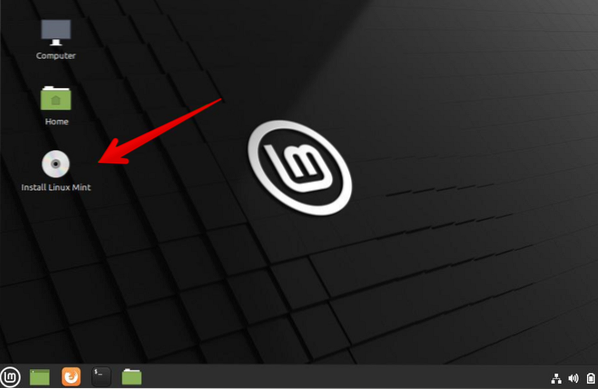
5. Der Installationsassistent von Linux Mint wird angezeigt. Wählen Sie im ersten Bildschirm des Assistenten die Sprache für die Installation von Linux Mint 20 aus und klicken Sie auf "Weiter".'
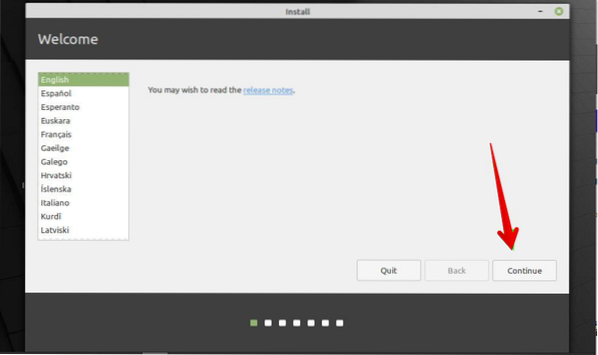
6. Wählen Sie im nächsten Fenster ein Tastaturlayout für Ihre Linux Mint 20-Distribution aus und klicken Sie auf die Option "Weiter".
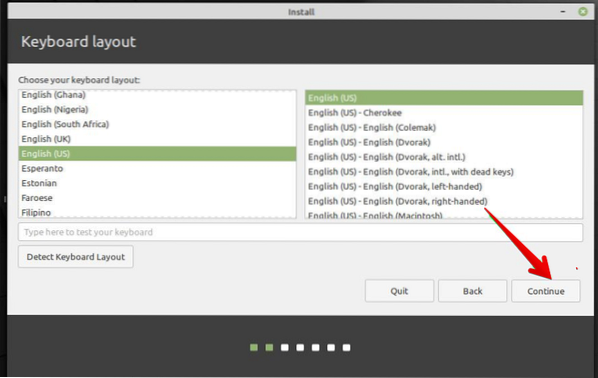
7. Installieren Sie im folgenden Fenster die Multimedia-Codecs und klicken Sie auf die Schaltfläche „Weiter“.
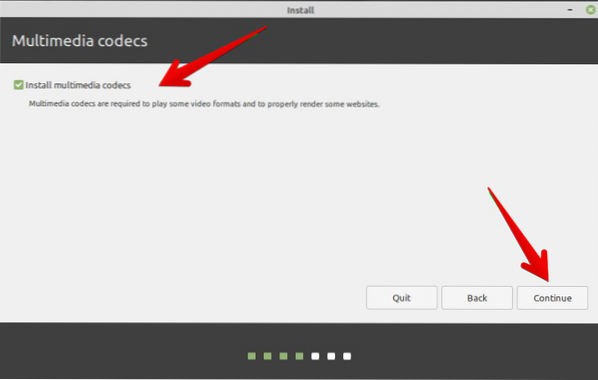
8. Wenn Sie im nächsten Fenster die erste Option auswählen, installieren Sie einfach Linux Mint neben Windows 10 auf Ihrem System. Wenn Sie jedoch eine manuelle Partitionierung durchführen möchten, wählen Sie die Option 'Etwas anderes'. Wählen Sie die Option 'Weiter', um fortzufahren.
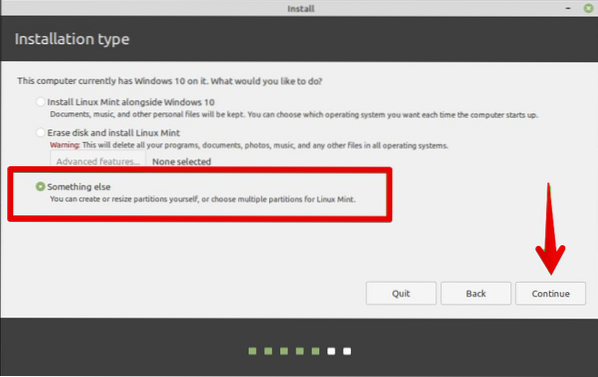
9. Wählen Sie auf dem nächsten Bildschirm die Festplattenoption „Freier Speicherplatz“ und erstellen Sie die Linux Mint 20-Partition, indem Sie auf die Schaltfläche „+“ klicken.
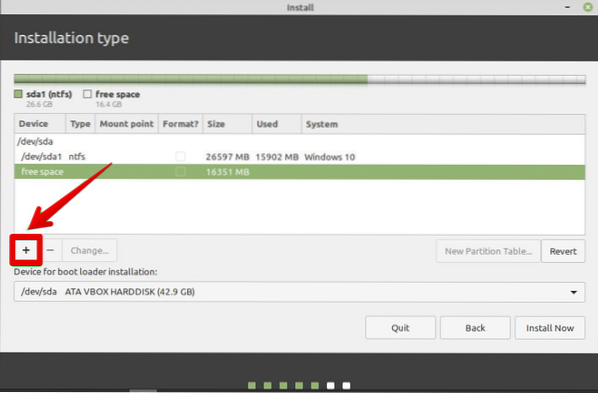
Wir erstellen die folgenden Partitionen:
- Root-Partition - / - 10340 MB
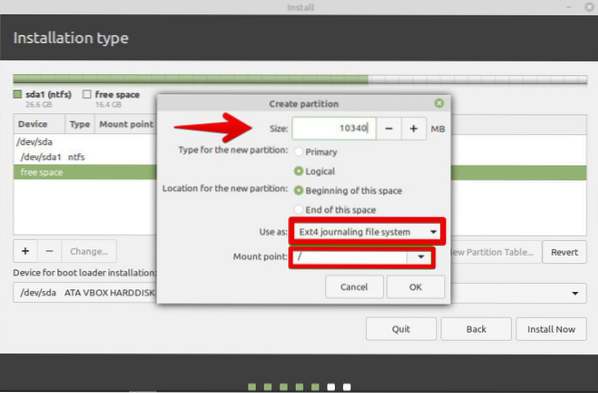
- Bootpartition - /boot - 2011 MB
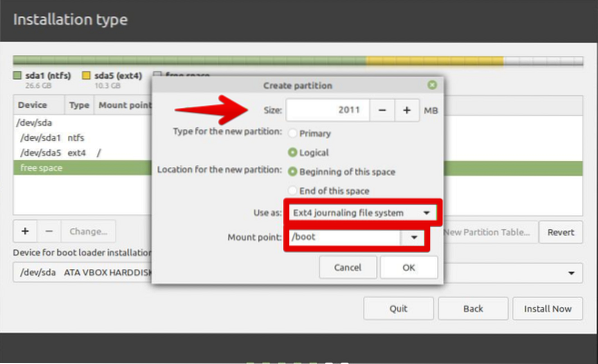
- Dateisystem austauschen - 4000 MB
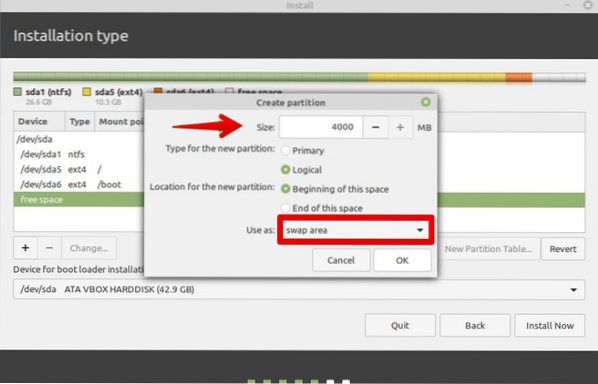
10. Geben Sie im Popup-Fenster "Partition erstellen" die Größe der Partition und auch den Einhängepunkt (/) an. Klicken Sie dann auf "OK".' Die komplette Partitionstabelle sollte im Fenster angezeigt werden.
11. Klicken Sie anschließend auf die Schaltfläche "Jetzt installieren"Install.
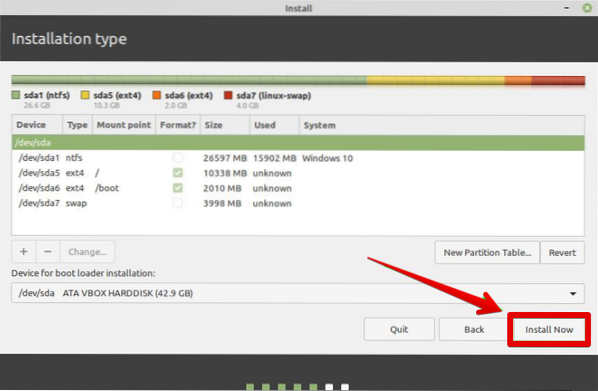
12. Wählen Sie im nächsten Fenster Ihren Standort auf der Karte aus und klicken Sie auf die Schaltfläche „Weiter“, um die Installation fortzusetzen.
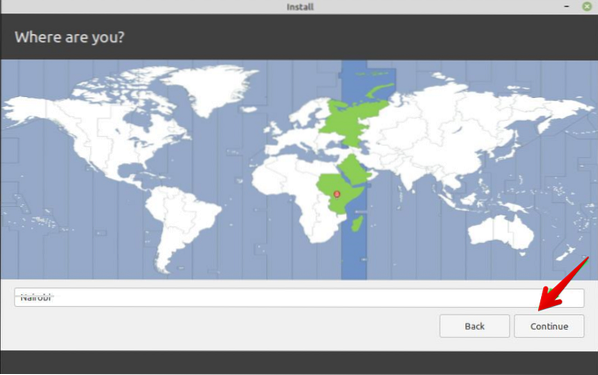
13. Geben Sie im nächsten Fenster Ihren Namen, Ihren Systemnamen, den Spitznamen und das Passwort ein und klicken Sie auf die Option "Weiter", um fortzufahren.
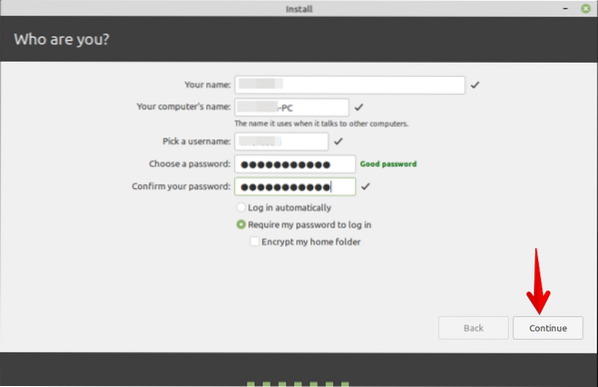
Jetzt ist die Installation im Gange. Ein Fortschrittsbalken wird auf einem neuen Bildschirm angezeigt. Sie können zu diesem Zeitpunkt nicht in den Installationsprozess eingreifen.
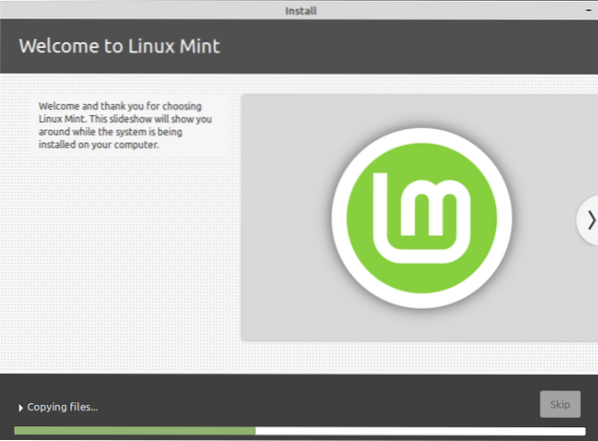
14. Nachdem Sie den Installationsvorgang erfolgreich abgeschlossen haben, werfen Sie den USB-Stick von Ihrem System aus und drücken Sie die Schaltfläche "Jetzt neu starten", um das System neu zu starten.
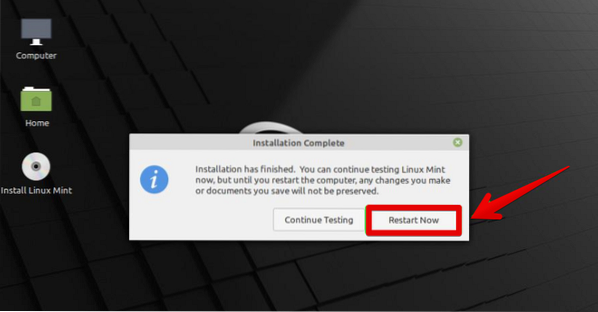
Nach dem Neustart des Systems wird das folgende Fenster auf dem Startbildschirm angezeigt.
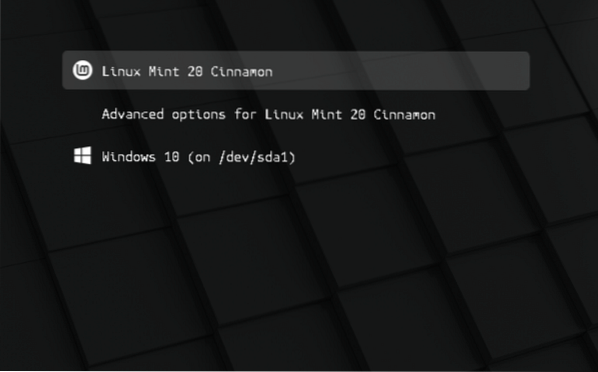
fünfzehn. Herzliche Glückwünsche! Wählen Sie die Option 'Linux Mint 20 Cinnamon' und Sie können sofort mit der Arbeit an diesem System beginnen.
Fazit
In diesem Artikel haben Sie erfahren, wie Sie mit dem Rufus-Tool ein bootfähiges USB-Laufwerk erstellen. Sie haben auch erfahren, wie Sie die Betriebssysteme Linux Mint 20 und Windows 10 dual booten können. Ich hoffe, dieses Tutorial hilft Ihnen bei der Verwendung dieser beiden Systeme. Durch die Verwendung von Linux Mint 20 können Sie weitere Funktionen dieser Betriebsumgebung erkunden.
 Phenquestions
Phenquestions


