Abgesehen von dieser allgemeinen Beschreibung wird der Echo-Befehl auch in Verbindung mit einigen anderen Parametern verwendet, um nützliche Funktionen auszuführen. Dieser Artikel behandelt die grundlegende Verwendung des Echo-Befehls sowie seine kombinatorische Verwendung mit einigen anderen Parametern, um die gewünschte Ausgabe anzuzeigen.
So verwenden Sie den Echo-Befehl unter Linux?
Führen Sie die folgenden Schritte aus, um den Echo-Befehl unter Linux zu verwenden:
Starten Sie zuerst das Terminal in Ubuntu 20.04 indem Sie Strg+T drücken oder auf das Aktivitäten-Symbol auf Ihrem Desktop klicken.
Geben Sie 'Terminal' in die angezeigte Suchleiste ein.
Doppelklicken Sie auf die Suchergebnisse, um das Terminal zu starten.
Sie können auch mit der rechten Maustaste auf Ihren Desktop klicken und dann die Option Terminal öffnen aus dem sich öffnenden Menü auswählen.
Das neu gestartete Terminalfenster ist in der folgenden Abbildung dargestellt:
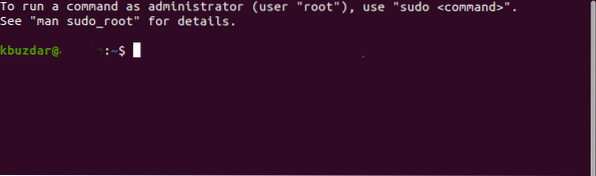
Geben Sie nach dem Starten des Terminals den folgenden Befehl auf Ihrem Terminal ein und drücken Sie dann die Eingabetaste:
echo „Mein Text zum Anzeigen“Ersetzen Sie hier „My Text to Display“ durch den Text, der angezeigt werden soll. In diesem Beispiel wollte ich „My Name is Karim“ anzeigen, also habe ich diese Aussage in Anführungszeichen geschrieben.
Der Echo-Befehl zeigt diesen Text auf dem Terminal an, wie in der folgenden Abbildung gezeigt:

Dies ist eine grundlegende Methode zur Verwendung des Echo-Befehls. Als Nächstes werden wir Ihnen beibringen, wie Sie diesen Befehl mit einigen anderen Parametern kombinieren, um eine anders aussehende Ausgabe anzuzeigen.
Entfernen von Textabständen
Um den Textabstand zu entfernen, geben Sie den folgenden Befehl in Ihr Terminal ein und drücken Sie dann die Eingabetaste:
echo -e „Mein \bText \bTo \bDisplay“Ersetzen Sie den Text innerhalb der Anführungszeichen durch Ihren gewünschten Text. Die Ausgabe dieses Befehls ist in der folgenden Abbildung dargestellt:

Weglassen des gewünschten Textes nach dem zusätzlichen Parameter
Um den Textabschnitt nach dem zusätzlichen Parameter wegzulassen, geben Sie den folgenden Befehl in Ihr Terminal ein und drücken Sie dann die Eingabetaste:
echo -e „Mein Text \cTo Display“Ersetzen Sie den Text innerhalb der Anführungszeichen durch Ihren gewünschten Text. Die Ausgabe dieses Befehls ist in der folgenden Abbildung dargestellt:

Anzeigen des Textes in mehreren Zeilen
Wenn Ihr Text mehrere Zeilen umfassen soll, geben Sie den folgenden Befehl in Ihr Terminal ein und drücken Sie dann die Eingabetaste:
echo -e „Mein \nText \nZu \nAnzeige“Ersetzen Sie den Text innerhalb der Anführungszeichen durch Ihren gewünschten Text. Die Ausgabe dieses Befehls ist in der folgenden Abbildung dargestellt:

Anzeigen des Textes mit horizontalen Tabulatoren
Um Ihren Text mit horizontalen Tabulatoren anzuzeigen, geben Sie den folgenden Befehl in Ihr Terminal ein und drücken Sie dann die Eingabetaste:
echo -e „Mein \tText \tTo \tDisplay“Ersetzen Sie den Text innerhalb der Anführungszeichen durch Ihren gewünschten Text. Die Ausgabe dieses Befehls ist in der folgenden Abbildung dargestellt:

Weglassen des gewünschten Textes vor dem zusätzlichen Parameter
Um den Textteil vor dem zusätzlichen Parameter wegzulassen, geben Sie den folgenden Befehl in Ihr Terminal ein und drücken Sie dann die Eingabetaste:
echo -e „Mein Text \rZum Display“Ersetzen Sie den Text innerhalb der Anführungszeichen durch Ihren gewünschten Text. Die Ausgabe dieses Befehls ist in der folgenden Abbildung dargestellt:
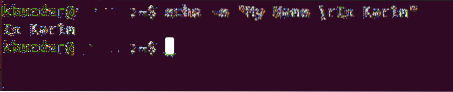
Anzeigen des Textes mit vertikalen Tabulatoren
Um Ihren Text mit vertikalen Tabulatoren anzuzeigen, geben Sie den folgenden Befehl in Ihr Terminal ein und drücken Sie dann die Eingabetaste:
echo -e „Mein \vText \vTo \vDisplay“Ersetzen Sie den Text innerhalb der Anführungszeichen durch Ihren gewünschten Text. Die Ausgabe dieses Befehls ist in der folgenden Abbildung dargestellt:
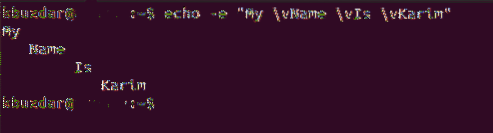
Erstellen eines akustischen Alarms mit dem Text
Wenn Sie möchten, dass Ihr Text mit einem Piepton angezeigt wird, geben Sie den folgenden Befehl in Ihr Terminal ein und drücken Sie dann die Eingabetaste:
echo -e „\aMein Text zum Anzeigen“Ersetzen Sie den Text innerhalb der Anführungszeichen durch Ihren gewünschten Text. Dieser Befehl zeigt den Text so an, wie er ist, wie er mit dem einfachen Echo-Befehl angezeigt wird, aber diesmal wird auch ein Ton erzeugt. Die Ausgabe dieses Befehls ist in der folgenden Abbildung dargestellt:

Drucken aller Dateien/Ordner
Um alle Dateien und Ordner zu drucken, geben Sie den folgenden Befehl in Ihr Terminal ein und drücken Sie dann die Eingabetaste:
Echo *Die Ausgabe dieses Programms ist in der folgenden Abbildung dargestellt:

Weglassen des Newline-Zeichens
Wenn Sie möchten, dass Ihr Text in derselben Zeile angezeigt wird, geben Sie den folgenden Befehl in Ihr Terminal ein und drücken Sie dann die Eingabetaste:
echo -n „Mein Text zum Anzeigen“Ersetzen Sie den Text innerhalb der Anführungszeichen durch Ihren gewünschten Text. Die Ausgabe dieses Befehls ist in der folgenden Abbildung dargestellt:

Fazit
Auf diese Weise können Sie entweder den einfachen Echo-Befehl verwenden oder ihn mit einigen anderen Parametern kombinieren, um die gewünschte Ausgabe anzuzeigen. Sie können auch mit diesem Befehl herumspielen, indem Sie damit experimentieren und mehr als einen Parameter kombinieren und dann die Ausgabe beobachten. In diesem Artikel wurden lediglich die Grundkenntnisse des Echo-Befehls und seiner verschiedenen Parameter behandelt.
 Phenquestions
Phenquestions


