Erstens bleiben Sie in der eingängigen Windows 10-Umgebung, in der Sie sich äußerst wohl fühlen.
Zweitens, während Sie in der Windows 10-Umgebung bleiben, können Sie alle Vorteile der starken Bash-Shell genießen.
Aus diesem Grund werden wir heute mit Ihnen die Methode zum Aktivieren von Bash in Windows 10 erkunden.
Methode zum Aktivieren von Bash in Windows 10
Um Bash in Windows 10 zu aktivieren, müssen Sie alle unten beschriebenen Schritte ausführen.
Schritt 1: Sicherstellen, dass der Entwicklermodus aktiviert ist
Zuerst müssen Sie überprüfen, ob der Windows 10-Entwicklermodus aktiviert ist. Dazu müssen Sie das Windows 10-Einstellungsfenster aufrufen. Geben Sie dazu Einstellungen in die Cortana-Suchleiste ein und klicken Sie auf das Ergebnis der Einstellungen, wie in der folgenden Abbildung hervorgehoben:
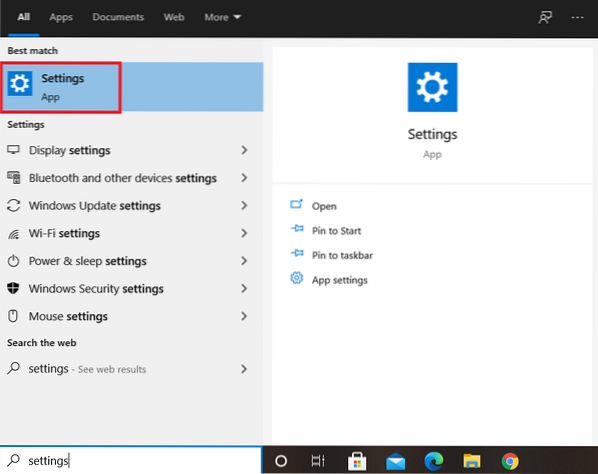
Dadurch gelangen Sie direkt zum Einstellungsfenster von Windows 10. Im Einstellungsfenster finden Sie mehrere verschiedene Registerkarten, von denen aus Sie auf die Registerkarte „Update und Sicherheit“ klicken sollen.
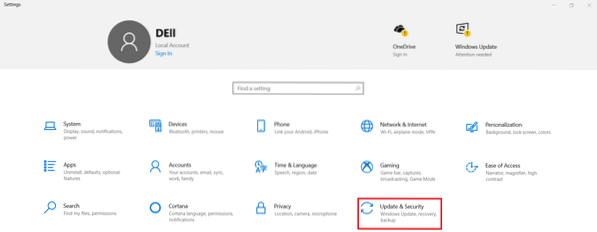
Sie müssen auf die Registerkarte "Für Entwickler" klicken, die sich im linken Bereich des Fensters befindet, das im Fenster "Update- und Sicherheitseinstellungen" angezeigt wird.
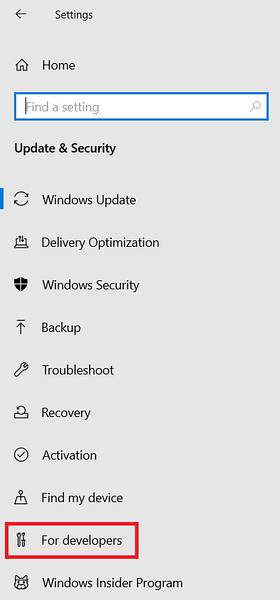
Wenn Sie auf diese Registerkarte klicken, werden die Entwicklereinstellungen von Windows 10 angezeigt. Von hier aus müssen Sie überprüfen, ob der Entwicklermodus aktiviert ist oder nicht. Wenn es nicht standardmäßig aktiviert ist, können Sie einfach auf das Optionsfeld Entwicklermodus klicken. In unserem Fall war der Entwicklermodus standardmäßig aktiviert, wie in der folgenden Abbildung hervorgehoben:
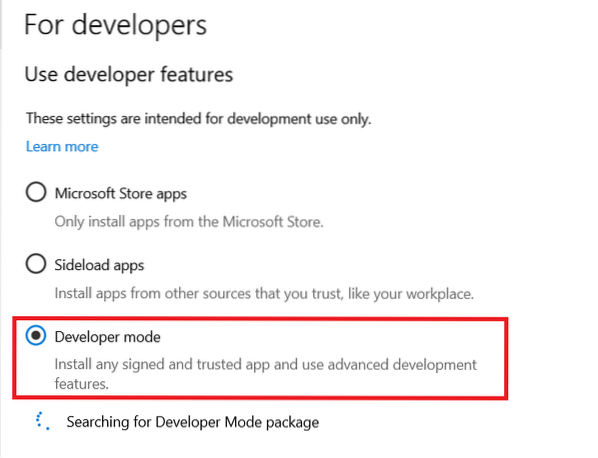
Schritt 2: Zugriff auf die Windows 10-Systemsteuerung
Nachdem Sie sichergestellt haben, dass der Entwicklermodus aktiviert ist, navigieren Sie im nächsten Schritt zur Windows 10-Systemsteuerung. Dazu müssen Sie die Cortana-Suchleiste verwenden. Geben Sie einfach Systemsteuerung in die Cortana-Suchleiste ein und klicken Sie dann auf das Ergebnis der Systemsteuerung, wie in der Abbildung unten hervorgehoben, um auf die Windows 10-Systemsteuerung zuzugreifen:
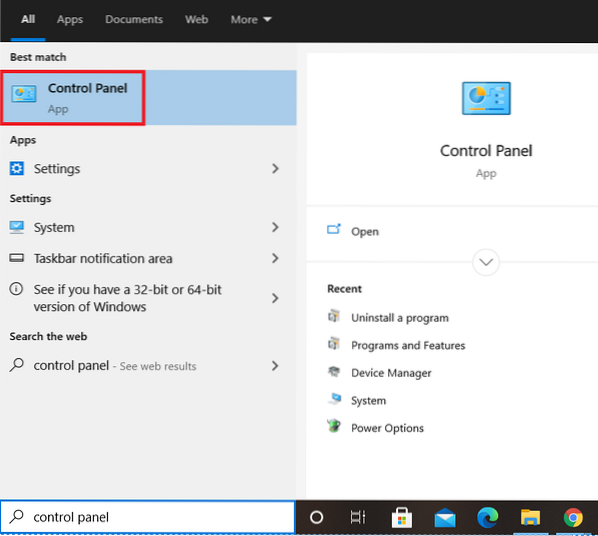
Schritt 3: Aktivieren des Windows-Subsystems für Linux mithilfe der Windows 10-Systemsteuerung
Sobald Sie Zugriff auf die Systemsteuerung von Windows 10 erhalten haben, müssen Sie auf die Registerkarte „Programme und Funktionen“ in der zweiten Spalte des Fensters klicken.
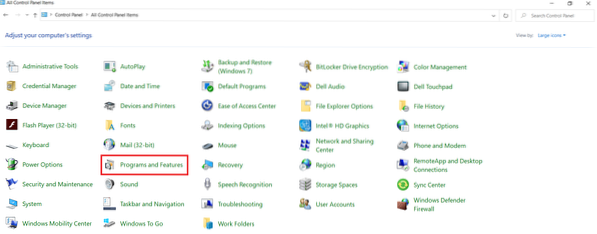
Wenn Sie auf diese Registerkarte klicken, gelangen Sie zum Fenster Programme und Funktionen der Windows 10-Systemsteuerung 10. Von hier aus müssen Sie auf den Link "Windows-Funktionen ein- oder ausschalten" klicken, wie Sie in der folgenden Abbildung sehen können:
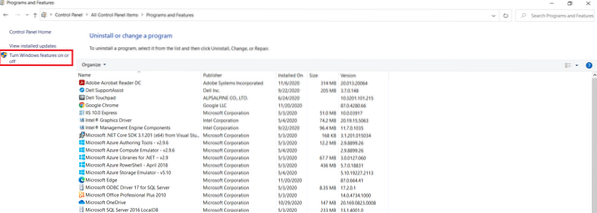
Sobald Sie auf den Link klicken, wird das Minifenster „Windows-Funktionen“ auf Ihrem Bildschirm angezeigt. Es dauert einige Sekunden, bis alle Windows 10-Funktionen geladen sind, d. h.e., sowohl die aktivierten als auch die deaktivierten. Von diesen Funktionen müssen Sie die Funktion „Windows Subsystem for Linux“ finden, wie in der folgenden Abbildung hervorgehoben:
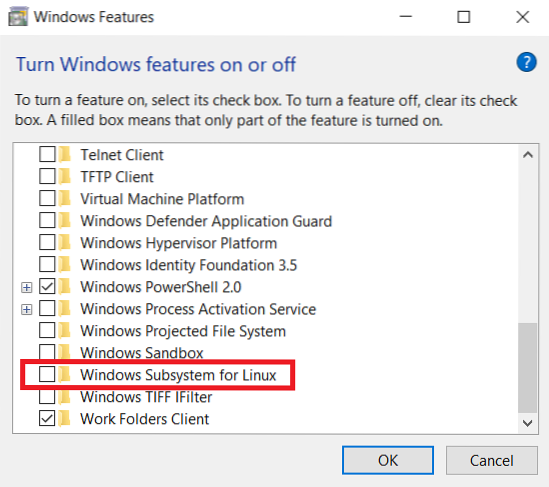
Nachdem Sie diese Funktion gefunden haben, müssen Sie auf das Kontrollkästchen vor dieser Funktion klicken, um sie zu aktivieren, und dann auf die Schaltfläche OK klicken, wie in der Abbildung unten hervorgehoben:
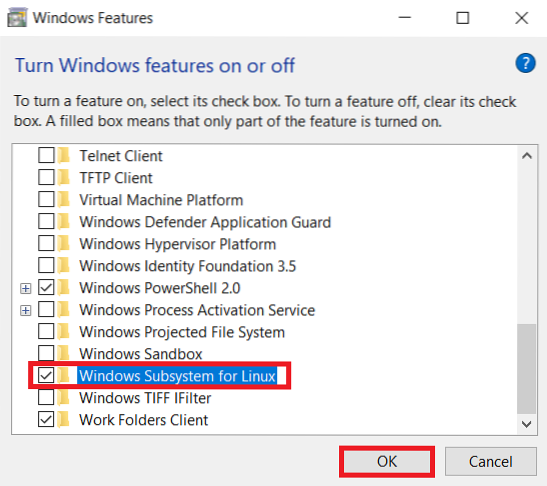
Sobald Sie dies tun, beginnt Windows 10 mit der Suche nach allen erforderlichen Dateien, wie in der folgenden Abbildung gezeigt:
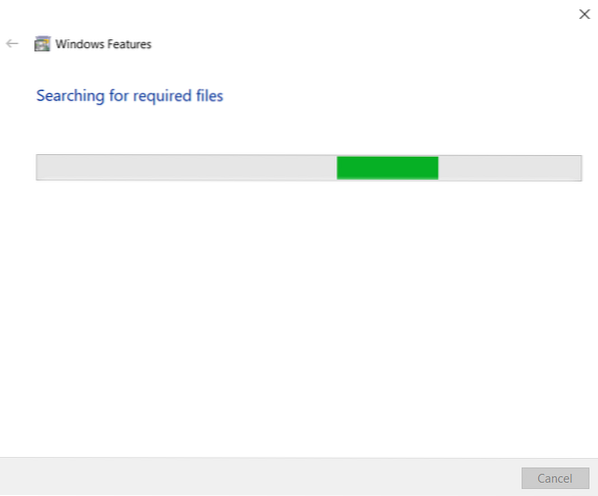
Schritt 4: Neustart Ihres Windows 10-Systems
Es dauert etwa ein bis zwei Minuten, bis Windows 10 nach allen erforderlichen Dateien sucht. Danach wird Ihnen die Möglichkeit geboten, Ihr System neu zu starten. Dies ist notwendig, damit alle Änderungen sofort wirksam werden. Daher sollten Sie die Option „Jetzt neu starten“ wählen.
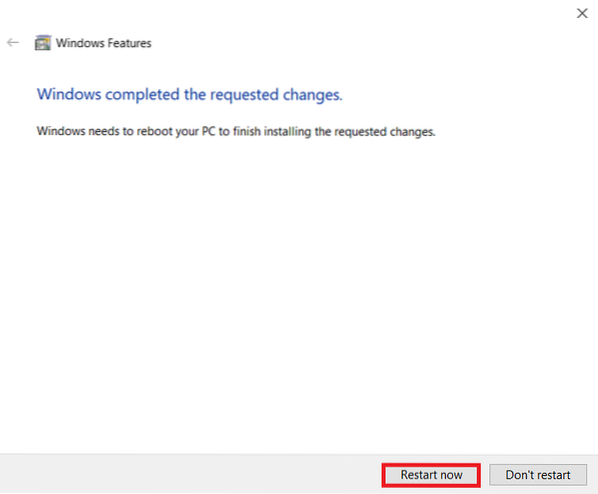
Sie müssen jetzt nur ein paar Sekunden warten, bis Ihr Windows 10-System neu gestartet wird.
Schritt 5: Überprüfen, ob Bash unter Windows 10 aktiviert ist
Inzwischen sollte Bash unter Windows 10 erfolgreich aktiviert worden sein. Wir können jedoch immer noch überprüfen, ob wir unser Ziel erreicht haben oder nicht. Dies kann durch Eingabe von bash in die Cortana-Suchleiste erfolgen, und Sie können Bash im Suchergebnis sehen, wie in der folgenden Abbildung hervorgehoben. Dies dient als Hinweis darauf, dass Bash unter Windows 10 erfolgreich aktiviert wurde. Wenn Sie jetzt auf Bash unter Windows 10 zugreifen möchten, können Sie einfach in der Cortana-Suchleiste danach suchen und auf das Bash-Suchergebnis klicken. Auf diese Weise können Sie Bash unter Windows 10 genauso verwenden, wie Sie es für jede Linux-Distribution verwendet hätten.
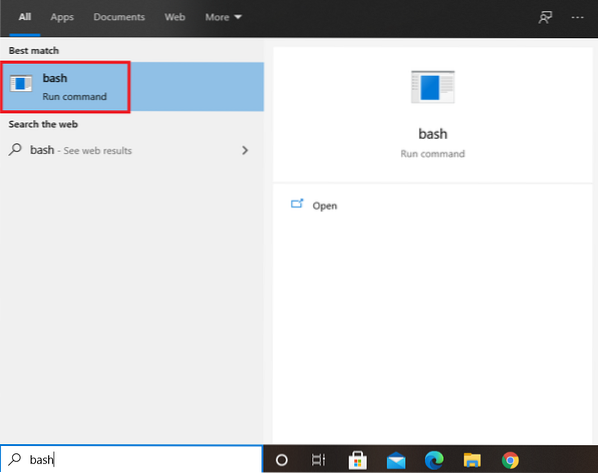
Fazit
Wenn Sie alle fünf in diesem Artikel beschriebenen Schritte korrekt befolgen, können Sie Bash in Windows 10 innerhalb weniger Minuten aktivieren. Nachdem Sie diesen gesamten Vorgang durchgeführt haben, können Sie Bash in Windows 10 verwenden und genießen, als ob Sie es auf einer beliebigen Linux-Distribution verwenden würden. Zum Beispiel dürfen Sie alle Operationen unter Windows 10 ausführen, die Sie möglicherweise mit Bash auf jeder Variante des Linux-Betriebssystems ausführen können.
Wenn Sie jedoch das Gefühl haben, dass Sie Bash unter Windows 10 nicht mehr benötigen, können Sie es bequem deaktivieren. Um Bash unter Windows 10 zu deaktivieren, müssen Sie erneut zur Funktion „Windows Subsystem for Linux“ navigieren, wie in Schritt 3 beschrieben, und Sie müssen nur das entsprechende Kontrollkästchen deaktivieren. Danach werden Sie aufgefordert, Ihr Windows 10-System neu zu starten, woraufhin Bash nicht mehr auf Ihrem Windows 10-System vorhanden ist. Sie können es überprüfen, indem Sie in der Cortana-Suchleiste danach suchen.
 Phenquestions
Phenquestions


