Eines der nervigsten Probleme mit a Drucker ist diejenige, bei der es sich weigert, auf Ihrem Computer eingerichtet oder konfiguriert zu werden. Wenn Konfigurationsprobleme auftreten, ist einer der häufigsten Fehler, die ausgegeben werden: 0x00000709. Dies tritt auf, wenn bereits ein Standarddrucker eingerichtet und konfiguriert ist oder Windows den neuen Drucker überhaupt nicht konfigurieren möchte.

Vorgang konnte nicht abgeschlossen werden (Fehler 0x00000709). Überprüfen Sie den Druckernamen und stellen Sie sicher, dass der Drucker mit dem Netzwerk verbunden ist.
Heute werden wir zwei Fixes ausprobieren, die Ihnen helfen können, diesen Fehler zu beheben.
Druckerfehler 0x00000709 beheben
1] Drucker-Fehlerbehebung ausführen
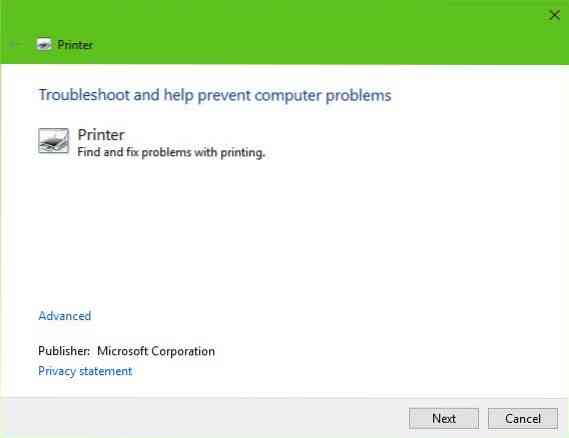
Die erste Möglichkeit besteht darin, die Drucker-Fehlerbehebung auszuführen. Klick auf das Windows-Taste + R die anzünden Lauf Dialogfeld, geben Sie dann den folgenden Befehl ein und klicken Sie auf Eingeben:
msdt.exe /id PrinterDiagnostic
Folgen Sie von hier aus den Anweisungen, um Ihren Drucker zu reparieren, in der Hoffnung, dass er durchgehend gut funktioniert.
2] Verwenden Sie den Registrierungseditor

Drücken Sie die Tastenkombination WINKEY + R, um das Dienstprogramm Ausführen zu starten, geben Sie ein regedit und drücke Enter. Klicke auf Ja für die UAC- oder Benutzerkontensteuerungsaufforderung, die Sie erhalten.
Navigieren Sie nach dem Öffnen des Registrierungseditors zum folgenden Schlüsselspeicherort-
HKEY_CURRENT_USER\Software\Microsoft\Windows NT\CurrentVersion\Windows
Doppelklicken Sie nun unter dem Windows-Ordner auf die Datei mit dem Namen Gerät auf der rechten Seite.
Fügen Sie den Namen Ihres Druckers in das Messwert Feld wie oben gezeigt und klicken Sie dann auf OK.
Sie erhalten eine Nachricht mit der Aufschrift - Gerät kann nicht bearbeitet werden: Fehler beim Schreiben des neuen Inhalts des Werts.
Klicken Sie erneut auf OK.
Bevor Sie den nächsten Schritt ausführen, notieren Sie sich die vorhandenen Berechtigungen und denken Sie nach dem Hinzufügen des Druckers daran, die Änderungen, die Sie an den Berechtigungen vorgenommen haben, rückgängig zu machen.
Klicken Sie anschließend mit der rechten Maustaste auf den Windows-Ordner im linken Bereich und klicken Sie dann auf Genehmigung. Im Abschnitt mit der Bezeichnung Gruppen- oder Benutzernamen, wählen Beschränkt.
Im Abschnitt mit der Bezeichnung Berechtigungen für RESTRICTED, überprüfe ermöglichen für alle drei Optionen: Vollzugriff, Lesen, Sonderberechtigungen.

Klicken Sie nun auf Übernehmen und dann auf OK.
Wenn Sie das getan haben, klicken Sie mit der rechten Maustaste auf die Datei mit dem Namen als UserSelectedDefault und wählen Sie Umbenennen und benennen Sie es dann in den Namen Ihres Druckers um.
Starten Sie Ihren Computer neu, damit die Änderungen wirksam werden.
Denken Sie nach dem Hinzufügen des Druckers daran, die vorgenommenen Berechtigungsänderungen rückgängig zu machen. Dies ist im Interesse der Sicherheit.
3] Aktualisieren Sie die Druckertreiber
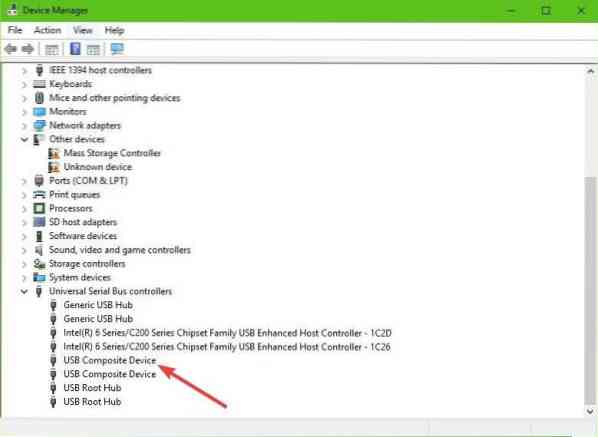
Sie sollten Ihre Druckertreiber aktualisieren. Suchen Sie die Option "USB-Composite-Gerät", klicken Sie mit der rechten Maustaste darauf und wählen Sie dann Treiber aktualisieren aus dem Menü Update. Starte deinen Computer neu. Das letzte, was Sie hier tun müssen, ist auf zu klicken Automatisch suchen für aktualisierte Treibersoftware, und fertig.
Wir empfehlen, die offizielle Website der Marke zu besuchen und nach dem Abschnitt zu suchen, der das Herunterladen der neuesten und älteren Treiber ermöglicht allows. Sollten Sie auf den neuesten Treiber stoßen, laden Sie ihn auf Ihren Computer und installieren Sie ihn.
Alles Gute!

 Phenquestions
Phenquestions


