Edge ist der neue Webbrowser von Microsoft für das neue Betriebssystem Windows 10. Der Edge-Browser hat mit jedem größeren Update auf Windows 10 neue Funktionen und Optionen erhalten, aber es fehlen immer noch einige Funktionen, die Sie in anderen etablierten Browsern sehen.
Im Anniversary Update (1607) und früheren Versionen von Windows 10 konnten wir nur Favoriten/Lesezeichen in den Edge-Browser importieren. Der Edge-Browser bot keine Option zum Exportieren von Favoriten/Lesezeichen.
Bisher mussten sich Benutzer auf Tools von Drittanbietern verlassen, um im Edge-Browser gespeicherte Lesezeichen oder Favoriten zu exportieren. Einige Browser bieten eine Option zum automatischen Importieren von Lesezeichen von Edge, aber die Funktion funktioniert nicht immer.
Exportieren Sie Edge-Favoriten in Firefox und Chrome
Ab Windows 10 Build 14926 unterstützt Microsoft Edge das Exportieren von Favoriten oder Lesezeichen in eine HTML-Datei. Das bedeutet, dass Sie Edge-Lesezeichen oder -Favoriten jetzt ganz einfach in Google Chrome, Firefox, Opera und andere gängige Webbrowser exportieren können. Dies bedeutet auch, dass Sie jetzt Ihre Edge-Browser-Favoriten sichern können, bevor Sie den Edge neu installieren oder Ihr Windows 10 neu installieren.
Exportieren von Favoriten aus Microsoft Edge in Windows 10
Befolgen Sie die nachstehenden Anweisungen, um Edge-Favoriten in den Google Chrome-, Firefox- oder Opera-Browser zu exportieren.
Schritt 1: Öffnen Sie den Microsoft Edge-Browser. Drücke den Mehr Symbol (siehe Bild unten) und klicken Sie dann auf die Einstellungen.
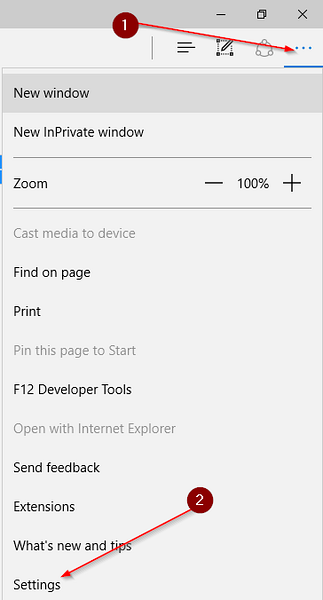
Schritt 2: Klicken Sie im Abschnitt "Favoriten" auf Favoriteneinstellungen anzeigen.
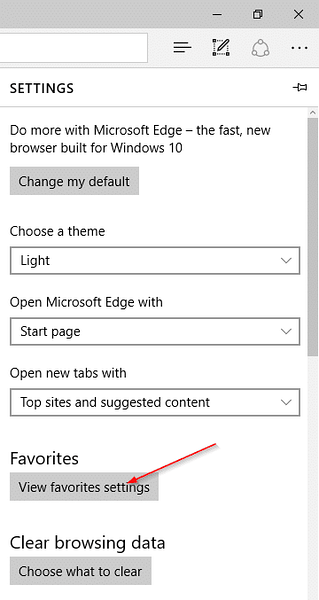
Schritt 3: Unter Datei importieren oder exportieren, klicken In Datei exportieren um den Speichern unter Dialog zu öffnen. Wählen Sie einen Speicherort aus, um die HTML-Datei mit Ihren Edge-Favoriten oder -Lesezeichen zu speichern, und klicken Sie dann auf speichern Taste.
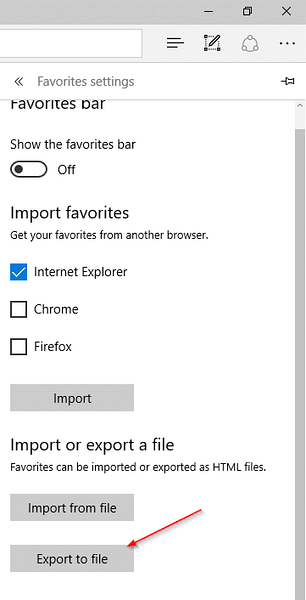
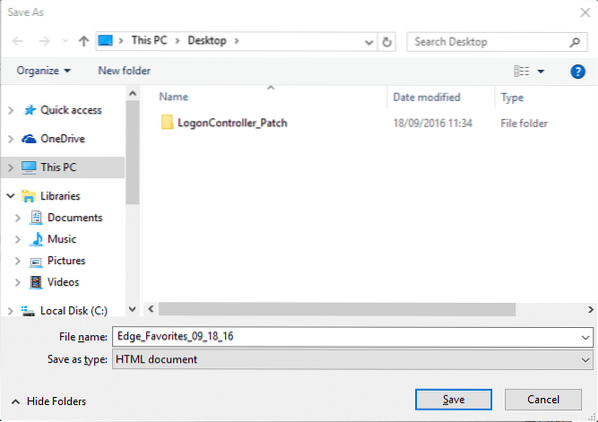
HINWEIS: Wenn der Abschnitt Datei importieren oder exportieren nicht angezeigt wird, liegt dies daran, dass Sie 14926 oder höher nicht ausführen. Sie können Ihre Windows 10-Build-Nummer überprüfen, indem Sie Folgendes eingeben: Winver.exe im Startmenü suchen und dann Enter drücken.
Schritt 4: Starten Sie Ihren Google Chrome- oder Mozilla Firefox-Browser. Klicken Sie in Firefox auf Lesezeichen Menü und dann klick Alle Lesezeichen anzeigen oder verwenden Sie einfach Strg + Umschalt + B-Hotkey, um die Lesezeichenbibliothek zu öffnen.
In deinem Feuerfuchs Browser, klick Importieren und sichern, klicken Lesezeichen aus HTML importieren, Wählen Sie die HTML-Lesezeichendatei aus, die die exportierten Lesezeichen von Edge enthält, und klicken Sie dann auf Öffnen um alle Lesezeichen zu importieren.
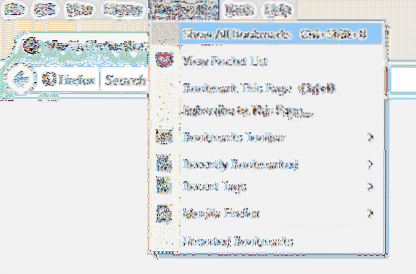
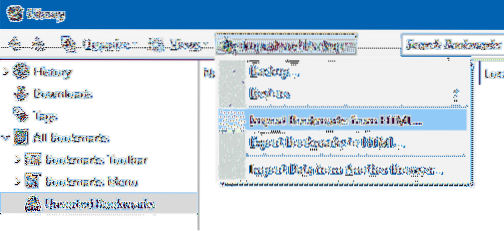
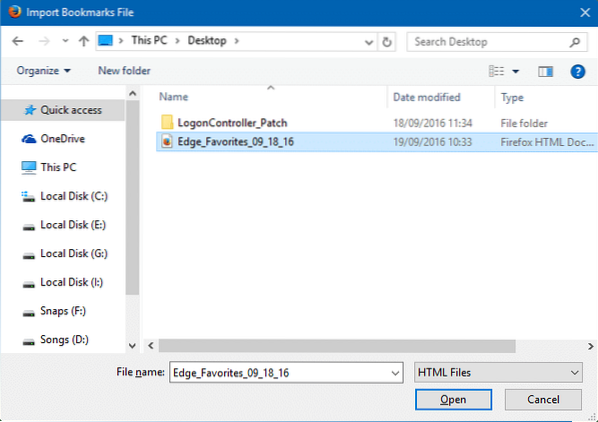
Auf einem neuen Tab von Chrom Browser, Typ chrome://Einstellungen und drücken Sie dann die Eingabetaste, um die Einstellungsseite zu öffnen.
Unter Menschen Abschnitt, klicken Sie Lesezeichen und Einstellungen importieren Taste, wählen Lesezeichen HTML-Datei, klicken Datei wählen, Wählen Sie eine HTML-Datei mit Edge-Lesezeichen/-Favoriten aus und klicken Sie dann auf Öffnen Taste. Das ist es!
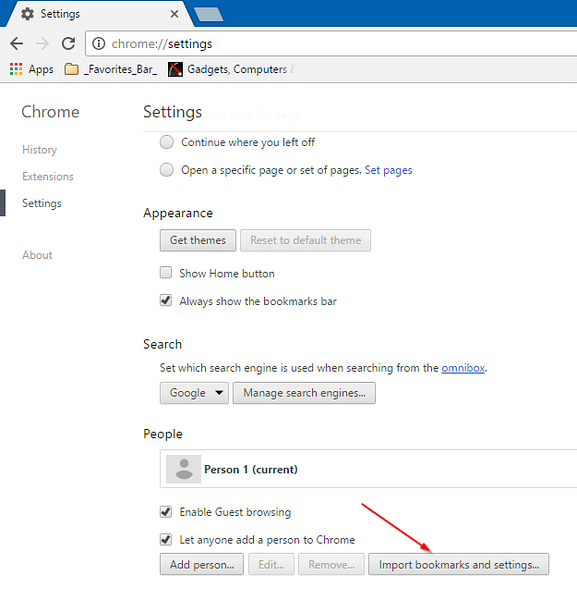
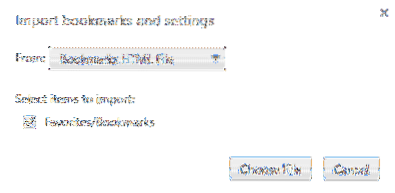
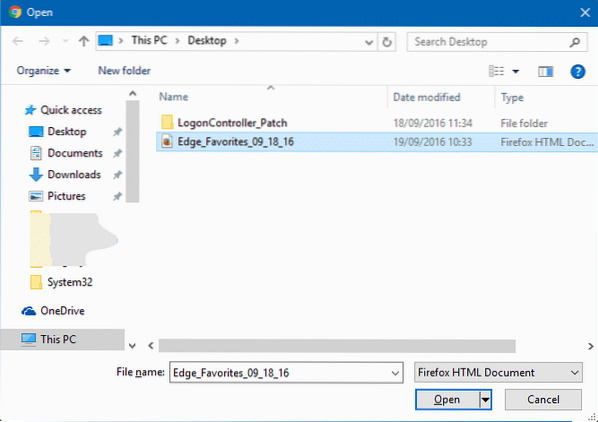
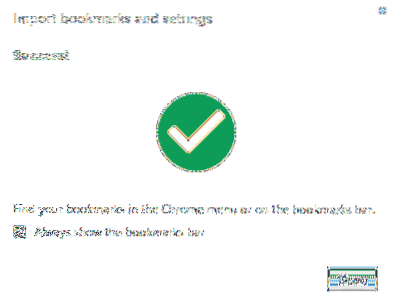
Vergessen Sie nicht, unsere im Edge-Browser gespeicherten Ansichtspasswörter durchzugehen und den Standard-Download-Speicherort im Edge-Browser zu ändern.
 Phenquestions
Phenquestions


