Wenn die externer Monitor funktioniert nicht mit Ihrem Windows 10-Laptop oder Ihrem Windows 10 PC erkennt den zweiten Monitor nicht, Hier sind einige Lösungen, die Ihnen bei der Behebung dieses Problems helfen können.
Externer Laptop-Monitor nicht erkannt
Bevor Sie einen dieser Vorschläge ausprobieren, sollten Sie überprüfen, ob Ihr zweiter Bildschirm ordnungsgemäß mit Strom versorgt wird oder nicht. Stecken Sie einfach das Netzkabel ein und prüfen Sie, ob das Logo des Herstellers angezeigt wird oder angezeigt wird Kein Signal. Auf diese Weise können Sie überprüfen, ob Ihr Monitor ordnungsgemäß mit Strom versorgt wird.
1] Crosscheck mit einem anderen Setup
Überprüfen Sie, ob Ihr zweiter Bildschirm mit einem anderen Computer richtig funktioniert oder nicht. Es wird empfohlen, denselben HDMI-Anschluss zu verwenden, wenn Sie ihn an einen anderen PC oder ein anderes Gerät anschließen. Auf diese Weise können Sie sicherstellen, dass der HDMI-Anschluss in Betrieb ist. Ebenso sollten Sie das HDMI-Kabel überprüfen, mit dem Sie das zweite Display an den Windows 10-Laptop anschließen. Wenn Sie einen Konverter verwenden, sollten Sie überprüfen, ob er auch mit einem anderen Setup funktioniert.
2] Quellenerkennung
Auch wenn Sie alles richtig konfiguriert haben, funktioniert Ihr zweites Display möglicherweise nicht, wenn die „Quelle“ nicht richtig ausgewählt ist. Fast jeder Monitor verfügt über eine ähnliche Option, die bestimmt, ob die Quelle vom Benutzer oder vom Gerät selbst ausgewählt wird. Wenn es auf eingestellt ist Handbuch, du musst prüfen ob HDMI ist ausgewählt oder nicht. Alternativ können Sie sich auch einfach für die Auto Modus.
3] Bildschirmtreiber installieren, deinstallieren, neu installieren
Wenn Ihr Windows 10-Laptop über eine dedizierte Grafikkarte verfügt, müssen Sie möglicherweise die Grafiktreiber aktualisieren. Alternativ können Sie auch die Deinstallation und Neuinstallation des Grafiktreibers in Betracht ziehen.
4] Treiber im Kompatibilitätsmodus prüfen
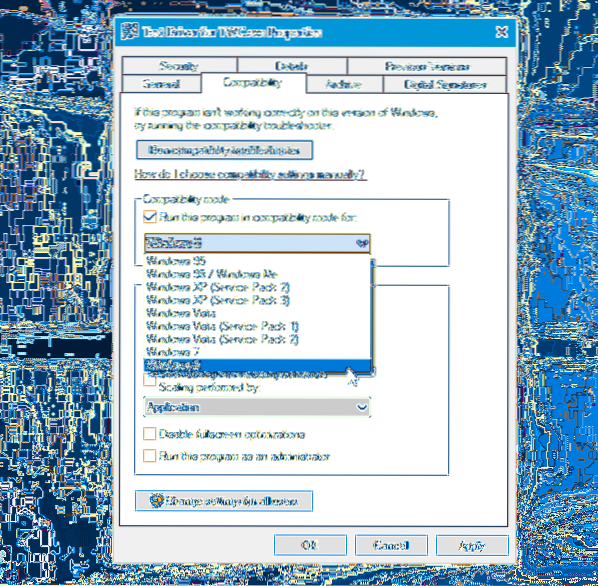
Wenn Ihr System den Grafiktreiber auch nach der Neuinstallation nicht richtig erkennt, sollten Sie den Treiber im Kompatibilitätsmodus überprüfen. Laden Sie dazu den Treiber herunter, den Sie installieren möchten, und klicken Sie mit der rechten Maustaste darauf, um ihn auszuwählen Eigenschaften. Wechseln Sie jetzt zu Kompatibilität Registerkarte, aktivieren Sie das Kontrollkästchen mit der Aufschrift Starte dieses Programm im Kompatibilitätsmodus für, Wählen Sie das gewünschte Betriebssystem aus dem Dropdown-Menü aus und klicken Sie auf Anwenden Taste.
5] Rollback-Treiber
Wenn dieses Problem nach der Aktualisierung Ihres Treibers auftritt, sollten Sie es zurücksetzen. Drücken Sie dazu Win + X und wählen Sie Gerätemanager. Klicken Sie nach dem Öffnen des Geräte-Managers mit der rechten Maustaste auf den Grafiktreiber > wählen Sie Eigenschaften > wechseln zu Treiber Tab > klicken Sie auf Rollback-Treiber.
6] Ändern Sie die Aktualisierungsrate
Die Monitor-Aktualisierungsrate spielt eine entscheidende Rolle, wenn Sie zwei Monitore an dasselbe System anschließen. Wenn die Bildwiederholfrequenz beider Monitore unterschiedlich ist, kann es zu Problemen beim Verbinden der Monitore kommen. Wenn der zweite Monitor vom Windows 10-System erkannt wird, aber ein leerer Bildschirm angezeigt wird, sollten Sie diesem Vorschlag folgen. Drücken Sie Win + I, um das Windows-Einstellungsfenster zu öffnen. Gehe zu System > Anzeige. Wählen Sie nun den zweiten Monitor auf der rechten Seite aus und klicken Sie auf die Option namens Adaptereigenschaften anzeigen.

Wechseln Sie danach zu Monitor Registerkarte und versuchen Sie, die Aktualisierungsrate zu ändern.
Alles Gute!

 Phenquestions
Phenquestions


