Im Linux-Betriebssystem wird ein Befehlszeilen-Dienstprogramm namens „Finger“ verwendet, um alle verfügbaren Informationen über den Benutzer des Systems anzuzeigen.
In dieser Anleitung erfahren Sie, wie Sie die Benutzerinformationen des Systems über mehrere Fingerbefehlsoptionen abrufen.
Syntax:
Folgen Sie der folgenden Syntax:
Finger [Option] [Benutzername]
Finger unter Linux installieren:
Die Linux-Distribution bietet standardmäßig den Fingerbefehl fast nicht. Es ist nicht auf Ubuntu vorhanden.
Installieren Sie zuerst einen Fingerbefehl auf Ubuntu 20.04 Linux-Betriebssystem. Folgen Sie dem genannten Befehl:
$ sudo get-apt install finger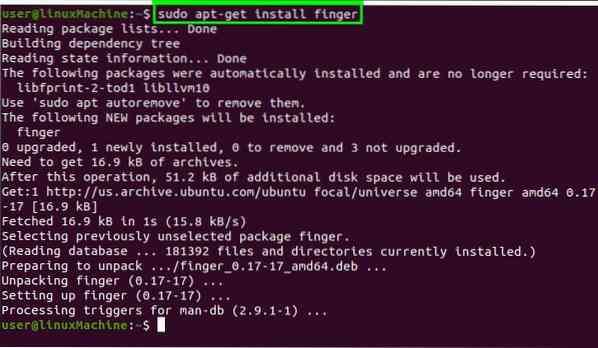
Der Fingerbefehl wird in unserem System installiert.
Verwenden Sie den Fingerbefehl:
Wenn Sie mit dem Fingerbefehl kein Argument definieren, werden alle aktuell angemeldeten Benutzerinformationen angezeigt.
Finger zeigt alle derzeit im System angemeldeten Personen an, wenn keine Argumente genannt werden.
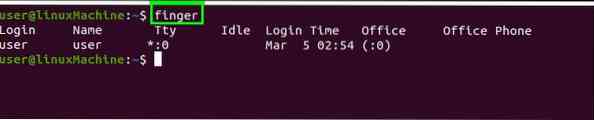
Optionen:
Erste Schritte mit verschiedenen Optionen.
Zeigen Sie spezifische Benutzerinformationen an:
Wenn Sie Informationen zu einem bestimmten Benutzer abrufen möchten, übergeben Sie den Namen des Benutzers als Argument mit dem Fingerbefehl:
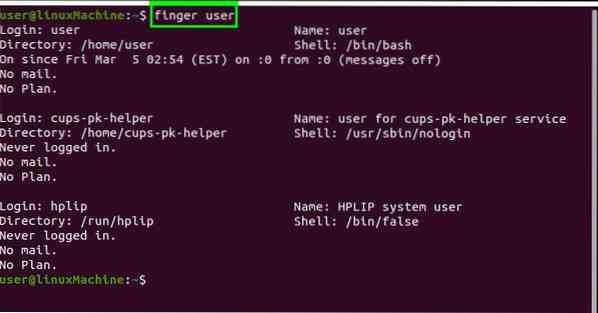
Es zeigt die folgenden Informationen:
Benutzer: wer ist der benutzer
Name: Nutzername
Verzeichnis: Home-Verzeichnis des Benutzers
Schale: Gespräche über die Shell-Benutzer verwenden
An seit: Eingeloggte Uhrzeit und Datum.
Mails: Es werden die Mails angezeigt, wenn Sie haben.
Planen: Es zeigt den erstellten Plan des Benutzers an.
Zeigen Sie eine lange Liste eines Benutzers an:
Verwenden Sie die Option -l, um eine lange Liste von Benutzerinformationen anzuzeigen.
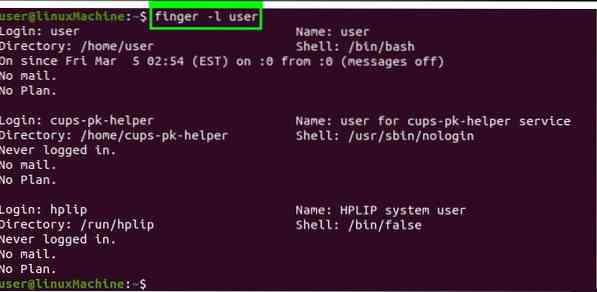
Benutzerinformationen spaltenweise anzeigen:
Verwenden Sie die Option -s, um die Ausgabe spaltenweise anzuzeigen.
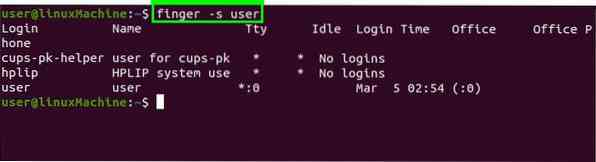
Schränken Sie einige Informationen ein:
Manchmal möchte der Benutzer den Inhalt des Plans, das Projekt, nicht zeigen“, und. PGP-Schlüssel. Verwenden Sie die Option -p, um einige Informationen auszulassen.
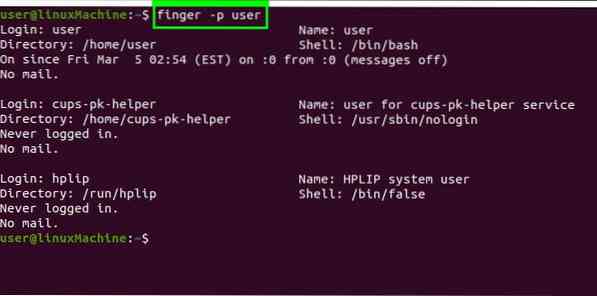
Abgleich des Benutzernamens verhindern:
Standardmäßig wird der eingegebene Benutzername mit Benutzernamen und echten Namen abgeglichen. Auf der anderen Seite können Sie die Option -m verwenden, um die obige Zuordnung zu deaktivieren disable.
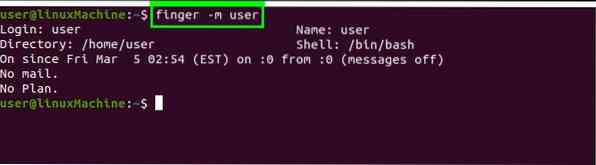
Fazit:
Der Figure-Befehl wird verwendet, um Informationen über aktuell angemeldete Benutzer im System zu erhalten. Dieser Artikel konzentrierte sich auf die Verwendung des Fingerbefehls und die verschiedenen Optionen, über die wir Benutzerinformationen erhalten.
 Phenquestions
Phenquestions


