Wenn Sie Ihren funktionierenden Computer einschalten, der ordnungsgemäß funktioniert hat und eine Meldung angezeigt wird - Bootgerät nicht gefunden, dann gerätst du wahrscheinlich in Panik. Zusammen mit der Fehlermeldung wird möglicherweise auch eine Meldung angezeigt, in der Sie dazu aufgefordert werden - Bitte installieren Sie ein Betriebssystem auf Ihrer Festplatte, Hard Disk
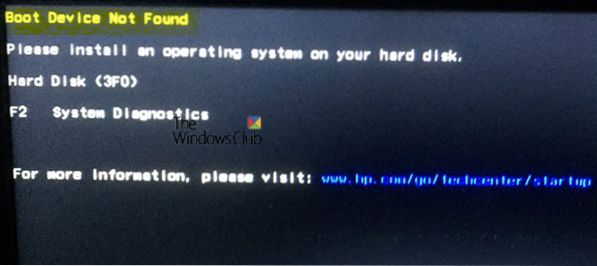
Was bedeutet der Fehler Boot-Gerät nicht gefunden??
Wenn Sie Windows auf einem Laufwerk installieren, wird es zum Startgerät. Wenn ein Computer bootet, sucht das BIOS oder UEFI nach dem auf diesem Laufwerk installierten Betriebssystem und setzt den Vorgang fort. Lesen Sie hier, wie Windows bootet. Zurück zum Fehlercode: Wenn das BIOS oder UEFI kein Gerät findet, von dem es booten kann, wird die Fehlermeldung ausgegeben, dass das Boot-Gerät nicht gefunden werden kann.
Bootgerät nicht gefunden
Dies sind die Tipps zur Fehlerbehebung, die Sie befolgen können, um die Bootgerät nicht gefunden Error. Es könnte ein physisches Problem oder ein Softwareproblem sein.
- Verbindung mit dem Bootlaufwerk prüfen
- Bootreihenfolge ändern
- Boot-Record von Recovery reparieren
- Überprüfen Sie, ob die primäre Partition aktiv ist
Stellen Sie sicher, dass Sie ein bootfähiges Windows-USB-Laufwerk vorbereiten. Die letzten beiden Optionen erfordern, dass Sie im erweiterten Wiederherstellungsmodus booten, um Befehle auszuführen.
1] Verbindung mit dem Bootlaufwerk prüfen Check
Wenn Sie einen benutzerdefinierten PC verwenden, der mit einem Schrank geliefert wird, empfehlen wir Ihnen, ihn zu öffnen. Entfernen Sie alle angeschlossenen Netzteile und überprüfen Sie die Drähte. Laufwerke sind über ein Kabel mit dem Motherboard verbunden. Überprüfen Sie, ob beide Enden gut verbunden sind und nicht verloren gehen. Es ist eine gute Idee, den Stiefel zu entfernen und wieder anzubringen und zu sehen, ob der Stiefel funktioniert.
Wenn Sie einen Laptop verwenden. Du hast zwei Möglichkeiten. Wenn Sie über die Fähigkeiten verfügen, die Ihnen helfen, den Laptop zu öffnen und auf lose Verbindungen zu überprüfen, fahren Sie fort. Wenn nicht, bringen Sie es zu einem Service-Center, wenn keiner der anderen Tipps funktioniert.
2] Bootreihenfolge ändern
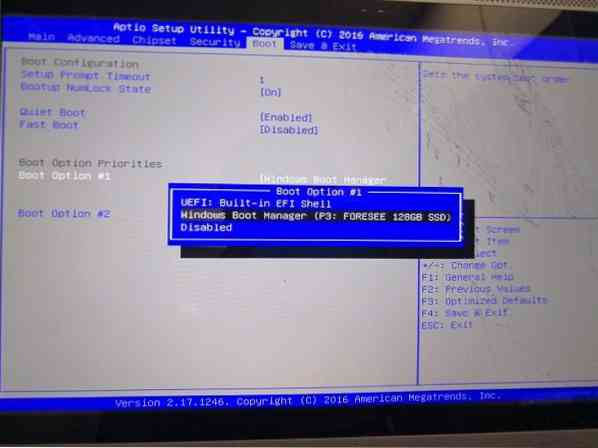
Beim Booten des Computers prüft das BIOS oder UEFI die Bootreihenfolge. Die Befehls-Tells waren, zuerst nach einem Boot-Laufwerk zu suchen. Wenn aus irgendeinem Grund ein USB an Ihren Computer angeschlossen ist und das erste Startgerät USB ist, haben Sie Ihr Problem gelöst. Sie können den USB entfernen und booten oder ins BIOS gehen und die Bootreihenfolge ändern.
Wenn Sie mit der Hardware alle gut sind, versuchen wir es über die Software zu beheben. Verwenden Sie das bootfähige USB-Laufwerk, booten Sie in den erweiterten Wiederherstellungsmodus und öffnen Sie die Eingabeaufforderung.
3] Boot-Datensatz bei Wiederherstellung nicht gefunden beheben
In der Eingabeaufforderung verwenden wir den Befehl bootrec, um BCD neu zu erstellen oder anders bekannt als Boot-Konfigurationsdaten. Es enthält Boot-Konfigurationsparameter zum Starten Ihres Windows. Wenn es beschädigt ist, kann das BIOS das Bootlaufwerk nicht finden. Sie können verwenden bootrec /rebuildbcd.

Lesen Sie unseren ausführlichen Beitrag zum Reparieren des Master Boot Record, in dem wir die folgenden Befehlsoptionen verwenden:
bootrec /fixmbr bootrec /fixboot bootrec /scanos bootrec /rebuildbcd
Sobald Sie fertig sind, erkennt der Computer beim Booten das Startlaufwerk und lädt Windows 10.
4] Überprüfen Sie, ob die primäre Partition aktiv ist

Auf einer Festplatte mit mehreren Partitionen wird diejenige, auf der Sie Windows installieren, als primäre Partition bezeichnet. Abgesehen davon, dass es sich um eine primäre Partition handelt, muss es sich um eine aktive Partition handeln. Sie müssen das DiskPart-Tool verwenden, um die Partition zu aktivieren. Da wir nicht auf die GUI zugreifen können, führen wir sie über die Eingabeaufforderung aus.
DiskPart list disk select disk 0 list volume select volume X (wobei x das Volume ist, auf dem Windows installiert ist) active exit
Sobald dies erledigt ist, ist das primäre Laufwerk aktiv und Sie können problemlos in den Computer booten. Stellen Sie sicher, dass Sie die richtige Lautstärke auswählen; sonst musst du zurückkommen und es wieder ändern.
Hoffe das hat geholfen.
Verwandte liest:
- Fehlendes Betriebssystem
- Bootmgr fehlt.
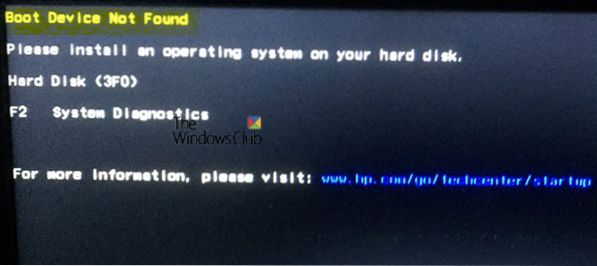
 Phenquestions
Phenquestions


