Heute Morgen, nachdem ich mein Notebook (mit Windows 8) aus dem Ruhezustand wieder aufgenommen habe, habe ich festgestellt, dass im Windows Explorer einige Laufwerke fehlen. Zwei meiner fünf Laufwerke wurden im Windows Explorer nicht angezeigt, waren jedoch in der Datenträgerverwaltung sichtbar.
Computerbenutzer, die das Betriebssystem Windows XP, Vista oder Windows 7 verwendet oder verwendet haben, müssen wissen, dass das Problem nicht spezifisch für Windows 8 und auch in früheren Windows-Versionen vorhanden ist. Das Problem tritt im Allgemeinen auf, wenn Sie Ihren PC aus dem Ruhezustand oder Energiesparmodus reaktivieren.
Ein Laufwerk kann aus dem Explorer verschwinden, wenn ihm kein Laufwerksbuchstabe zugewiesen ist. Außerdem wird das Laufwerk möglicherweise nicht im Explorer angezeigt, wenn es deaktiviert oder offline ist. Benutzer, bei denen dieses Problem auftritt, können die folgenden Methoden befolgen, um das Problem zu beheben.
Methode 1:
Schritt 1: Öffnen Sie das Dialogfeld Ausführen, geben Sie ein diskmgmt.msc, und drücken Sie die Eingabetaste, um die Datenträgerverwaltung zu starten.
Schritt 2: Überprüfen Sie in der Datenträgerverwaltung, ob dem Laufwerk ein gültiger Laufwerksbuchstabe zugewiesen ist. Direkt neben dem Laufwerksnamen sollte ein Laufwerksbuchstabe angezeigt werden. Wenn es keinen Laufwerksbuchstaben hat, klicken Sie mit der rechten Maustaste auf das unbeschriftete Laufwerk, klicken Sie auf Laufwerksbuchstaben und -pfade ändern. Und wenn das fehlende Laufwerk einen gültigen Laufwerksbuchstaben hat und immer noch nicht im Explorer angezeigt wird, müssen Sie nach anderen möglichen Korrekturen suchen.


Schritt 3: Sie sollten nun einen kleinen Dialog mit dem Namen Laufwerksbuchstaben und -pfade ändern sehen see. Klicken Hinzufügen , wählen Sie einen Laufwerksbuchstaben für Ihr Laufwerk aus dem Dropdown-Menü aus und klicken Sie dann auf die Schaltfläche OK. Sie sollten jetzt das Laufwerk im Windows Explorer sehen.

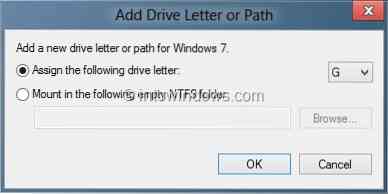
HINWEIS: Wenn die Option Laufwerksbuchstaben und -pfade ändern im Kontextmenü nicht verfügbar ist, stellen Sie sicher, dass das Laufwerk online ist. Wenn das Laufwerk Offline ist, klicken Sie mit der rechten Maustaste auf die Laufwerksnummer und klicken Sie auf Online.
Methode 2:
Wenn das Laufwerk auch nach dem Zuweisen des Laufwerkbuchstabens nicht angezeigt wird, müssen Sie möglicherweise die offizielle Fehlerbehebung für Hardware und Geräte in Windows 7 und Windows 8 ausführen.
Schritt 1: Art Fehlerbehebung im Windows 7 Startmenü-Suchfeld und drücken Sie die Eingabetaste. Und wenn Sie Windows 8 verwenden, drücken Sie die Tastenkombination Windows + W, um die Einstellungssuche zu öffnen, geben Sie Fehlerbehebung in das Suchfeld ein und drücken Sie die Eingabetaste.
Schritt 2: Klicken Sie im linken Bereich des Fehlerbehebungsfensters auf Alle ansehen um alle verfügbaren Problembehandlungen in Windows anzuzeigen.


Schritt 3: Klicken Hardware und Geräte Fehlerbehebung, um sie zu starten, klicken Sie auf Weiter, um Ihren PC auf verwandte Probleme zu scannen. Wenn Probleme gefunden werden, versucht der Troubleshooter, diese automatisch zu beheben. Und wenn die Fehlerbehebung das Problem nicht erkennt, schließen Sie die Fehlerbehebung und probieren Sie andere mögliche Fehlerbehebungen aus, die im Web verfügbar sind.

 Phenquestions
Phenquestions


