Jeder Mac wird mit der Boot Camp Assistant-Software geliefert, die erstmals mit OS X Tiger eingeführt wurde. Viele Mac-Benutzer verwenden diese Boot Camp Assistant-Software, um Windows problemlos auf dem Mac zu partitionieren und zu installieren.
Anfang dieser Woche habe ich mit Hilfe von Boot Camp die neueste Version von Windows 10 auf meinem MacBook Air installiert. Während ich den bootfähigen USB von Windows 10 über Boot Camp vorbereitete, bekam ich „Ihr bootfähiges USB-Laufwerk konnte nicht erstellt werden: Beim Kopieren der Windows-Installationsdateien ist ein Fehler aufgetreten" Error.
Da der Fehler beim Kopieren von Windows-Installationsdateien auf USB aufgetreten ist, habe ich zuerst überprüft, ob die ISO beschädigt ist, aber in Ordnung war. Nachdem ich das USB-Laufwerk erneut angeschlossen hatte, versuchte ich, den bootfähigen USB-Stick zu erstellen, konnte es aber nicht schaffen, da der Fehler erneut auftrat.
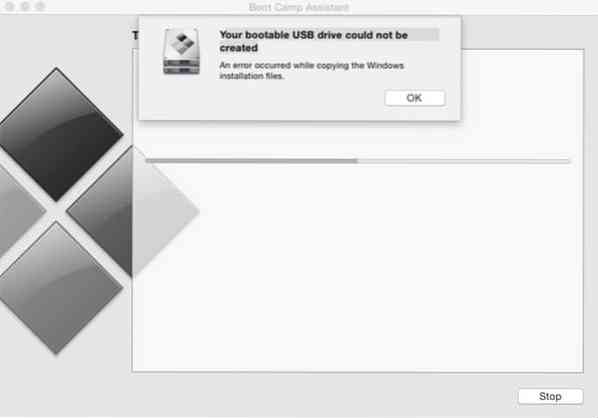
Beim Versuch, das USB-Laufwerk zu formatieren, bemerkte ich, dass ich die ISO-Datei aus verschiedenen Gründen mit dem standardmäßigen Disk Image Mounter gemountet hatte. Ich habe einfach die ISO-Datei ausgehängt, Boot Camp ausgeführt und dieses Mal hat Boot Camp sein Geschäft ohne den Fehler abgeschlossen.
Diejenigen von Ihnen, die beim Vorbereiten des bootfähigen USB-Sticks von Windows 7, Windows 8 auf den Fehler „Ihr bootfähiges USB-Laufwerk konnte nicht erstellt werden: Beim Kopieren der Windows-Installationsdateien ist ein Fehler aufgetreten“ stoßen.1 oder Windows 10 mit Boot Camp müssen die ISO-Datei aushängen, wenn sie gemountet ist.
Befolgen Sie die nachstehenden Anweisungen, um den ISO-Fehler aufzuheben und den Fehler „Ihr bootfähiges USB-Laufwerk konnte nicht erstellt werden“ zu beheben.
Fix: Ihr bootfähiges USB-Laufwerk konnte nicht erstellt werden
METHODE 1
Schritt 1: Mit den Standardeinstellungen erscheint das gemountete ISO auf dem Desktop. Einfach Rechtsklick auf dem gemounteten Laufwerk und klicken Sie dann auf „Dateiname“ auswerfen die ISO-Datei aushängen. Das ist es!
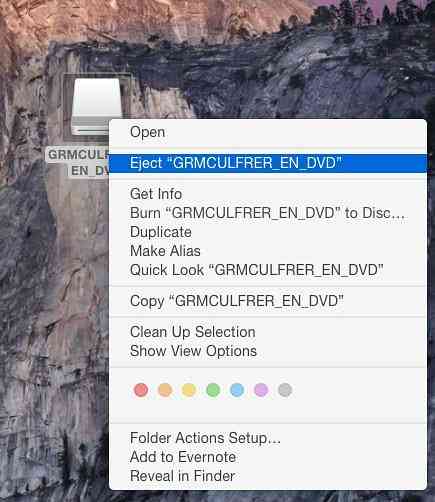
Sobald das ISO ausgehängt ist, können Sie Boot Camp starten, um die Festplatte zu partitionieren und den bootfähigen USB vorzubereiten.
METHODE 2
Entscheiden Sie sich für diese Methode, wenn die obige Methode für Sie nicht funktioniert.
Schritt 1: Öffnen Festplattendienstprogramm. Klicken Sie dazu auf Launchpad Symbol im Dock, klicken Sie auf Andere und dann klick Festplattendienstprogramm.

Alternativ können Sie die Spotlight-Suche verwenden, um das Festplatten-Dienstprogramm zu öffnen.
Schritt 2: Im linken Bereich des Festplatten-Dienstprogramms, Rechtsklick auf die gemountete ISO-Datei und klicken Sie dann auf Auswerfen"ISO-Dateiname" die ISO-Datei aushängen. Das ist es!
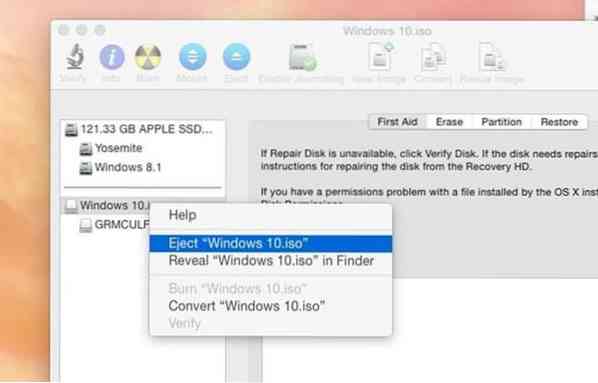
Versuchen Sie jetzt, Boot Camp auszuführen, um den bootfähigen USB von Windows ohne den Fehler zu erstellen. Viel Glück!
 Phenquestions
Phenquestions


