Voraussetzungen
Bevor wir mit dem Hauptschritt des Speicherns unserer Sitzung fortfahren, müssen wir zunächst sicherstellen, dass das Dienstprogramm. Der Bildschirm ist auf Ihren Systemen installiert oder nicht. Screen wird heute oft mit vielen Linux-Distributionen vorinstalliert, die Sie leicht überprüfen können, indem Sie den folgenden Befehl im Terminal ausführen:
$ screen --version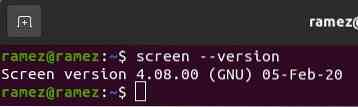
Wenn auf Ihrem System Screen jedoch nicht auf Ihren Computersystemen installiert zu sein scheint, können Sie dies einfach tun, indem Sie den folgenden Befehl im Terminal ausführen:
$ sudo apt-InstallationsbildschirmBildschirmsitzung beim Neustart speichern
Es ist fast unmöglich, eine Bildschirmsitzung zu erhalten, die ganz dem entspricht, was Sie getan haben. Es gibt jedoch immer noch einen Weg, es seinem Ausgangszustand so nahe wie möglich zu bringen. Dies kann mit der .screenrc-Datei und fügen Sie einige Befehle darin hinzu.
Was ist der .screenrc-Datei?
Das .screenrc-Datei, die wir zum Speichern unserer Bildschirmsitzung verwenden werden, ist die benutzerspezifische Konfigurationsdatei für Ihr GNU Screen-Dienstprogramm. Es ist ähnlich wie die .emacs-Datei von Emacs und wird auch als Initialisierungsdatei bezeichnet. Das heißt, wenn Sie Screen starten, werden zuerst alle in dieser Datei vorhandenen Befehle ausgeführt und dann zum Rest der Dinge übergegangen. Hier können Sie alle gewünschten Konfigurationen Ihres Bildschirm-Dienstprogramms speichern, und genau diese Konfigurationen ermöglichen es Ihnen, Ihre Bildschirmsitzung zu speichern.
Schauen wir uns nun an, wie die Konfigurationen aussehen sollten.
Konfiguration für .screenrc-Datei
Sie können hier verschiedene Konfigurationen hinzufügen, die Ihren Interessen entsprechen, z. B. das Deaktivieren der Startseite oder das Festlegen von Tastenkombinationen für einfache Tastenkombinationen. Zum Speichern unserer Bildschirmsitzung verwende ich meistens die folgende Konfigurationsdatei.
# riesiger Scrollback-Pufferdefscrollback 5000
# keine Willkommensnachricht
startup_message aus
# Standardfenster
screen -t Shell 1 bash
screen -t Python 2 python
# Layouts
Layout automatisch speichern an
neu anlegen
Wählen Sie 1
Layout anhängen
Layout wählen Sie eines aus
In der obigen Konfiguration ist der Scrollback-Puffer die Textmenge, die auf Ihrem Bildschirm angezeigt werden soll. Es ist immer gut, diese Größe groß zu halten, da Sie den Text klarer sehen und Ihre Arbeit leichter erledigen können. Der folgende Befehl ist, wie oben erwähnt, um Ihre Willkommensnachricht auszuschalten.
In den Standardfenstern erscheint der Hauptpunkt des Speicherns der Bildschirmsitzung. Dies sind die Standardfenster, die beim Start geöffnet werden. Sie können hier Ihre wichtigen Ordner angeben, in denen Sie möglicherweise gerade arbeiten, da sie automatisch geöffnet werden. Im Abschnitt Layouts der erste Befehl, Layout automatisch speichern an, ist das wichtigste, da es Ihre Bildschirmsitzungen speichert. Es tut dies, indem es den automatischen Speichermodus aktiviert und so bei jedem Schritt, den Sie ausführen, Ihre Arbeit automatisch speichert.
Es ist wichtig zu beachten, dass der Befehl zum automatischen Speichern von Layouts nur für explizit benannte Layouts in Ihrem .screenrc, wenn Sie also ein neues Layout speichern möchten, müssen Sie es entweder ausdrücklich in Ihrem .screenrc-Datei oder verwenden Sie den folgenden Befehl, um Ihr Layout zu speichern:
$ layout speichere deinen_layout_nameNachdem Sie Ihre Konfigurationen in Ihrem .screenrc-Datei, sobald Sie Ihr Linux-System neu starten oder sich erneut anmelden, werden Ihre Bildschirmsitzungen gespeichert.
3) Anwendungen von Drittanbietern
Eine Alternative zur Verwendung von Konfigurationen in Ihrem .screenrc-Datei dient dazu, Anwendungen von Drittanbietern zu verwenden, die Ihnen neben Ihren Bildschirmbefehlen zusätzliche Tools zur Verfügung stellen, damit Sie Ihre Arbeit effizienter erledigen können. Ein solches Tool ist screen-session, ein Programm mit einer Vielzahl von Dienstprogrammen, die Sie verwenden können, da es die Arbeit mit GNU Screen erleichtert. Sie können Ihre Bildschirmsitzungen ganz einfach mit dem speichern Befehl dieses Programms. Es bietet verschiedene Optionen zum Speichern Ihrer Bildschirmsitzungen. Dazu gehören entweder das Speichern Ihrer aktuellen Sitzung oder das Speichern einer Ihrer Sitzungen.
Aktuelle Sitzung speichern:
$ scs speichern -forceSpeichern einer beliebigen Sitzung:
$ screen-session save -S Sitzungsname gespeicherter SitzungsnameIm obigen Befehl wird das Sitzungsname bezieht sich auf den Namen der Sitzung, die Sie speichern möchten, und die gespeicherter Sitzungsname bezieht sich auf den Namen, unter dem Sie Ihre Sitzung speichern möchten.
Fazit:
Das Screen-Dienstprogramm ist äußerst nützlich, da es uns in entscheidenden Momenten zu Hilfe kommt, wenn unsere Internetverbindung zufällig unterbrochen wird oder unser Netzwerk ausfällt, was wiederum dazu führt, dass wir unsere Arbeit verlieren. Mit Screen können Sie Ihre Prozesse problemlos im Hintergrund ausführen, und wie oben gezeigt, können Sie im Falle von Pannen direkt dort beginnen, wo sie aufgehört haben. Ein Tool lohnt sich auf jeden Fall.
 Phenquestions
Phenquestions


