Die Verwendung der Formel in Excel kann Ihre täglichen Aufgaben erleichtern. Excel hat Formeln für fast alle Operationen. Trotzdem ist es wünschenswert, Formeln auszublenden, wenn Sie Ihre Excel-Tabelle mit Ihren Kollegen oder Ihrem Chef teilen, wenn Sie ihnen keinen Hinweis auf Tricks geben möchten, die Sie verwendet haben, um die Arbeit termingerecht zu erledigen. Nun, alle Formeln und die Berechnungsarbeit können vor den Betrachtern ausgeblendet werden, wenn Sie Ihre Formeln im Excel 2013/2016-Blatt ausblenden. Wie machst du das? Wir werden sehen!
Formel in Excel ausblenden
Die Formeln werden in der Formelleiste angezeigt, wie im Screenshot unten gezeigt. Alternativ können Sie zum Anzeigen der Formel auf "Formeln anzeigen" im Abschnitt "Formelüberwachung" der Registerkarte "Formeln" klicken.
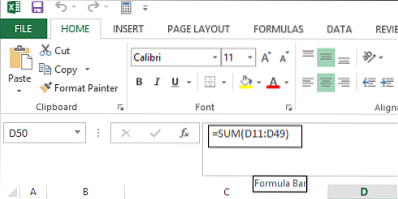
Wenn Sie nicht möchten, dass die Formeln für Benutzer sichtbar sind, die Ihre Tabelle anzeigen, können Sie sie ausblenden und das Blatt schützen. Wählen Sie dazu die Zellen aus, deren Formeln Sie ausblenden möchten.
Wechseln Sie als Nächstes zum Tab "Startseite". Suchen Sie nach dem Abschnitt Zellen auf der rechten Seite. Wählen Sie in diesem Abschnitt Format und wählen Sie Zellen formatieren aus dem Dropdown-Menü.
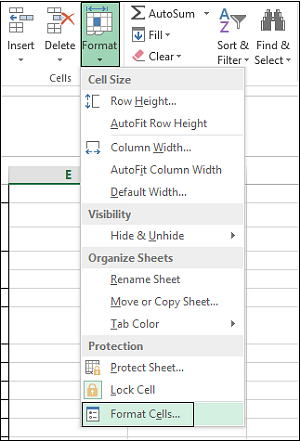
Sofort sollte das Dialogfeld Zellen formatieren auf Ihrem Computerbildschirm erscheinen. Wechseln Sie in diesem Fall zur Registerkarte "Schutz". Aktivieren Sie dort das Kontrollkästchen Ausgeblendet und klicken Sie auf "OK".
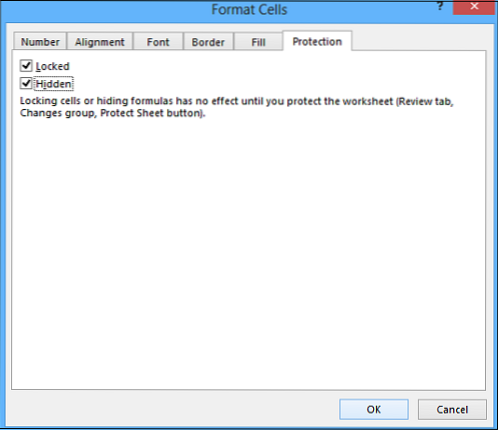
Der letzte Schritt besteht darin, Ihr Excel-Arbeitsblatt zu schützen, um das Ausblenden der Formeln abzuschließen. Klicken Sie erneut auf Format im Abschnitt Zellen der Registerkarte Start. Wählen Sie nun Blatt schützen aus dem Dropdown-Menü.
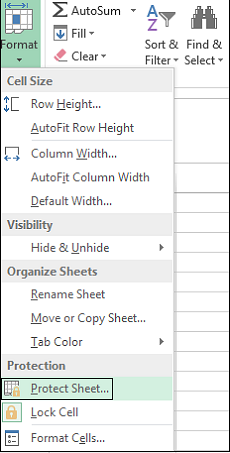
Wenn das Dialogfeld angezeigt wird, stellen Sie sicher, dass der Inhalt gesperrter Zellen und das Kontrollkästchen Arbeitsblatt schützen aktiviert ist. Sie werden aufgefordert, ein Passwort in das Feld Passwort einzugeben.
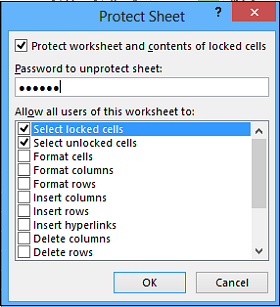
Geben Sie Ihr Kennwort erneut in das Bearbeitungsfeld Kennwort erneut eingeben, um fortzufahren im Dialogfeld Kennwort bestätigen ein und klicken Sie auf OK.
Wenn Sie zu irgendeinem Zeitpunkt den Schutz des Blatts aufheben und die Formeln erneut anzeigen möchten, wählen Sie die Option Blattschutz aufheben und geben Sie das gespeicherte Passwort in das Feld Blattkennwort aufheben ein.
Aktivieren Sie im Listenfeld Allen Benutzern dieses Arbeitsblatts erlauben die Kontrollkästchen für die Aufgaben, die die Benutzer ausführen dürfen. OK klicken.
Sehen Sie jetzt, wie Sie das Namensfeld in Excel optimal nutzen.
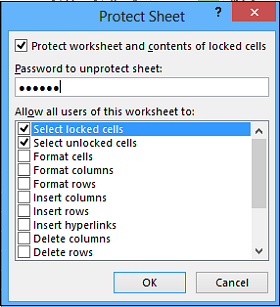
 Phenquestions
Phenquestions


