Linux ist ein Betriebssystem, das auf fast jeder Hardware ausgeführt werden kann. Dank seines geringeren Hardware-Ressourcenbedarfs (abhängig von der Distribution, aber im Durchschnitt immer noch niedriger) können Sie es sogar auf dem kartoffeligsten Computer ausführen, den Sie auf Ihrem Dachboden finden können.
In diesem Leitfaden möchte ich Ihnen genau das demonstrieren. Natürlich ist es nichts Verrücktes, aber es macht richtig Spaß.
Sehen Sie sich an, wie Sie ein gesamtes Ubuntu-System auf einem USB-Stick installieren.
Ubuntu auf USB-Stick
Jede Linux-Distribution benötigt relativ wenig Speicherplatz für eine minimale Installation. In diesem Leitfaden werden wir uns das zunutze machen.
Im Allgemeinen verfügt ein USB-Flash-Laufwerk über eine relativ geringe Speicherkapazität als eine SSD oder HDD. Für Ubuntu benötigt die Basisinstallation mindestens 10-15 GB freien Speicherplatz. In diesem Sinne benötigen Sie mindestens einen USB-Stick mit 16 GB Speicherkapazität. Für größtmögliche Flexibilität wird jedoch die Verwendung eines 32-GB-USB-Flash-Laufwerks oder höher empfohlen.
Beachten Sie, dass es zwar eine unterhaltsame und interessante Möglichkeit ist, Ihr eigenes Betriebssystem in der Gesäßtasche zu tragen, aber keine gute Lösung für den Langzeitgebrauch. USB-Sticks haben eine begrenzte Bandbreite, um Daten mit der restlichen Hardware auszutauschen. Je länger USB-Sticks in Gebrauch sind, desto schneller verschlechtern sie sich außerdem. Die Gesamthaltbarkeit eines solchen Setups ist geringer als die Installation von Ubuntu auf einer SSD/HDD.
Eine Möglichkeit, das Problem zu umgehen, könnte die Verwendung einer externen HDD/SSD sein. Während es aufgrund der USB-Verbindung immer noch mit dem Bandbreitenengpass konfrontiert ist, kann es für weniger schwere Arbeitslasten für lange Zeit machbar sein.
Ubuntu auf einem USB-Stick installieren
Bei aller Vorsicht, lasst uns gleich hineinspringen. Die Installation von Ubuntu auf einem USB-Stick ist ganz einfach. Alles, was Sie tun müssen, ist während der Installation den USB-Stick als Ziel auszuwählen.
Bootfähige Medien vorbereiten
Besorgen Sie sich zuerst die neueste Version von Ubuntu ISO. Ich werde Ubuntu 20 verwenden.04.1 LTS.
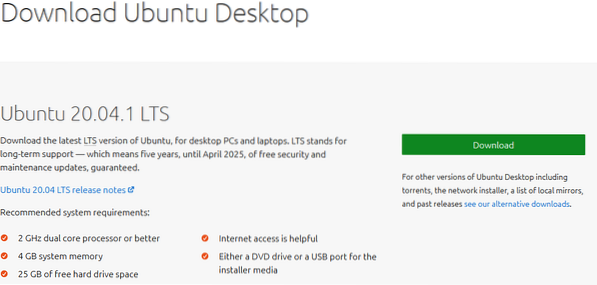
Jetzt müssen wir ein bootfähiges Ubuntu-Installationsmedium erstellen. Erfahren Sie, wie Sie ein bootfähiges USB-Flash-Laufwerk erstellen. Beachten Sie, dass dieses USB-Laufwerk ein anderes ist als das, auf dem wir Ubuntu installieren werden.
Schließen Sie das bootfähige USB-Flash-Laufwerk an und booten Sie hinein.
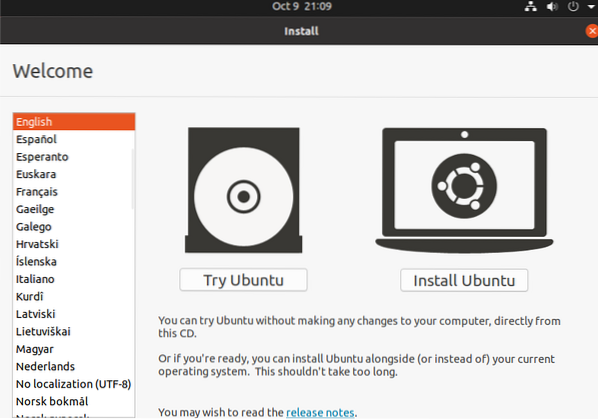
Wählen Sie „Ubuntu ausprobieren“ Dies startet die Ubuntu-Live-Sitzung.
Ubuntu installieren
Schließen Sie nun das USB-Flash-Laufwerk an, auf dem wir Ubuntu installieren werden.
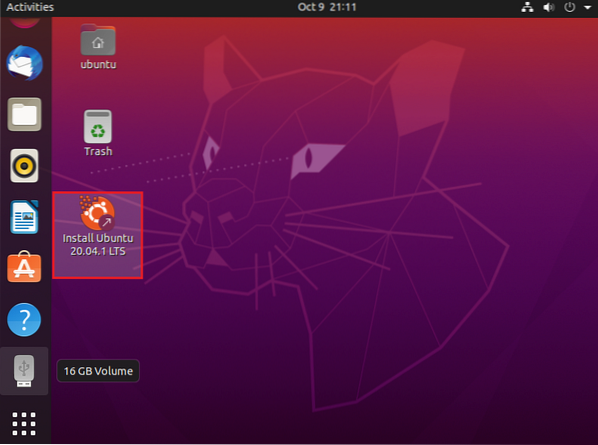
Das System erkennt das USB-Laufwerk erfolgreich. Doppelklicken Sie auf die Installationsverknüpfung auf dem Desktop, um den Ubuntu-Installationsprozess zu starten.
Klicken Sie auf „Weiter“, um den Installationsvorgang zu starten.
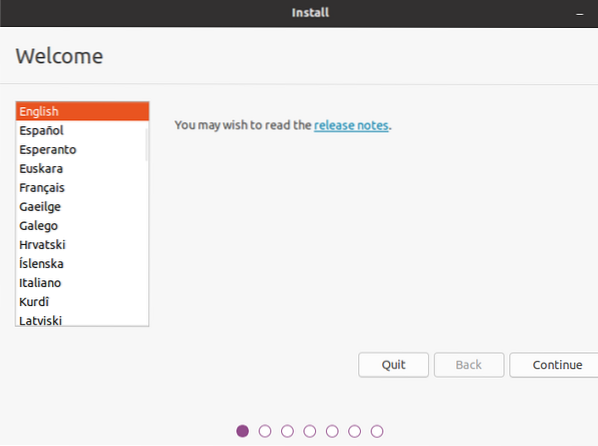
Wählen Sie das entsprechende Tastaturlayout.
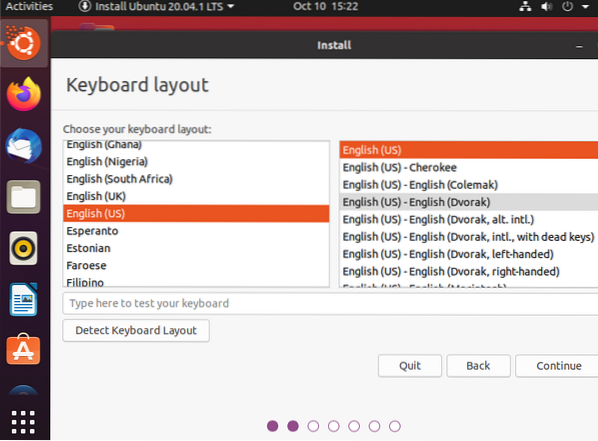
In dieser Phase müssen Sie eine Wahl treffen. Die „Normale Installation“ installiert Ubuntu mit der gesamten Standardsoftware wie Webbrowsern, Office-Apps, Mediaplayern und anderen. Bei „Minimalinstallation“ enthält es nur Webbrowser und einige grundlegende Tools basic. Abhängig von der Speicherkapazität des USB-Flash-Laufwerks möchten Sie möglicherweise „Minimale Installation“ auswählen.
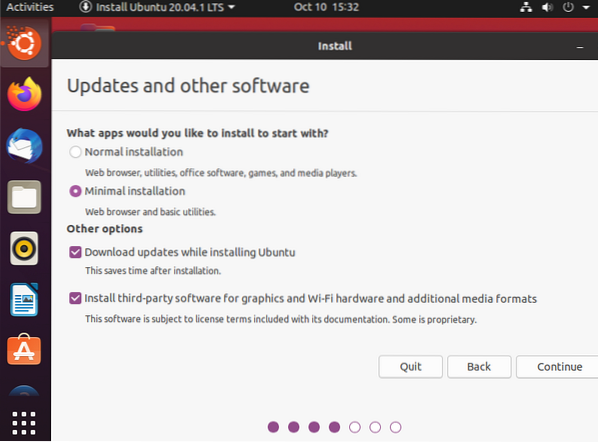
Das Installationsprogramm fordert möglicherweise auf, das USB-Flash-Laufwerk auszuhängen. Klicken Sie auf „Nein“, da wir im Begriff sind, die Installation auf dem Laufwerk durchzuführen.
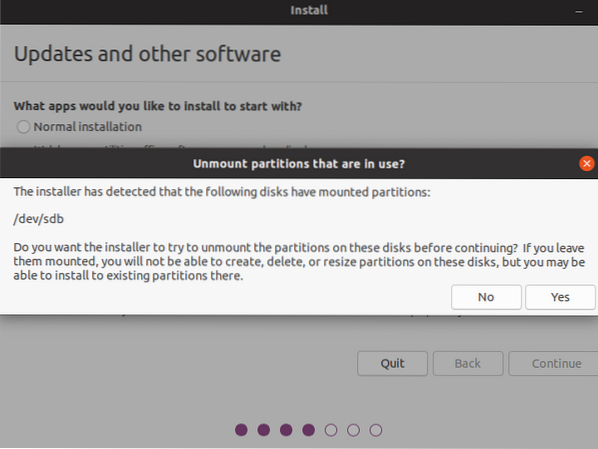
Hier kommt der wichtigste Teil. Wir müssen uns entscheiden, wo das Betriebssystem installiert werden soll. Wählen Sie "Etwas anderes", dies gibt uns die volle Kontrolle über die Partitionierung.
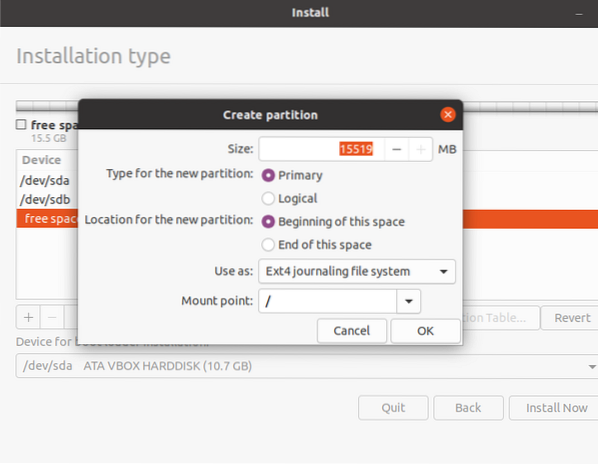
Das Installationsprogramm öffnet das Partitionierungstool. Hier wird das USB-Laufwerk als /dev/sdb identifiziert. Es wird empfohlen, alle Partitionen unter dem USB-Stick zu löschen.
Erstellen Sie eine neue Partition mit dem ext4-Dateisystem. Als Mount-Punkt wählen Sie „/“.
Klicken Sie auf "Jetzt installieren".
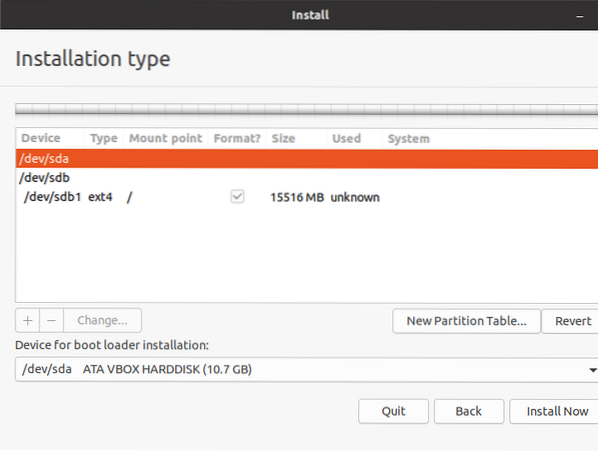
Das Installationsprogramm zeigt eine Warnung an, ob Sie mit den Änderungen fortfahren möchten. Klicken Sie zur Bestätigung auf „Weiter“.
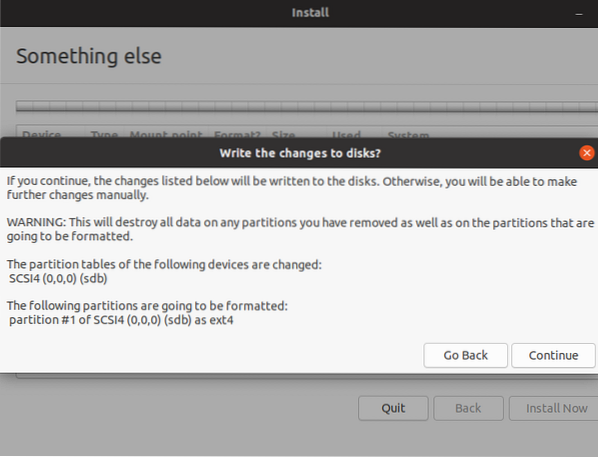
Wählen Sie die Zeitzone.
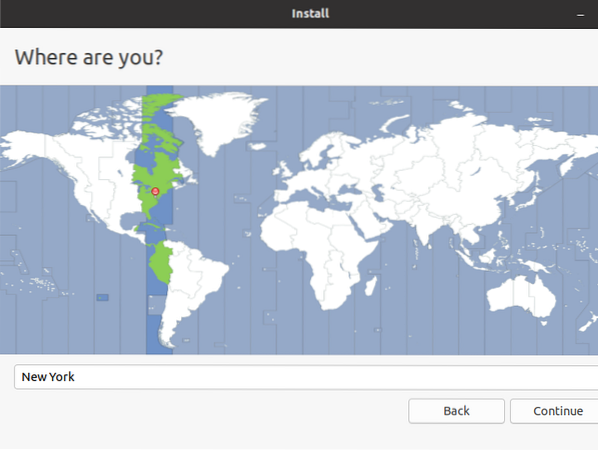
Geben Sie die Anmeldeinformationen ein. Dies ist das Standardadministratorkonto des Systems.
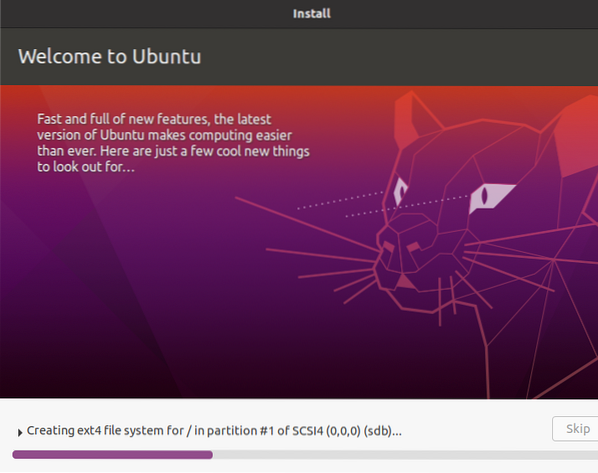
Warten Sie, bis die Installation abgeschlossen ist. Da wir die Installation auf einem USB-Flash-Laufwerk durchführen, dauert die Installation länger als die Installation auf einer HDD/SSD.
Sobald die Installation abgeschlossen ist, wird die folgende Meldung angezeigt. Sie können den Computer neu starten oder ausschalten.
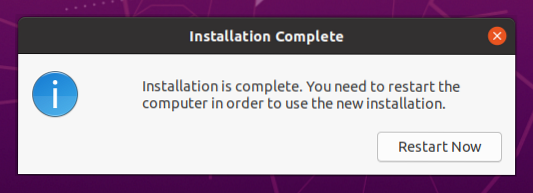
Voila! Ubuntu wurde erfolgreich auf dem USB-Stick installiert! Um das System zu verwenden, müssen Sie lediglich das USB-Flash-Laufwerk an einen Computer anschließen und es während des Bootens als Boot-Medium auswählen.
Abschließende Gedanken
Die Installation von Ubuntu auf einem USB-Stick ist nicht schwierig. Es macht Spaß es auszuprobieren. Wenn Sie das USB-Laufwerk für etwas anderes verwenden müssen, können Sie die Partitionen einfach löschen und mit GParted formatieren. Erfahren Sie, wie Sie GParted verwenden.
Der Installationsvorgang ist erfolgreich verlaufen. Wir können die Installation weiter aufpolieren, um sie zu aktualisieren. Sehen Sie sich 40 Dinge an, die nach der Installation von Ubuntu zu tun sind.
Viel Spaß beim Rechnen!
 Phenquestions
Phenquestions


