Wir alle wissen, dass Linux-basierte Systeme stark auf Dateien angewiesen sind. Diese Dateien werden in Form mehrerer Dateisysteme gruppiert, und für den einfacheren Zugriff auf ein bestimmtes Dateisystem können Sie dieses Dateisystem an einen beliebigen Ort anhängen, bis Sie auf dieses Dateisystem zugreifen möchten. Sobald Sie fertig sind, können Sie dieses Dateisystem einfach von diesem Speicherort trennen. In diesem gesamten Prozess wird das Anhängen eines Dateisystems an einem bestimmten Ort als „Einhängen“ bezeichnet, während das Trennen eines Dateisystems von einem bestimmten Ort als „Aushängen“ bezeichnet wird.”
Außerdem wird der Speicherort, an den Sie ein Dateisystem anhängen, offiziell als „Mount-Punkt“ bezeichnet.” Auf einem Linux-Betriebssystem sind mehrere Dateisysteme verfügbar. Einige dieser Dateisysteme sind standardmäßig gemountet, andere sind nicht gemountet, was bedeutet, dass Sie sie problemlos selbst mounten können. Im heutigen Artikel zeigen wir Ihnen die Methoden zum Mounten und Unmounten eines Dateisystems in Linux Mint 20.
Methode zum Mounten eines Dateisystems in Linux Mint 20
Um ein Dateisystem in Linux Mint 20 zu mounten, müssen Sie die folgenden Schritte ausführen:
Der Befehl „lsblk“ in Linux wird verwendet, um alle gemounteten und nicht gemounteten Dateisysteme anzuzeigen. Bevor wir ein Dateisystem in Linux Mint 20 mounten, möchten wir alle Dateisysteme auflisten, indem wir den Befehl „lsblk“ auf die unten gezeigte Weise verwenden:
$ lsblk
Wenn Sie diesen Befehl ausführen, werden alle Dateisysteme angezeigt, d.e., sowohl die montierten als auch die, die für die Montage in einer baumartigen Struktur zur Verfügung stehen. Aus dem folgenden Bild können Sie die bereits gemounteten Dateisysteme erkennen, indem Sie ihre Mount-Punkte wie im Bild hervorgehoben sehen. Der Rest sind die Dateisysteme, d.h.e., diejenigen, die keinen Mount-Punkt hinter ihrem Namen haben, stehen zum Mounten zur Verfügung.
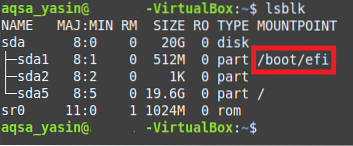
Jetzt werden wir versuchen, ein Dateisystem in Linux Mint 20 zu mounten, indem wir den Befehl „mount“ wie unten gezeigt ausführen:
$ sudo mount NameOfFileSystem MountPointHier müssen Sie NameOfFileSystem durch den genauen Namen des Dateisystems ersetzen, das Sie mounten möchten, und MountPoint durch den Ort, an dem Sie Ihr gewünschtes Dateisystem mounten möchten. Außerdem können Sie unter Linux kein Dateisystem mounten, ohne die Root-Benutzerrechte zu haben, und da wir nicht beim Root-Benutzerkonto angemeldet waren, haben wir das Schlüsselwort „sudo“ vor dem Befehl „mount“ verwendet used. Andernfalls hätte dieser Befehl eine Fehlermeldung ausgegeben.

Da wir in unserem Fall versucht haben, ein bereits gemountetes Dateisystem zu mounten, d.h.e. /dev/sda1, deshalb hat unser Terminal die Meldung angezeigt, dass dieses Dateisystem bereits am angegebenen Mount-Punkt gemountet wurde, wie in der folgenden Abbildung gezeigt. Wenn wir jedoch ein Dateisystem gewählt hätten, das zuvor nicht gemountet wurde, wie /dev/sda2, /dev/sda5, etc. dann hätte das Ausführen des Befehls „mount“ unser Dateisystem auf dem angegebenen Mount-Punkt gemountet.

Methode zum Unmounten eines Dateisystems in Linux Mint 20
Um ein Dateisystem in Linux Mint 20 auszuhängen, müssen Sie die folgenden Schritte ausführen:
Jetzt werden wir versuchen, das gleiche Dateisystem auszuhängen, das wir in der oben gezeigten Methode versucht haben zu mounten. Dazu müssen wir den Befehl „umount“ in unserem Terminal wie unten gezeigt ausführen:
$ umount NameOfFileSystemHier müssen Sie NameOfFileSystem durch den genauen Namen des Dateisystems ersetzen, das Sie aushängen möchten, in unserem Fall /dev/sda1, wie in der folgenden Abbildung gezeigt:

Alternativ können wir den Befehl „umount“ auch folgendermaßen verwenden:
$ umount MountPointHier müssen Sie MountPoint durch den Ort ersetzen, von dem aus Sie ein Dateisystem aushängen möchten, in unserem Fall /boot/efi, wie in der Abbildung unten gezeigt. Wenn einer der beiden oben genannten Befehle ausgeführt wird, kann eine Fehlermeldung ausgegeben werden, weil das Schlüsselwort "sudo" fehlt. Um auf der sicheren Seite zu sein, können Sie daher versuchen, diese Befehle mit dem Schlüsselwort „sudo“ auszuführen, um Root-Benutzerrechte zum Unmounten eines Dateisystems bereitzustellen.

Wenn Sie einen dieser Befehle ausführen, wird die Kontrolle einfach an Sie zurückgegeben, ohne dass eine Ausgabe auf dem Terminal angezeigt wird. Als Benutzer haben Sie möglicherweise Zweifel, ob Ihr angegebenes Dateisystem korrekt ausgehängt wurde oder nicht. Um dies zu überprüfen, können Sie erneut versuchen, den Befehl „lsblk“ auszuführen. Wenn Ihr angegebenes Dateisystem in der Ausgabe dieses Befehls keinen Einhängepunkt mehr hat, bedeutet dies, dass unser Dateisystem erfolgreich ausgehängt wurde. In dem von uns demonstrierten Beispiel wollten wir das Dateisystem /dev/sda1 vom Mountpunkt /boot/efi aushängen. Das unten gezeigte Bild bestätigt, dass das Dateisystem /dev/sda1 erfolgreich ausgehängt wurde, da sein Einhängepunkt nicht mehr in der Ausgabe des Befehls „lsblk“ vorhanden ist, wie in der folgenden Abbildung gezeigt:
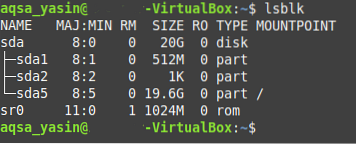
Fazit
In diesem Artikel haben wir Sie durch die detaillierten Methoden zum Mounten und Unmounten eines Dateisystems in Linux Mint 20 geführt. Wenn Sie diese Methoden befolgen, können Sie jedes Dateisystem Ihrer Wahl bequem an jedem gewünschten Ort einhängen, wann immer Sie auf dieses Dateisystem oder genauer auf die darin enthaltenen Dateien zugreifen möchten. Ebenso können Sie jedes Dateisystem Ihrer Wahl jederzeit aushängen, wenn Sie das Gefühl haben, nicht mehr auf dieses Dateisystem zugreifen zu müssen. Beide Methoden sind extrem einfach und ermöglichen es Ihnen, Ihre Arbeit innerhalb weniger Minuten zu erledigen.
 Phenquestions
Phenquestions


