Zuerst müssen Sie im Suchmenü "Aktivitäten" nach Ubuntu-Terminal suchen. Starten Sie es dann, indem Sie darauf klicken, wie in der Abbildung unten hervorgehoben: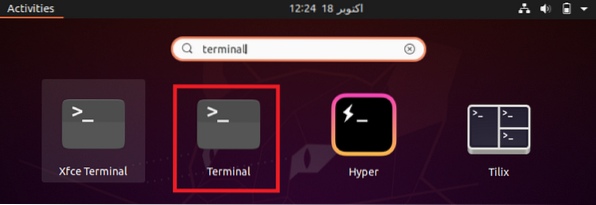
Wenn Sie auf das markierte Suchergebnis klicken, wird Ihr Ubuntu-Terminal sofort geöffnet, wie in der folgenden Abbildung gezeigt.
Aktualisieren Sie nach dem Start des Terminals Ihr System, um alle defekten Abhängigkeiten und Links zu beheben, damit Sie Ihr System bequem aktualisieren können. Das Ubuntu-System kann durch Ausführen des Befehls $ sudo apt-get update aktualisiert werden.
Jeder Vorgang im Zusammenhang mit der Aktualisierung und Aktualisierung eines Betriebssystems erfordert Root-Benutzerrechte root. Daher ist es zwingend erforderlich, das sudo-Schlüsselwort vor diesen Befehlen zu verwenden. Sobald Ihr Ubuntu-System alle Pakete aktualisiert hat, wird die folgende Ausgabe auf Ihrem Terminal angezeigt: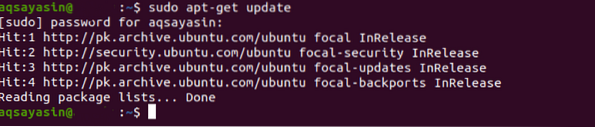
Nachdem Sie Ihr System aktualisiert haben, aktualisieren Sie es, indem Sie den Befehl $ sudo apt-get upgrade ausführen.
Wenn Sie diesen Befehl ausführen, müssen Sie bestätigen, dass Sie diesen Vorgang in Betracht ziehen möchten, indem Sie bei Aufforderung in Ihrem Terminal „Y“ eingeben, wie in der folgenden Abbildung hervorgehoben.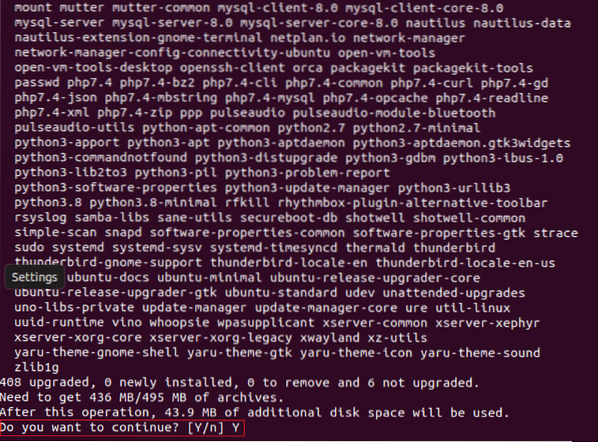
Sie müssen geduldig sein, nachdem Sie diesen Befehl ausgeführt haben, da die Ausführung ziemlich lange dauert. Bei uns hat es bei einer mäßigen Internetverbindung ca. 60 Minuten gedauert, bis das Update abgeschlossen war. Sobald das Update abgeschlossen ist, zeigt Ihr System die folgende Ausgabe an: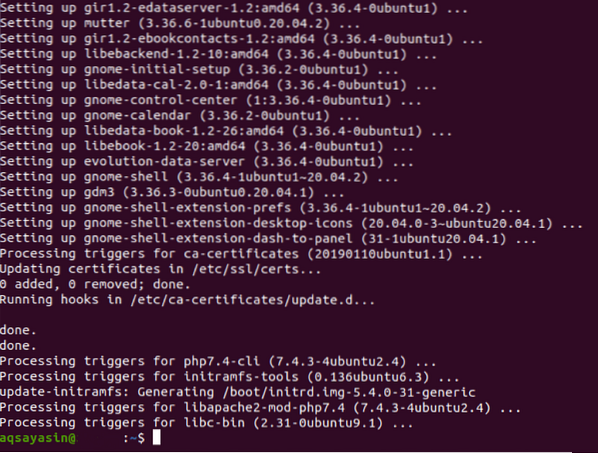
Um Ihr System effizienter zu machen, müssen Sie nun den folgenden Upgrade-Befehl in Ihrem Terminal ausführen: $ sudo apt-get dist-upgrade. Dieser Befehl aktualisiert nicht nur die Pakete, die aktualisiert werden müssen, sondern entfernt auch die Pakete, die vom System nicht mehr benötigt werden.
Da mit diesem Befehl möglicherweise versucht wird, installierte oder neu aktualisierte Pakete zu entfernen, werden Sie von Ihrem Terminal aufgefordert, der Fortsetzung dieses Vorgangs zuzustimmen, wie oben beschrieben.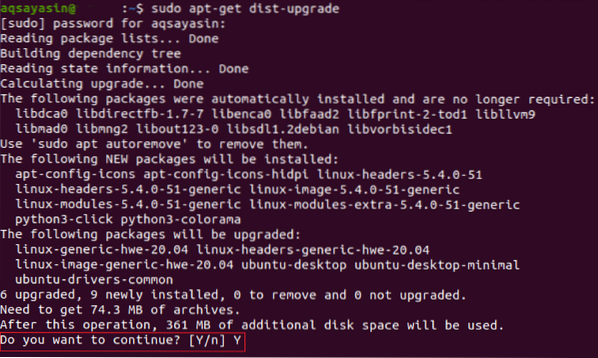
Sobald Ihre aktualisierten Pakete verarbeitet wurden, sehen Sie auf Ihrem Ubuntu-Terminal etwa diese Meldung:
Starten Sie nun Ihr System neu, damit alle Änderungen wirksam werden. Um Ihr System über das Terminal neu zu starten, führen Sie den Befehl $ sudo reboot . aus.
Wenn Ihr Ubuntu-System neu startet, sehen Sie den unten gezeigten Bildschirm: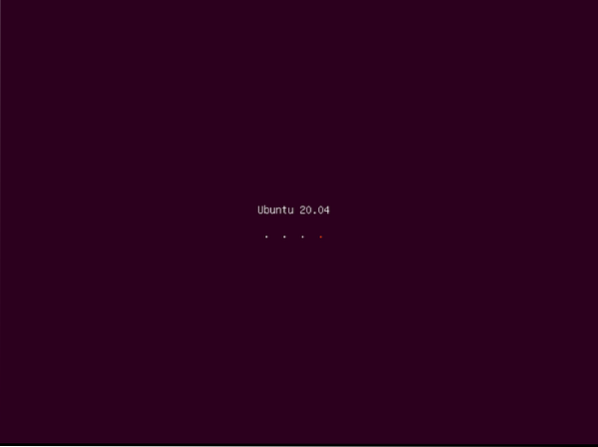
Nun werden Sie aufgefordert, sich bei Ihrem Benutzerkonto anzumelden, was Sie tun können, indem Sie auf das gewünschte Benutzerkonto klicken und dann dessen Passwort eingeben.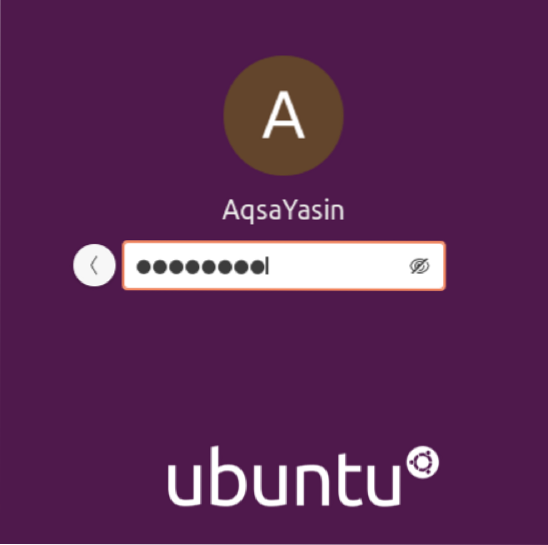
Zu diesem Zeitpunkt sind alle Formalitäten für das Upgrade des Ubuntu-Systems über das Terminal erledigt. Bevor Sie jedoch den Befehl release upgrade ausführen, sollten Sie die Hilfeseiten für diesen Befehl überprüfen. Um auf die Hilfeseiten zuzugreifen, führen Sie den folgenden Befehl in Ihrem Ubuntu-Terminal aus: $ sudo do-release-upgrade -help.
Dieser Befehl zeigt Ihnen die Syntax des angegebenen Befehls und alle Variationen und Parameter, mit denen dieser Befehl verwendet werden kann, wie in der folgenden Abbildung gezeigt: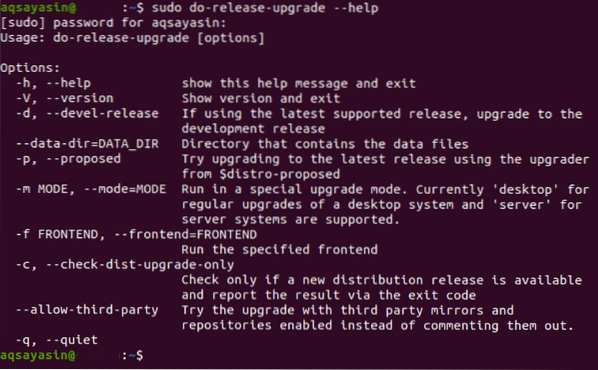
Wie in der Abbildung oben gezeigt, kann der Befehl do-release-upgrade mit dem Flag -d verwendet werden, um Ihr System von der Support-Version auf die neueste Entwicklungsversion zu aktualisieren.
Da wir in unserem Fall bereits die neueste Version von Ubuntu verwendet haben, ist.e., Ubuntu 20.04 LTS, das System teilt uns über das Terminal mit, dass keine neuere Version verfügbar ist, wie in der folgenden Abbildung gezeigt. Wenn Sie jedoch eine ältere Version von Ubuntu verwenden, wird Ihr Betriebssystem durch Ausführen dieses Befehls auf die neueste verfügbare Version aktualisiert.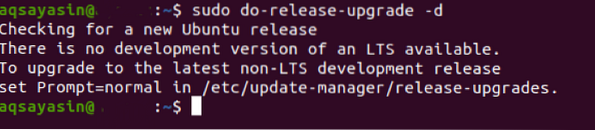
Nachdem Sie diesen Befehl erfolgreich ausgeführt haben, können Sie überprüfen, ob Ihr Ubuntu-System aktualisiert wurde, indem Sie den Befehl $ lsb_release -a . ausführen.
Wenn Sie diesen Befehl ausführen, wird Ihnen die Version Ihres Ubuntu-Systems auf dem Terminal angezeigt. Wenn es Ubuntu 20 ist.04, das ist die aktuell neueste Version, dann wurde Ihr Ubuntu-System erfolgreich aktualisiert.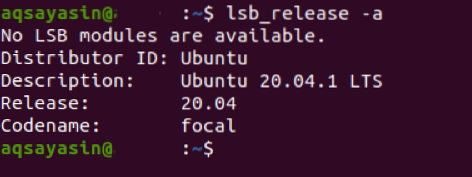
Fazit
Wenn Sie dem Tutorial in diesem Artikel folgen, können Sie Ihr Ubuntu-System auf die neueste verfügbare Version aktualisieren upgrade. Dieser Vorgang ist einfach, erfordert jedoch Geduld, da der gesamte Vorgang ungefähr zwei Stunden dauert.
 Phenquestions
Phenquestions


