Es gibt viele Gründe, von Ihrem Laptop oder Desktop aus auf einen anderen Computer im Heim- oder Büronetzwerk zuzugreifen. Beispielsweise,
- Verwenden von grafischer Software aus der Ferne: Es gibt viele Software, die zum Ausführen hochspezialisierte Computer benötigt (z.e., Autodesk Maya, AutoCAD, Blender). Ihr Laptop oder Desktop verfügt möglicherweise nicht über die erforderlichen Spezifikationen, um die Software auszuführen. Manchmal kann eine bestimmte Software nur auf einem bestimmten Betriebssystem ausgeführt werden, das Sie nicht nur für diese Software installieren möchten. In diesen Fällen können Sie die erforderliche Grafiksoftware auf anderen Computern installieren und von Ihrem Laptop oder Desktop aus auf diese zugreifen und die erforderliche Grafiksoftware verwenden.
- Probleme aus der Ferne lösen: Wenn Sie der Techniker in Ihrem Büro sind, müssen Sie manchmal Probleme auf den Computern Ihrer Kollegen lösen oder ihnen zeigen, wie man etwas macht. Sie können sich aus der Ferne mit dem Computer Ihres Kollegen verbinden und seine Situation lösen. Dadurch sparen Sie viel Zeit, da Sie nicht lange laufen müssen, um zum Zimmer Ihres Kollegen zu gehen.
- Grafische Fernverwaltung/Befehlszeilenverwaltung: Sie können ein Systemadministrator eines Unternehmens sein. Das Unternehmen verfügt möglicherweise über viele Computer, die Sie verwalten müssen. Von Schreibtisch zu Schreibtisch oder von Raum zu Raum zu gehen, um jeden einzelnen Computer Ihres Unternehmens zu unterstützen, wird eine Menge Ärger sein. Stattdessen können Sie auf Ihrem Schreibtisch sitzen und sich entspannen und die Computer, die Sie für die Verwaltung benötigen, von Ihrem Laptop oder Desktop aus per Fernzugriff verbinden. Das spart Ihnen viel Zeit und zusätzliche Arbeit.
- Zugriff auf virtuelle Maschinen: Möglicherweise möchten Sie virtuelle Maschinen auf Ihrem Server mit Typ-I-Hypervisoren wie Proxmox VE, VMware vSphere, KVM usw. ausführen. Um die virtuellen Maschinen zu verwenden, müssen Sie in diesem Fall von Ihrem Laptop oder Computer aus eine Remote-Verbindung zu den virtuellen Maschinen herstellen, da diese virtuellen Maschinen kein physisches Display, keine Tastatur oder Maus haben.
In diesem Artikel zeige ich Ihnen verschiedene Methoden, um mit Linux auf andere Computer und virtuelle Maschinen im selben Netzwerk zuzugreifen. Also lasst uns anfangen.
Verbindung zu anderen Linux-Computern über SSH
Sie können über die Befehlszeile über SSH eine Verbindung zu anderen Linux-Computern in Ihrem Netzwerk herstellen. Auf dem Remote-Computer muss das OpenSSH-Serverprogramm installiert sein, damit SSH funktioniert.
Wenn Sie Hilfe bei der Installation des OpenSSH-Servers auf Ihrem Computer benötigen, lesen Sie je nach verwendeter Linux-Distribution einen der folgenden Artikel:
- Debian 9: Lesen Sie den Artikel Enable SSH Server on Debian Enable.
- Debian 10: Lesen Sie den Artikel Enable SSH on Debian 10.
- CentOS 8: Lesen Sie den Artikel So aktivieren Sie SSH unter CentOS 8.
- Ubuntu 18.04 LTS: Lesen Sie den Artikel So aktivieren Sie den SSH-Server unter Ubuntu 18.04 LTS.
- Ubuntu 20.04 LTS: Lesen Sie den Artikel So installieren und aktivieren Sie OpenSSH unter Ubuntu 20.04.
- Arch Linux: Lesen Sie den Artikel Arch Linux SSH Server Setup, Customization, and Optimization.
- Kali Linux 2020: Lesen Sie den Artikel So aktivieren Sie SSH in Kali Linux 2020.
Um sich über SSH mit dem Remote-Computer zu verbinden, müssen Sie die IP-Adresse des Remote-Computers kennen. Wenn Sie die IP-Adresse des Remote-Computers nicht kennen, bitten Sie Ihren Kollegen, ein Terminal auf dem Remote-Computer zu öffnen und den folgenden Befehl auszuführen:
$ Hostname -I
Sobald Ihr Kollege die IP-Adresse seines Computers herausgefunden hat, kann er Ihnen diese zusenden. In meinem Fall lautet die IP-Adresse 192.168.0.109. Da jeder Computer eine eindeutige IP-Adresse hat, unterscheidet sie sich von Ihrer. Stellen Sie also sicher, dass Sie Ihre IP-Adresse verwenden.
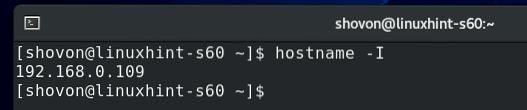
Sie müssen auch den Benutzernamen und das Login-Passwort des Remote-Computers kennen. Auch hier kann Ihr Kollege es Ihnen zusenden.
Sobald Sie den Login-Benutzernamen, das Passwort und die IP-Adresse des Remote-Computers kennen, können Sie sich wie folgt über SSH mit ihm verbinden:
$ sshHINWEIS: Ersetzen <Nutzername> mit dem Login-Benutzernamen und <IP-Adresse> mit der IP-Adresse des entfernten Computers.

Wenn Sie sich zum ersten Mal über SSH mit dem Remote-Computer verbinden, sehen Sie die folgende Eingabeaufforderung.
Eintippen Ja und drücke <Eingeben> akzeptiere den Fingerabdruck.

Geben Sie das Login-Passwort des Remote-Computers ein und drücken Sie <Eingeben>.
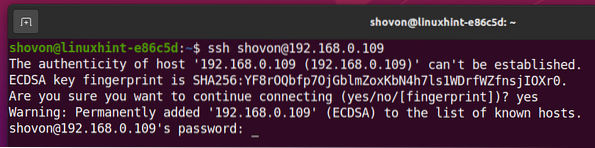
Sie sollten über SSH mit dem Remote-Computer verbunden sein.
Jetzt können Sie jeden beliebigen Befehl auf dem Remote-Computer ausführen.

Verbindung zu Windows-Computern über RDP:
Die gebräuchlichste Methode zum Herstellen einer Verbindung mit einem entfernten Windows-Computer ist über RDP (Remote Desktop Protocol). Das RDP-Protokoll ist in das Windows-Betriebssystem integriert. Sie müssen also nichts auf dem Remote-Windows-Computer installieren, damit RDP funktioniert. Alles, was Sie tun müssen, ist RDP auf dem Remote-Computer zu aktivieren und schon kann es losgehen.
Um RDP unter Windows 10 zu aktivieren, öffnen Sie das Windows 10 die Einstellungen App und klicke auf System, wie im Screenshot unten gezeigt.
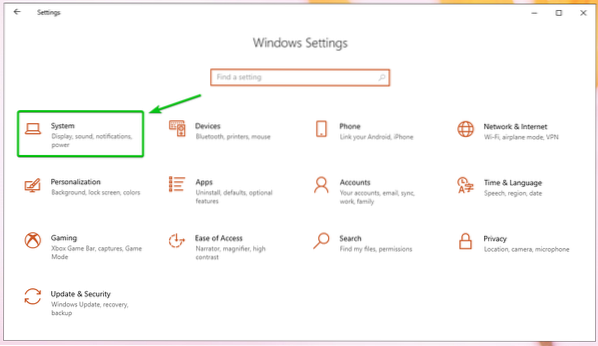
Navigieren Sie zum Remotedesktop Abschnitt und klicken Sie auf das Remotedesktop aktivieren Umschalttaste, wie im Screenshot unten gezeigt.
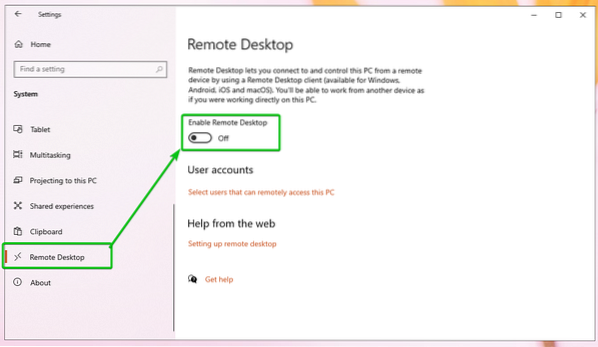
Klicke auf Bestätigen, wie im Screenshot unten gezeigt.
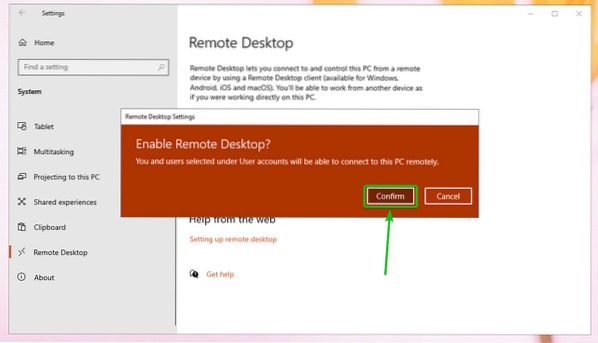
RDP sollte aktiviert sein.
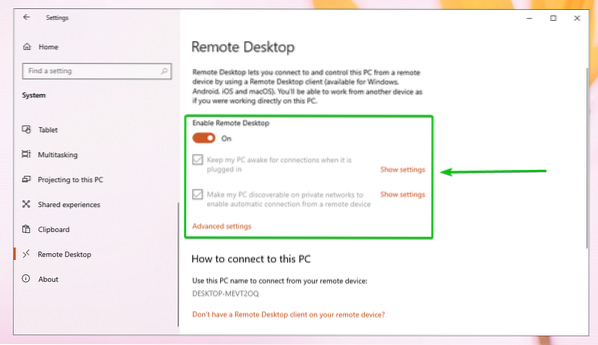
Sobald RDP auf dem Remote-Windows-Computer aktiviert ist, müssen Sie die IP-Adresse des Remote-Windows-Computers kennen.
Um die IP-Adresse des entfernten Windows-Rechners zu finden, drücken Sie die <Fenster> Taste und drücken Sie R. Das Fenster zur Ausführungsaufforderung sollte angezeigt werden. Geben Sie jetzt ein Power Shell oder cmd und drücke <Eingeben>.
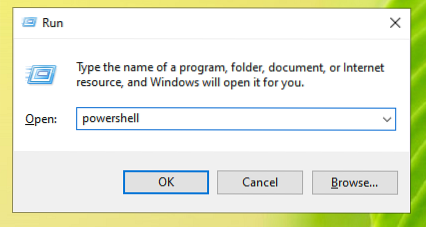
Ein Terminal (PowerShell oder CMD, je nachdem mit welchem Befehl Sie das Terminal gestartet haben) sollte geöffnet sein.

Führen Sie nun den folgenden Befehl aus:

Die IP-Adresse des entfernten Windows-Computers sollte angezeigt werden. In meinem Fall lautet die IP-Adresse 192.168.0.107. Bei dir wird es anders sein. Stellen Sie also sicher, dass Sie Ihre eindeutige IP-Adresse verwenden.
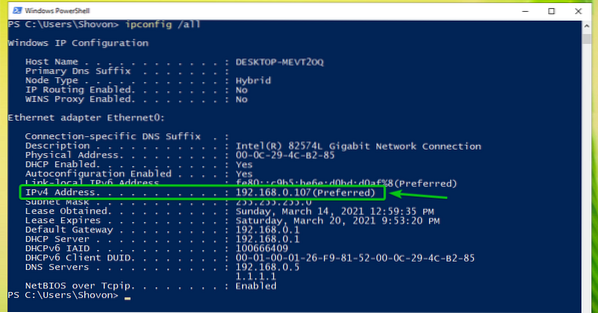
Sobald Sie die IP-Adresse des Windows-Computers kennen, können Sie einen RDP-Client verwenden, um von Linux aus eine Verbindung zum entfernten Windows-Computer herzustellen. Unter Linux sind viele RDP-Clients verfügbar. In diesem Artikel verwende ich die Vinagre Remote-Desktop-Client zur Verbindung mit dem Windows-Computer über RDP.
Wenn Sie das nicht haben Vinagre Remote-Desktop-Client, der auf Ihrem Computer installiert ist, und wenn Sie Hilfe bei der Installation des Vinagre Remote-Desktop-Client auf Ihrer gewünschten Linux-Distribution finden Sie im Artikel So installieren Sie den Vinagre Remote Desktop Client unter Linux.
Sobald du hast Vinagre installiert ist, können Sie es aus dem starten Anwendungsmenü Ihres Computers.
Anfangen Vinagre, öffne das Anwendungsmenü und suche nach Vinagre und klicke auf Symbol für Remotedesktop-Viewer wie im Screenshot unten gezeigt.
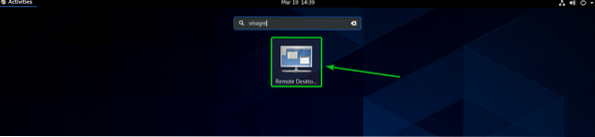
Der Vinagre Remote-Desktop-Client sollte geöffnet sein.
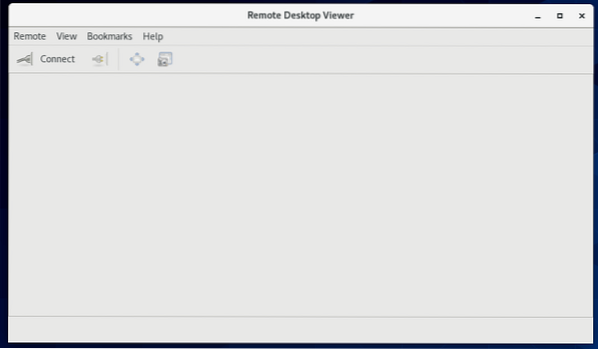
Klicken Sie jetzt Verbinden.
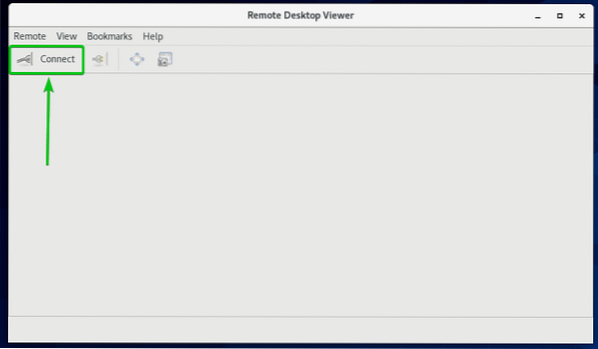
Wählen EPLR von dem Protokoll Dropdown-Menü, geben Sie die IP-Adresse Ihres Windows-Computers in das Gastgeber Abschnitt und geben Sie in die Anzeige ein Breite und Höhe in Pixeln im RDP-Optionen Abschnitt wie im Screenshot unten markiert.
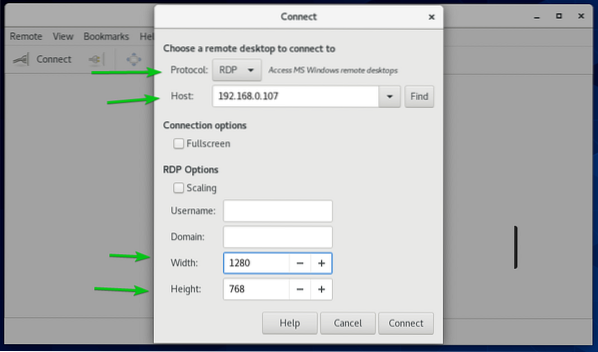
Klicken Sie dann auf Verbinden.
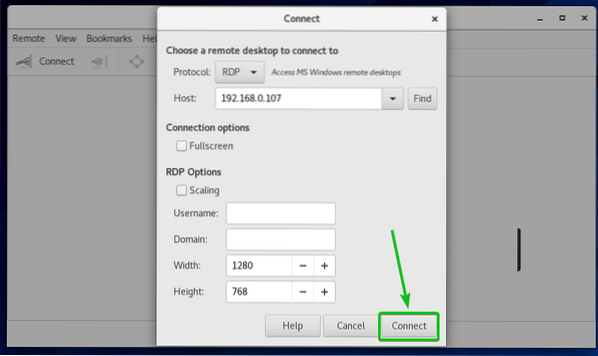
Sie werden aufgefordert, den Login-Benutzernamen und das Passwort des Windows-Computers einzugeben, mit dem Sie eine Verbindung herstellen.
Geben Sie den Login-Benutzernamen und das Passwort ein und klicken Sie auf Authentifizieren.
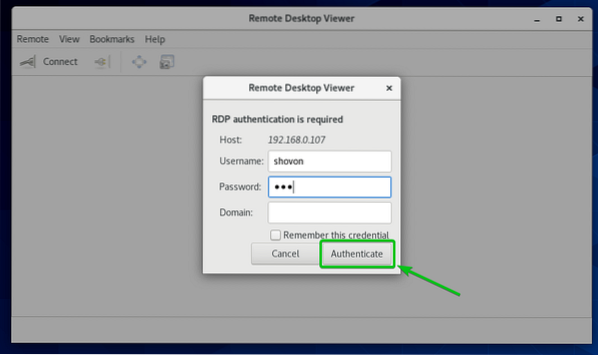
Sie sollten mit dem Windows-Computer verbunden sein, wie Sie im Screenshot unten sehen können.
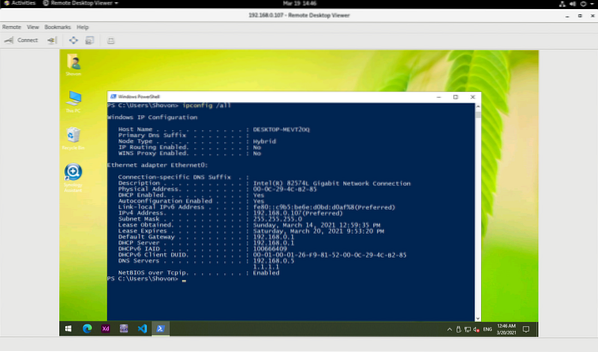
Verbinden mit Remote-Computern über VNC:
VNC (Virtual Network Computing) ist ein Protokoll für den Fernzugriff und die Steuerung der grafischen Desktop-Umgebung eines Computers von einem anderen Computer aus.
Um eine Remote-Verbindung zu einem Computer über das VNC-Protokoll herzustellen, muss das VNC-Serverprogramm auf dem Computer installiert und konfiguriert sein, auf den Sie remote zugreifen möchten.
Wenn Sie Hilfe bei der Installation des VNC-Servers auf Ihrem Computer benötigen, lesen Sie je nach verwendeter Linux-Distribution einen der folgenden Artikel:
- CentOS 8: Lesen Sie den Artikel Konfigurieren von VNC-Server unter CentOS 8.
- Ubuntu 20.04 LTS: Lesen Sie den Artikel So installieren Sie den VNC-Server unter Ubuntu 20.04 LTS.
- Debian 10: Lesen Sie den Artikel So installieren Sie den VNC-Server unter Debian 10.
- Linux Mint 20: Lesen Sie den Artikel Install VNC Server on Linux Mint 20 Install.
- Fedora 32: Lesen Sie den Artikel So konfigurieren Sie den VNC-Server in Fedora Linux?.
Sobald Sie den VNC-Server auf Ihrem Remote-Computer installiert haben, benötigen Sie einen VNC-Client, um sich von einem anderen Computer mit Ihrem Remote-Computer zu verbinden.
Unter Linux sind viele VNC-Clients verfügbar. ich.e., Vinagre, Remmina, RealVNC VNC-Viewer usw.
Wenn Sie Hilfe bei der Installation eines VNC-Clients auf Ihrer gewünschten Linux-Distribution benötigen, können Sie je nach VNC-Client, den Sie installieren möchten, einen der folgenden Artikel lesen.
Vinagre: Lesen Sie den Artikel So installieren Sie den Vinagre Remote Desktop Client unter Linux.
RealVNC VNC-Viewer: Lesen Sie den Artikel So installieren Sie RealVNC VNC Viewer unter Linux.
In diesem Artikel verwende ich die RealVNC VNC-Viewer VNC-Client, um Ihnen zu zeigen, wie Sie über das VNC-Protokoll eine Verbindung zu einem Remote-Computer herstellen.
Sobald RealVNC VNC Viewer installiert ist, können Sie VNC Viewer über das Anwendungsmenü Ihrer gewünschten Linux-Distribution.
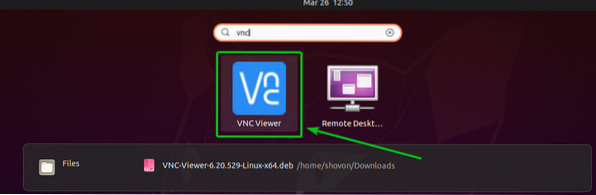
Überprüf den Ich habe diese Bedingungen gelesen und akzeptiere sie Kontrollkästchen und klicken Sie auf OK, wie im Screenshot unten gezeigt.
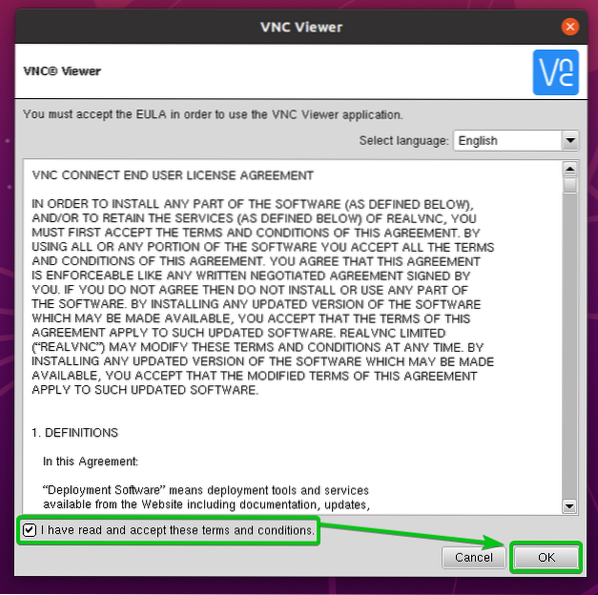
Klicke auf ICH HABS wie im Screenshot unten markiert.
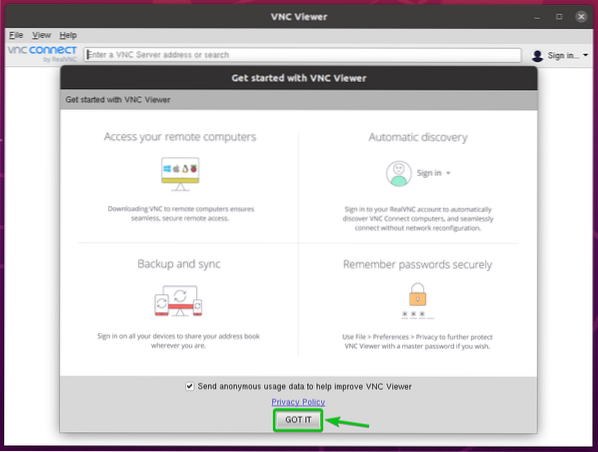
VNC Viewer sollte bereit sein, sich mit Remote-Computern zu verbinden.
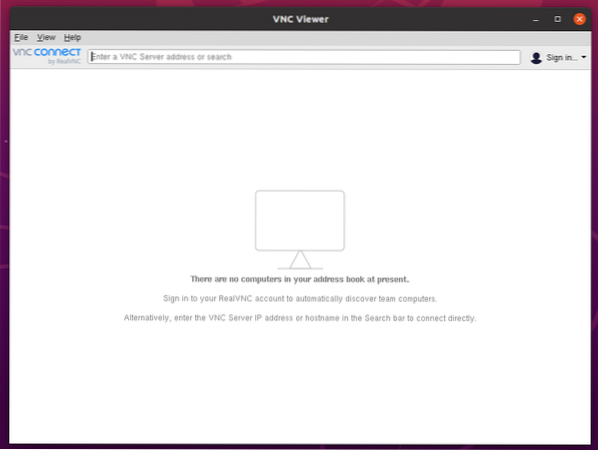
Um sich über VNC mit Ihrem Remote-Computer zu verbinden, müssen Sie die IP-Adresse dieses Remote-Computers kennen.
Führen Sie den folgenden Befehl auf dem Remote-Computer aus, um seine IP-Adresse zu finden.
$ Hostname -I
Die IP-Adresse des entfernten Computers sollte auf dem Terminal gedruckt werden.
Wie Sie sehen können, lautet die IP-Adresse des Remote-Computers, mit dem ich eine Verbindung herstellen möchte: 192.168.0.106. Es wird anders sein als bei dir. Stellen Sie also sicher, dass Sie es durch Ihre IP-Adresse ersetzen.

Um nun eine Verbindung zu einem Remote-Computer herzustellen, geben Sie den Hostnamen oder die IP-Adresse des Remote-Computers ein, mit dem Sie eine Verbindung herstellen möchten, und drücken Sie <Eingeben>.
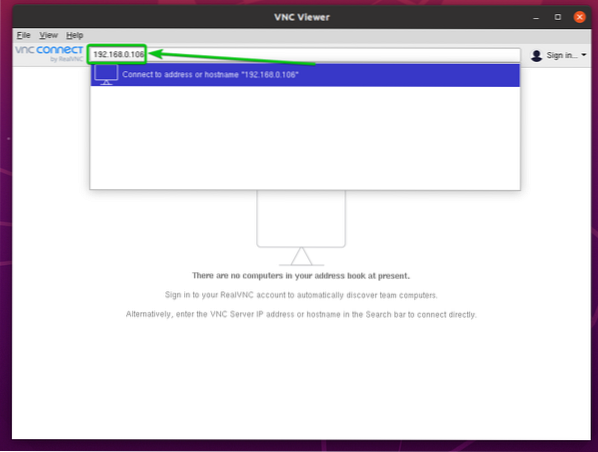
Klicke auf Fortsetzen.
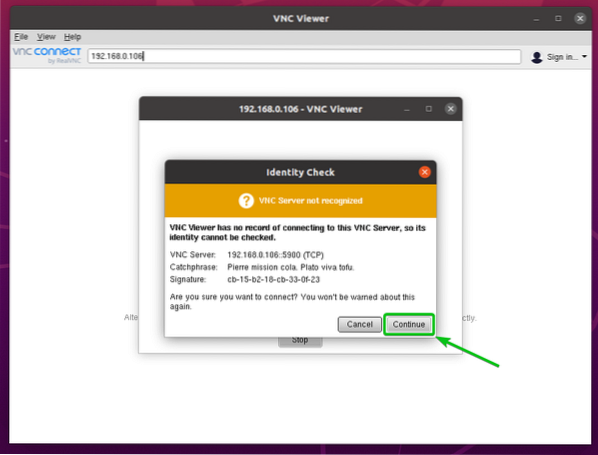
Sie werden aufgefordert, den Login-Benutzernamen und das Passwort des Remote-Computers einzugeben.
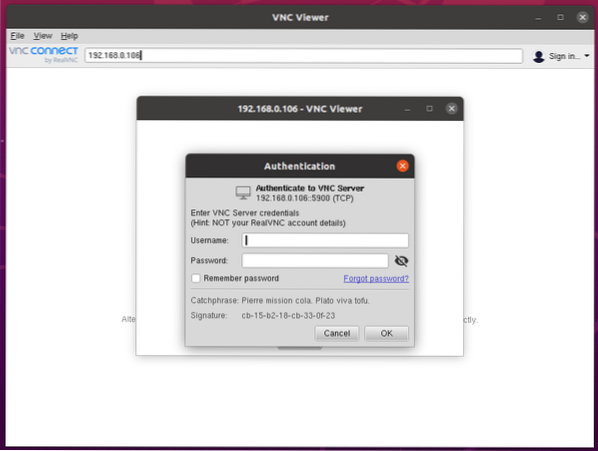
Geben Sie den Login-Benutzernamen und das Passwort des Remote-Computers ein, mit dem Sie eine Verbindung herstellen möchten, und klicken Sie auf OK, wie im Screenshot unten gezeigt.
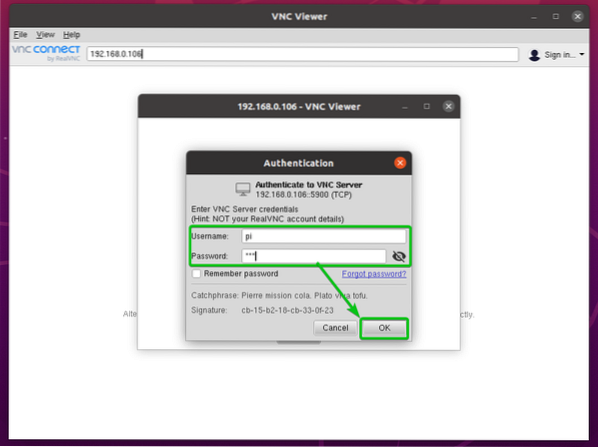
Sie sollten mit dem Remote-Computer verbunden sein.

Verbinden mit virtuellen VMware-Maschinen über VMRC:
Um eine Remote-Verbindung zu virtuellen VMware vSphere- oder VMware ESXi-Maschinen herzustellen, können Sie das offizielle VMware-Programm verwenden VMware-Remotekonsole (VMRC).
Um mehr über VMware Remote Console (VMRC) zu erfahren und wie Sie sie auf Ihrer bevorzugten Linux-Distribution installieren, lesen Sie den Artikel So installieren Sie VMRC (VMware Remote Console) unter Linux.
Um Ihnen zu zeigen, wie Sie eine Verbindung zu einer virtuellen VMware ESXi-Maschine herstellen mit VMware-Remotekonsole (VMRC), Ich habe eine virtuelle VMware ESXi-Maschine vorbereitet s01, wie Sie im Screenshot unten sehen können.
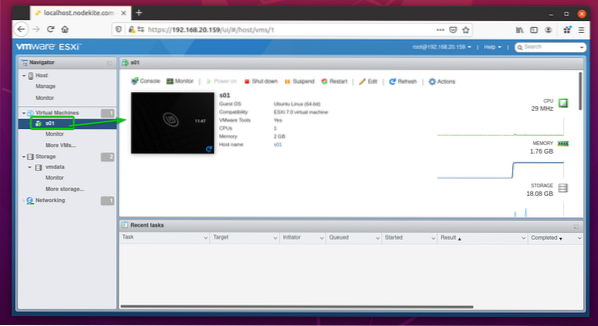
So stellen Sie eine Verbindung zur virtuellen VMware ESXi-Maschine her s01 mit VMware-Remotekonsole (VMRC), klicke auf Konsole, wie im Screenshot unten gezeigt.
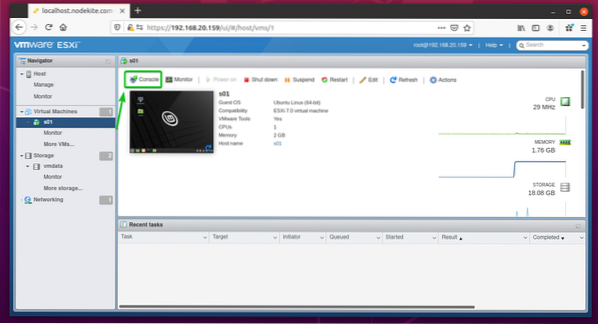
Klicken Sie dann auf Remote-Konsole starten, Wie nachfolgend dargestellt.
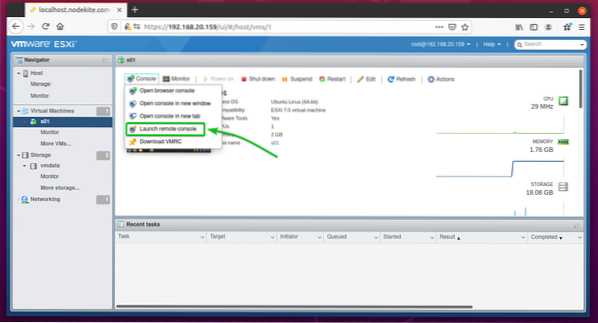
Die virtuelle VMware ESXi-Maschine s01 sollte geöffnet werden mit VMware-Remotekonsole (VMRC), wie Sie im Screenshot unten sehen können.

Verbinden mit virtuellen Proxmox-Maschinen über SPICE:
Um eine Remote-Verbindung zu virtuellen Proxmox VE-Maschinen herzustellen, können Sie das offizielle KVM Virt-Viewer. Virt-Viewer verwendet die WÜRZEN Protokoll für die Remote-Verbindung mit virtuellen KVM-Maschinen.
Um mehr über KVM Virt Viewer und seine Installation auf Ihrer bevorzugten Linux-Distribution zu erfahren, lesen Sie den Artikel So installieren Sie Virt Viewer unter Linux.
Um Ihnen zu zeigen, wie Sie eine Verbindung zu einer virtuellen Proxmox-Maschine über das WÜRZEN Protokoll mit Virt-Viewer, Ich habe eine virtuelle Proxmox-Maschine vorbereitet s02, wie Sie im Screenshot unten sehen können.
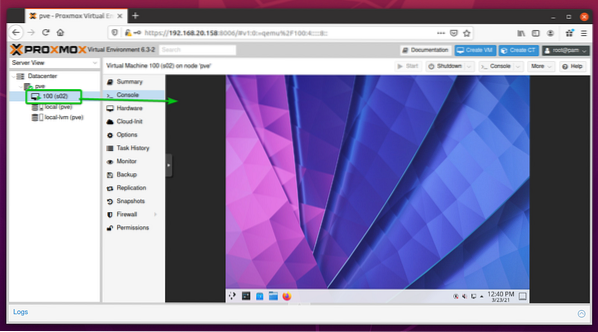
Um eine Verbindung zu einer virtuellen Proxmox-Maschine herstellen zu können mit Virt-Viewer, du musst die einstellen Display-Hardware der virtuellen Maschine zu GEWÜRZ (qxl) wie im Screenshot unten gezeigt.
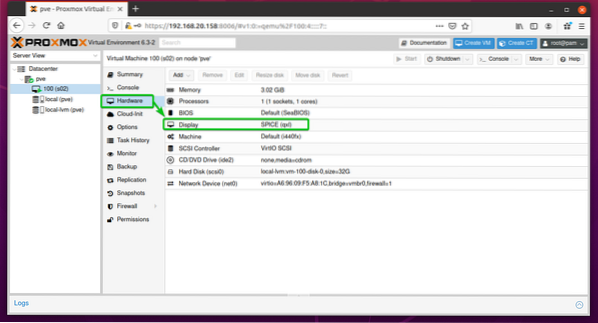
Sobald Sie die eingestellt haben Anzeigehardware der virtuellen Maschine zu GEWÜRZ (qxl), Navigieren Sie zum Abschnitt Konsole der virtuellen Maschine und klicken Sie auf Konsole > SPICE wie im Screenshot unten markiert.
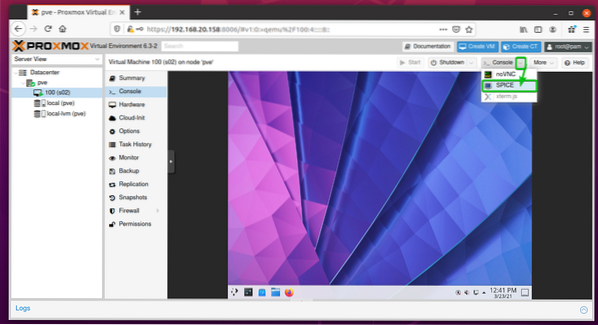
Ihr Browser sollte Sie auffordern, die Konfigurationsdatei für die Virt Viewer-Verbindung zu öffnen oder zu speichern.
Wählen Öffnen mit, wählen Remote-Viewer aus dem Dropdown-Menü und klicken Sie auf OK, wie im Screenshot unten gezeigt.
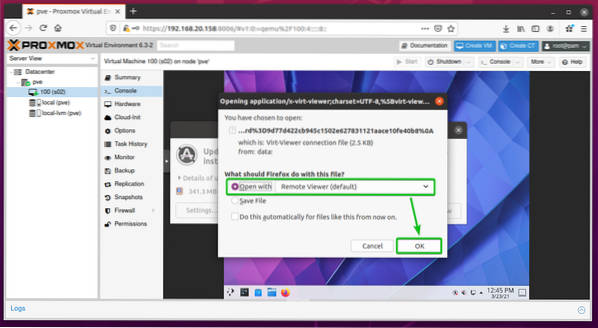
Sie sollten mit der virtuellen Proxmox-Maschine verbunden sein, wie Sie im Screenshot unten sehen können.
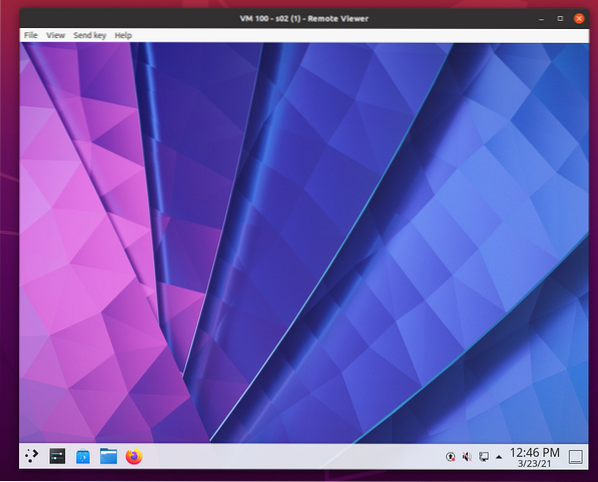
Fazit:
In diesem Artikel habe ich Ihnen gezeigt, wie Sie von Linux aus auf einen Remote-Computer im selben Netzwerk zugreifen können. Ich habe Ihnen verschiedene Methoden, Protokolle und Tools gezeigt, um von einem anderen Computer im selben Netzwerk aus eine Verbindung zu Remote-Computern herzustellen. Außerdem wurden das textbasierte Fernzugriffsprotokoll SSH, die grafischen Fernzugriffsprotokolle RDP und VNC, das Fernzugriffsprotokoll SPICE der virtuellen Proxmox-Maschine und das Fernzugriffstool VMRC der virtuellen VMware ESXi- oder VMware vSphere-Maschine behandelt. Abgesehen davon habe ich Ihnen gezeigt, wie Sie mit den Remote-Access-Client-Programmen Vinagre, RealVNC VNC Viewer, Virt Viewer und VMRC auch eine Verbindung zu Remote-Computern über ihre unterstützten Remote-Desktop-Protokolle herstellen können.
 Phenquestions
Phenquestions


