Auf die Wireless-Einstellungen kann über das Top Panel (System Tray) in Ubuntu zugegriffen werden. Mit den Standardeinstellungen kann der Benutzer drei Aufgaben ausführen, darunter (1) Netzwerk auswählen, (2) Ausschalten und (3) Wi-Fi-Einstellungen.
Ich hatte immer das Bedürfnis nach der Funktion "Trennen", genau wie in der Taskleiste des Windows-Betriebssystems. Ab heute ist das Ausschalten des WLANs die einzige Möglichkeit, die Verbindung zu einem drahtlosen Netzwerk zu trennen. Manchmal möchte ich die Verbindung zu einem drahtlosen Netzwerk trennen und das WLAN trotzdem eingeschaltet lassen.
Wenn auch Sie die gleichen Gedanken teilen, sollte dieser Artikel für Sie nützlich sein. Ich werde Sie anleiten, wie Sie die Funktion "Trennen" in Ubuntu GNOME-Editionen hinzufügen. Die Anleitung wurde getestet, um unter Ubuntu 17 zu funktionieren.10, auch ältere Ubuntu GNOME-Editionen.
Hinzufügen der Option „Trennen“ im Wi-Fi-Panel mithilfe der GNOME-Erweiterung
Schritt 1) Lesen Sie unsere detaillierte Anleitung zur Installation von GNOME-Erweiterungen in Ubuntu und fahren Sie mit dem nächsten Schritt fort.
Schritt 2) Klicken Sie mit demselben Internetbrowser, den Sie zum Aktivieren der GNOME-Erweiterungen in Schritt 1 verwendet haben, auf den folgenden Link.
Installieren Sie die GNOME-Erweiterung „Disconnect Wifi“
Schritt 3) Schieben Sie den Schalter auf ON.
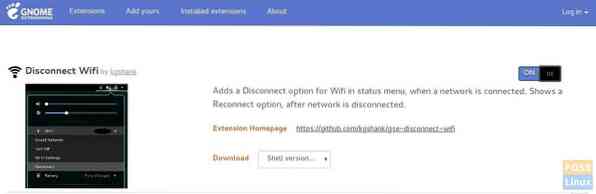
Schritt 4) Sie sollten sofort den Effekt sehen. Klicken Sie auf das WiFi-Panel in der Taskleiste (oberes Panel). Sie sollten die Funktion "Trennen" sehen!
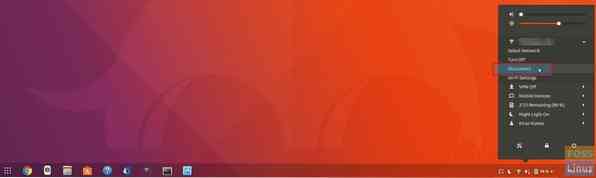
 Phenquestions
Phenquestions



