Fast ein paar Jahre bevor Microsoft die Veröffentlichung mehrerer Tools, Dienste und APIs für Computerfreaks wie uns ankündigte, die gerne alles optimieren, was wir in die Hände bekommen. Eines dieser Dinge war Windows-Terminal was damals nicht für jeden verfügbar war, aber jetzt verfügbar ist. Wir haben gesehen, wie Sie die Standard-Shell ändern. Lassen Sie uns nun in diesem Artikel lernen, wie Sie die Option "Im Windows-Terminal öffnen” zum und vom Kontextmenü in Windows 10.

Seit geraumer Zeit sind wir entweder der Eingabeaufforderung oder der Windows PowerShell ausgesetzt. das Windows-Terminal ermöglicht es uns, weiterhin den Spaß an beiden in einer einzigen Umgebung mit mehr zusätzlichen Funktionen zu erleben. Sobald Sie das Windows-Terminal installiert haben, wird automatisch die Option "In Windows-Terminal öffnen" angezeigt. Manchmal kommt es vor, dass Sie die Option im Kontextmenü nicht finden und es kann mehrere Gründe dafür geben.
Um nun die Option aus dem Kontextmenü hinzufügen oder entfernen zu können, müssen wir bestimmte Änderungen in der Windows-Registrierung vornehmen, was manchmal sehr schwierig sein kann. Ein falscher Schritt und Ihr System wird sich abnormal verhalten oder gar nicht starten. Um solche Probleme zu vermeiden, verwenden die unten genannten Methoden Registrierungsdateien, die direkt zur Liste der Systemregistrierungen hinzugefügt werden können.
Laden Sie diese Registrierungsdatei von unserem Server herunter und entpacken Sie sie. Bevor wir beginnen, erstellen Sie einen Systemwiederherstellungspunkt und führen Sie dann die folgenden Schritte aus steps. Stellen Sie sicher, dass das Windows Terminal bereits installiert ist oder installieren Sie es aus dem Windows Store.
„Im Windows-Terminal öffnen“ zum Kontextmenü hinzufügen
Um die Option In Windows Terminal öffnen im Kontextmenü hinzuzufügen, navigieren Sie zum entpackten Ordner der Registrierungsdateien.
Doppelklicken Sie auf Add_Open_in_Windows_Terminal.reg-Registrierungsdatei.
Sobald Sie eine UAC-Eingabeaufforderung erhalten, klicken Sie auf Ja.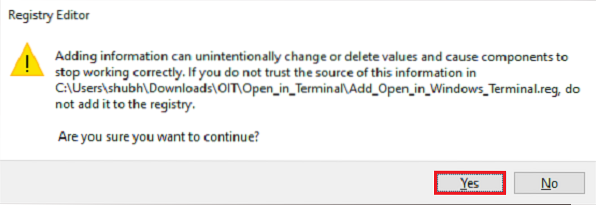
Klicken Sie in der Eingabeaufforderung zum Hinzufügen der Registrierung auf Ok.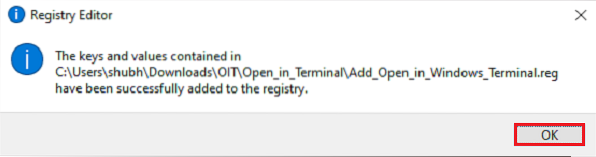
Bevor Sie prüfen, ob die Option im Kontextmenü verfügbar ist oder nicht, speichern Sie die gesamte Arbeit und starten Sie Ihr System neu. Navigieren Sie nun zu einem beliebigen Ordner oder Speicherort, klicken Sie mit der rechten Maustaste auf eine Datei oder ein Leerzeichen, die Option "In Windows-Terminal öffnen" wird angezeigt.
Entfernen Sie „In Windows Terminal öffnen“ aus dem Kontextmenü context
Um die Option „In Windows Terminal öffnen“ im Kontextmenü zu entfernen, navigieren Sie zum entpackten Ordner der Registrierungsdateien.
Doppelklicken Sie auf Remove_Open_in_Windows_Terminal.reg-Registrierungsdatei.
Sobald Sie eine UAC-Eingabeaufforderung erhalten, klicken Sie auf Ja.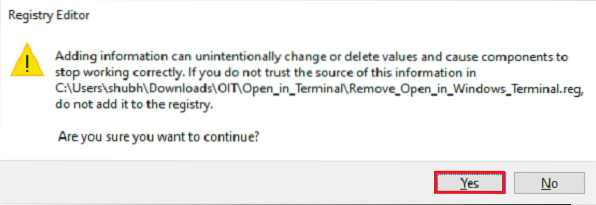
Klicken Sie in der Eingabeaufforderung zum Hinzufügen der Registrierung auf Ok.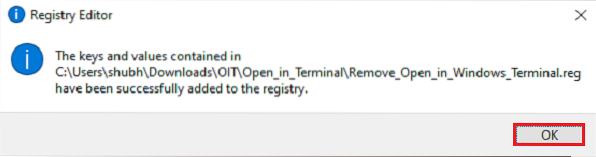
Starten Sie Ihr System erneut neu, damit die Option aus dem Kontextmenü entfernt wird.
TRINKGELD: Wenn Sie möchten, können Sie die Windows-Terminaleinstellungen auch auf die Standardeinstellungen zurücksetzen.

 Phenquestions
Phenquestions


