In Windows wurde die Benutzerzugriffskontrolle (UAC) implementiert, da das Verbleiben als Administrator eine sehr einfache Sicherheitsgefahr darstellte. Mit UAC laufen die meisten Programme mit eingeschränktem Zugriff und Windows fordert den Benutzer nur auf, um Erlaubnis zu fragen, wenn eine Systemdatei geändert werden muss.
In Linux-Systemen können wir Verwaltungsanwendungen mit dem Befehl „sudo“ ausführen. Es ermöglicht uns, ein Programm als Root-Benutzer auszuführen. Wenn Sie als Benutzer häufig root verwenden, sind Sie dem Risiko ausgesetzt, Ihrem Gerät vollen Zugriff auf Schadprogramme zu gewähren.
Es gibt zwei Möglichkeiten, einen Benutzer zu den Sudoern hinzuzufügen. Eine Möglichkeit besteht darin, dies manuell zu tun, und die andere ist die Verwendung des Befehls usermod.
Sudo-Benutzer manuell hinzufügen
Befolgen Sie die unten angegebenen Richtlinien, um einen Benutzer zum sudo-Benutzer auf Ubuntu 20 hinzuzufügen.04:
Erstellen Sie einen neuen Benutzer
Öffnen Sie das Root-Benutzerterminal und führen Sie den folgenden Befehl aus:
$ sudo adduserHier verwende ich den linuxuser3 als Benutzernamen:
$sudo adduser linuxuser3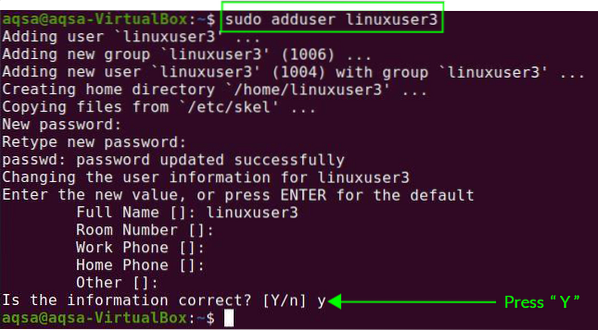
Sie werden aufgefordert, dem neuen Benutzer ein Passwort zuzuweisen. Sie müssen auch einige zusätzliche Informationen wie den vollständigen Namen, die Zimmernummer usw. hinzufügen. Es wird bestätigen, dass die Informationen korrekt sind oder nicht. Drücken Sie „Y“, um zu bestätigenY.
Ein neuer Benutzer wird erfolgreich erstellt.
Aktualisieren Sie Ihr System mit einem neuen Benutzer
Wechseln Sie in Zukunft zum neuen Benutzer, indem Sie den Benutzernamen und das Passwort auf dem Anmeldebildschirm eingeben entering. Öffnen Sie ein Terminal und aktualisieren Sie Ihr System mit dem folgenden Befehl:
$ Sudo apt-UpdateWir haben dem neuen Benutzer keine Berechtigung erteilt und erhalten eine Meldung, dass der neue Benutzer nicht in der sudoers-Datei enthalten ist.

Wir müssen einen Benutzer zur sudoers-Datei hinzufügen.
Öffnen Sie die visudo-Datei im Texteditor mit dem folgenden Befehl:
$ sudo visudo
An der Stelle, an der Sie root ALL=(ALL:ALL) ALL sehen, werden wir unseren Benutzernamen ändern. Ersetzen Sie in meinem Fall das Root durch "linuxuser 3" durch die sudoers. Fügen Sie die folgenden Zeilen in diese Datei ein:
Root ALLE=(ALL:ALL) ALLELinuxuser3 ALLE=(ALL:ALL) ALLE

Aktualisieren Sie erneut Ihr System. Jetzt ist linuxuser3 in der Lage, die sudo-bezogenen Aktionen oder Operationen auszuführen.
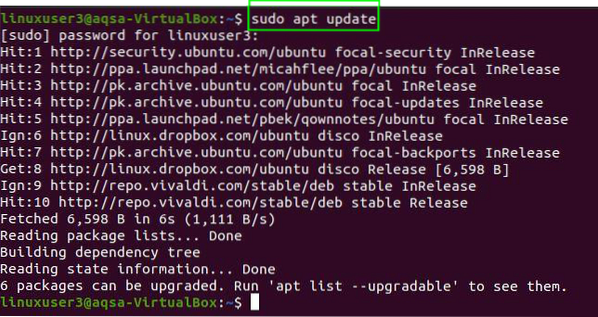
Sudo-Benutzer über den Usermod-Befehl hinzufügen
Mit dem Befehl usermod können wir die Benutzergruppen hinzufügen/bearbeiten.
Geben Sie den unten angegebenen Befehl im Terminal ein, um einen Benutzer in sudoers hinzuzufügen:
$ sudo usermod -a -G sudo linuxuser3
- -a: Dies ändert die Änderungen an der aktuellen Konfiguration
- -G: Der Name der Community des Benutzers, der angehängt werden soll.
: Der Benutzername des Benutzers muss geändert werden.
Wenn sich der Benutzer zum ersten Mal anmeldet, nachdem er einer neuen Gruppe hinzugefügt wurde, erhalten wir eine Meldung, die anzeigt, dass die Benutzerberechtigungen geändert wurden.

Fazit:
Durch die Verwendung von sudo in einem Befehl können wir die Aufgaben auf Verwaltungsebene ausführen. Dieses Handbuch hilft Ihnen, einen Benutzer zu sudoers in Linux hinzuzufügen. Befolgen Sie einfach die obigen Richtlinien, um einen Benutzer zu den Sudoern hinzuzufügen.
 Phenquestions
Phenquestions

