Manchmal müssen Sie beim Arbeiten mit Textdateien nur neuen Text am Ende der Datei hinzufügen, ohne den Inhalt zu löschen. Dieser Vorgang wird unter Linux als Anhängen bezeichnet.
Darüber hinaus kann die Append-Operation nicht nur mit Text verwendet werden; Es kann mit Befehlen verwendet werden, bei denen Sie die Ausgabe des Befehls am Ende einer Datei hinzufügen können.
Anhängen von Text an eine Datei unter Linux
In diesem Tutorial zeigen wir Ihnen, wie Sie die Append-Operation in Linux-Systemen mit dem Terminal verwenden. Wir werden die folgenden vier Methoden behandeln:
- Leiten Sie Text mit dem Operator > in eine Datei um
- Anhängen von Text an eine vorhandene Datei mit >> Operator
- Befehlsausgabe an eine vorhandene Datei anhängen
- Mit einem tee-Befehl anhängen
Bevor Sie mit diesem Tutorial beginnen, erstellen wir zunächst eine neue leere Datei mit dem folgenden Befehl:
Tippen Sie auf append_example

Überprüfen Sie, ob die Datei erfolgreich erstellt wurde. Beachten Sie auch, dass die Dateigröße Null ist, was bedeutet, dass es sich um eine leere Datei handelt.
ls -l

Methode 1: Leiten Sie Text mit dem Operator > in eine Datei um
Normalerweise kann der Operator > verwendet werden, um Text zu einer bereits vorhandenen Datei hinzuzufügen. Wenn die Datei jedoch nicht gefunden wird, wird eine neue Datei erstellt. Darüber hinaus überschreibt der Operator > bei jeder Verwendung den Dateiinhalt.
Um einen Dateiinhalt zu überschreiben, verwenden Sie den Operator > wie folgt:
echo 'Hallo Welt' > append_example

So überprüfen und zeigen Sie den Dateiinhalt mit dem Befehl cat wie folgt an:
Katze append_example

Methode 2: Anhängen von Text an eine vorhandene Datei mit >> Operator
Bei dieser Methode kann der Operator >> verwendet werden, um Text an das Ende einer Datei anzuhängen, ohne deren Inhalt zu überschreiben. Wenn die Datei nicht gefunden wurde, erstellt der Befehl eine neue Datei.
Verwenden Sie den Operator >>, um Text wie folgt anzuhängen:
echo 'das ist die zweite Zeile' >> append_example

So zeigen Sie den Dateiinhalt an:
Katze append_example

Wie Sie sehen, wurde der Text mit dem >>-Operator am Ende der Datei hinzugefügt und der Dateiinhalt nicht überschrieben.
Methode 3: Befehlsausgabe an eine vorhandene Datei anhängen
Hier werden wir eine Befehlsausgabe an das Ende einer Datei anhängen.
Hängen Sie den aktuellen Variablenwert des Arbeitsverzeichnisses wie folgt an eine Datei an:
echo $PWD >> append_example

Zeigen Sie den Dateiinhalt wie folgt an:
Katze append_example
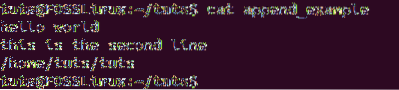
Sie können auch jeden anderen Befehl verwenden, um den Inhalt an eine Datei anzuhängen.
Datum >> append_example

Dateiinhalt anzeigen.
Katze append_example
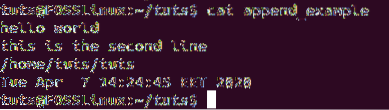
Methode 4: Anhängen mit einem tee-Befehl
Außerdem können Sie mit dem Befehl tee Text anhängen. Bevor wir den tee-Befehl verwenden, erstellen wir zunächst eine zweite Beispieldatei, die wir im tee-Befehl verwenden.
Erstellen Sie eine zweite Beispieldatei und fügen Sie wie folgt Text hinzu:
echo '111111111111' > append_example2

Zeigen Sie den Inhalt der zweiten Beispieldatei an:
Katze append_example2

Verwenden wir nun den tee-Befehl, um den Inhalt einer Datei wie folgt an eine andere anzuhängen.
Katze append_example2 | tee -a append_example

Anschließend können Sie den Inhalt der Datei wie folgt anzeigen:
Katze append_example
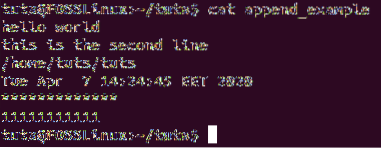
Fazit
Das ist alles über verschiedene Möglichkeiten zum Anhängen von Text an eine Datei unter Linux. Welche anderen aufregenden Wege bevorzugen Sie?? Lass es uns in den Kommentaren unten wissen und teile den Artikel bitte mit deinen Freunden, wenn dir der Artikel gefallen hat.
 Phenquestions
Phenquestions



