Bis heute habe ich Angst, die harte Arbeit meiner Woche durch einen beispiellosen Festplattenfehler zu verlieren. Es ist mir einmal passiert und ich bin sicher, einige von euch können das nachvollziehen. Seitdem habe ich meine Lektion gelernt und immer darauf geachtet, ein Backup bereitzuhalten.
In diesem Beitrag erfahren Sie, wie Sie Ihr ArchLinux-System mit rsync sichern. Für diejenigen unter Ihnen, die nicht vertraut sind: rsync ist ein kostenloses und Open-Source-Linux-Dienstprogramm, das Dateien auf einem Remote-Computer mit einer externen Festplatte synchronisiert. Aus diesem Grund dient es als Mittel, um Ihre Dateien zu sichern, indem Sie sie auf einen Backup-Server übertragen.
Mein Setup
Für diese Demonstration beschränke ich mich auf die Arbeit in einer von VirtualBox generierten VM mit ArchLinux. Dies wird unsere Quelle sein, und als Backup-Ziel verwende ich ein USB-Laufwerk. Außerdem werden wir in diesem Tutorial das Command Line Interface verwenden Interface. Wenn Sie keine Erfahrung mit CLI haben, lassen Sie sich nicht einschüchtern. Du wirst den Dreh raus haben
Außerdem würde ich vorsichtshalber vorschlagen, das USB-Laufwerk zu verschlüsseln, um eine zusätzliche Sicherheitsdecke für die Dateien zu schaffen. Und es wäre vorzuziehen, wenn das Ziel ein Linux-kompatibles Dateisystem hat.
Ich schlage vor, dass Sie dieses Tutorial bis zum Ende befolgen und dies als Übung für ein ähnliches Setup tun, bevor Sie tatsächlich versuchen, ein Backup für Ihr System zu erstellen.
Die Methode:
Um die Sicherung in der simulierten Umgebung auszulösen, geben Sie den folgenden Befehl ein:
$ sudo rsync -aAXv --delete --dry-run --exclude=/dev/* --exclude=/proc/* --exclude=/sys/* --exclude=/tmp/* --exclude=/ run/* --exclude=/mnt/* --exclude=/media/* --exclude="swapfile" --exclude="verloren+gefunden" --exclude=".Cache" --exclude="Downloads" --exclude=".VirtualBoxVMs"--exclude=".ecryptfs" / /run/media/younis/younisx/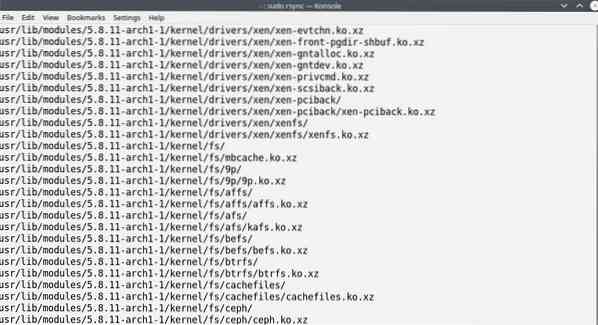
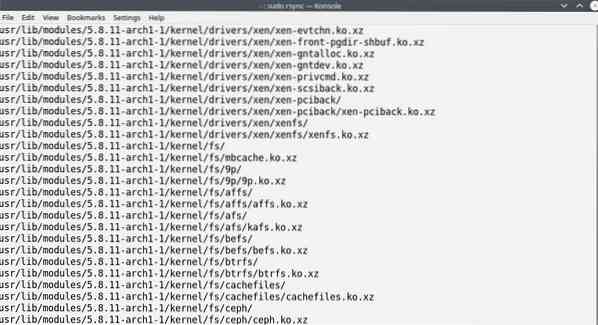
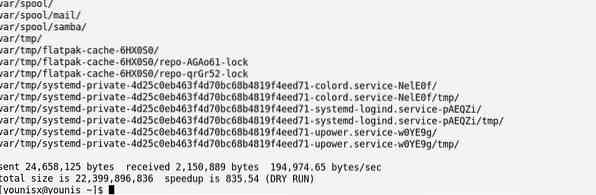
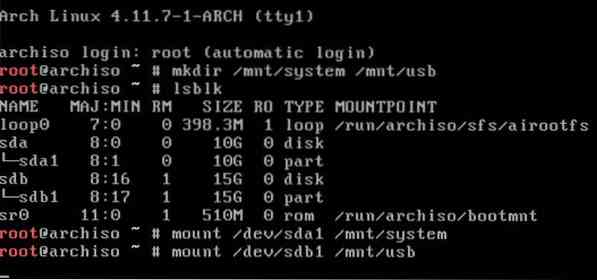
Um zu verstehen, was dieser Befehl genau macht, lassen Sie uns jedes der hier vorhandenen Elemente untersuchen:
Die ersten beiden Elemente sind sudo und rsync. sudo ist natürlich das, wohingegen sync das hier verwendete Programm ist, um das Backup zu erstellen.
Was als nächstes Element erscheint, ist eigentlich eine Kombination aus vier Flaggen.
Die Option aktiviert den Archivmodus,
-EIN ist die Option, das Betriebssystem anzuweisen, die Zugriffskontrollliste beizubehalten,
-X Flag wird verwendet, um die Sicherheits-, System-, Vertrauens- und Benutzerattribute beizubehalten,
Wohingegen -v ist das Flag, das Sie verwenden, um den Backup-Fortschritt abzurufen.
Zusammen, die -A,-a und -X Flags dienen dazu, die Integrität der Dateien zu bewahren, indem ihre Attribute beibehalten werden.
Dann gibt es die -löschen Option, die anweist, nur die Dateien zu sichern, die noch nicht im Ziel vorhanden sind (in unserem Fall USB).-delete sollte mit vielen Vorsichtsmaßnahmen verwendet werden, da die aktualisierten Versionen der Dateien in der Quelle die älteren Versionen im Ziel ersetzen (überschreiben).
Das -Probelauf Option ist, was all dies in einer Simulation hält.
Das -ausschließen Flag wird verwendet, um einige der zu sichernden Ordner auszulassen. Im obigen Befehl habe ich die Ordner /dev/, /proc/, /proc/ /sys/ /tmp/ /run/ /mnt/ und /media weggelassen. Dies war nur um zu demonstrieren, dass ihr Ausschluss (außer /mnt/) nicht notwendig ist, da ihre Inhalte nicht automatisch von rsync gesichert werden.
/- diktiert die Inhalte, die wir sichern möchten
/run/media/younis/younisx ist das Verzeichnis, in das Sie sichern.
Nachdem Sie den Befehl in der Simulation getestet haben, können Sie die Option -dry-run löschen und erneut ausführen, um tatsächlich zu sichern.
Wiederherstellen der Sicherung
Jetzt werden wir über die Wiederherstellung der Dateien von unserem Backup-USB-Laufwerk sprechen.
Zuerst booten wir das System von einem Live-ISO und Plugin und mounten das Backup-USB-Laufwerk. Dann melden wir uns an, um einen Ordner für den Inhalt auf dem Backup-Laufwerk und einen anderen für den Inhalt auf der Festplatte zu erstellen.
$ mkdir /mnt/system /mnt/usbSuchen Sie dann nach den Namen der miteinander verbundenen Geräte:
$ lsblkMounten Sie das Dateisystem und die Sicherung, indem Sie die folgenden Befehle ausführen:
$ mount /dev/sda1 /mnt/system$ mount /dev/sdb1 /mnt/usb
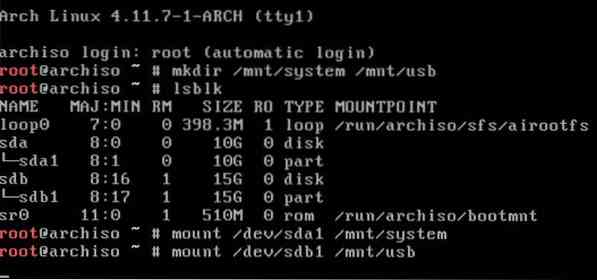
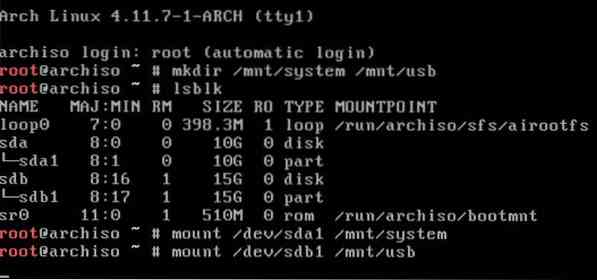
Stellen Sie dann das Backup mit dem folgenden Befehl wieder her:
Der Inhalt des seriellen USB-Laufwerks sollte auf der Festplatte unseres Systems wiederhergestellt werden.
Einpacken
Es ist immer eine gute Idee, Ihre Daten mit allen erforderlichen Mitteln zu sichern. Die Methode, die ich mit rsync verschrieben habe, ist ein todsicherer Weg, um das Wohlergehen Ihrer Daten bei Hardwarefehlern zu gewährleisten.
In diesem Tutorial haben Sie gelernt, Ihre Daten auf ArchLinux mit rsync zu sichern. Auch hier ist es besser, die Anweisungen in einer virtuellen Umgebung auszuprobieren, bevor Sie tatsächlich versuchen, Ihr Laufwerk zu sichern.
Das ist alles was ich heute für dich habe. Ich hoffe, es hat Ihnen Spaß gemacht, die Anweisungen in diesem Tutorial zu befolgen. Wir werden mit weiteren Beiträgen wie diesem nachfassen; bis dahin, schau dir einige der anderen Sachen an, die wir hier auf unserem Blog haben.
 Phenquestions
Phenquestions


