Ich habe Windows 8 installiert.1 auf meinem MacBook Air mit der Boot Camp Assistant-Software. Obwohl ich etwa ein- oder zweimal in einer Woche in Mac OS X boote, hatte ich ein paar Web-Anmeldeinformationen in Firefox gespeichert.
Neulich, nachdem ich die OS X-Partition während des Bootens ausgewählt hatte (ich habe Windows als Standard eingestellt), bekam ich nur einen leeren Bildschirm mit dem Apple-Logo darauf. Mit anderen Worten, ich konnte nicht in OS X booten. Ich habe versucht, das Problem mit meinen begrenzten Kenntnissen über OS X zu beheben, konnte das OS X-Problem jedoch nicht beheben.
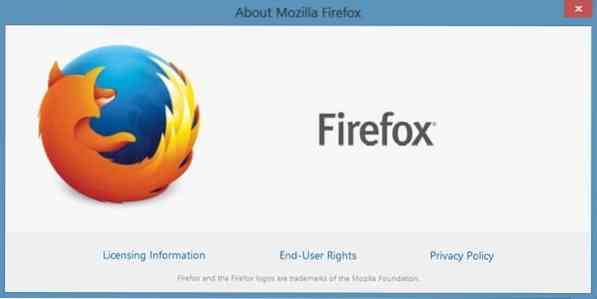
Obwohl ich mir ziemlich sicher war, dass wir das Problem durch Zurücksetzen von OS X lösen können, war ich mir nicht sicher, ob ich das vorhandene Laufwerk reparieren kann, ohne es auf die Werkseinstellungen zurückzusetzen. Da ich ein Neuling in Bezug auf OS X bin, habe ich beschlossen, auf Nummer sicher zu gehen und diese Passwörter wiederherzustellen, indem ich in Windows boote und dann auf die Datei mit den Firefox-Passwörtern zugreife.
Unter Windows und Mac speichert Firefox alle gespeicherten Passwörter in einer Datei mit der Bezeichnung Anmeldungen.sqlite befindet sich im Profilordner und die Datei kann ohne die Hilfe von Erweiterungen oder Tools von Drittanbietern gesichert werden.
Befolgen Sie die folgenden Anweisungen, wenn Sie jemals in Mozilla Firefox gespeicherte Passwörter sichern müssen, entweder in Windows oder Mac.
Backup-Passwörter, die in Mozilla Firefox gespeichert sind
Schritt 1: Unter Windows müssen Sie zu folgendem navigieren:
C:\Benutzer\Benutzername\AppData\Roaming\Mozilla\Firefox\Profiles
HINWEIS: Im obigen Pfad ist „C“ Ihr Windows-Laufwerk und UserName ist Ihr Konto-Benutzername
HINWEIS 2: Wenn Sie den AppData-Ordner nicht sehen können, konfigurieren Sie Windows bitte so, dass alle geschützten Betriebssystemdateien angezeigt werden, indem Sie die Ordneroptionen öffnen.
Und wenn du auf einem Mac, Bitte navigieren Sie zu
D:\Benutzer\Benutzername\Library\Application Support\Firefox\Profiles
Ersetzen Sie „D“ durch den Laufwerksbuchstaben Ihres OS X und Benutzername durch Ihren Kontonamen.
Schritt 2: Doppelklicken Sie auf den Ordner mit .Standarderweiterung.
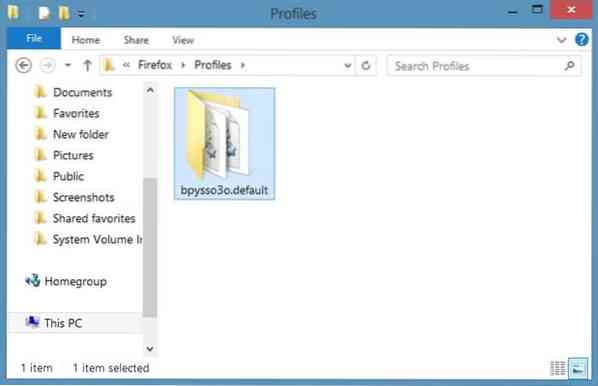
Schritt 3: Suchen Sie als Nächstes die Datei mit der Bezeichnung Taste3.db und kopieren Sie es an einen sicheren Ort, da es ein verschlüsseltes Master-Passwort enthält, falls Sie eines festgelegt haben. Suchen Sie nun nach der Datei Anmeldungen.sqlite und sichern Sie dasselbe an einem sicheren Ort. Diese Anmeldungen.sqlite enthält alle gespeicherten Benutzernamen und Passwörter. Das ist es!
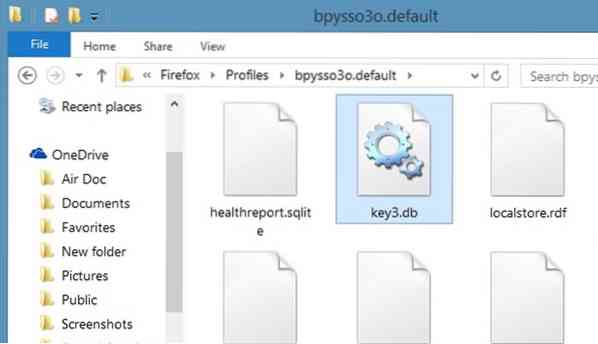
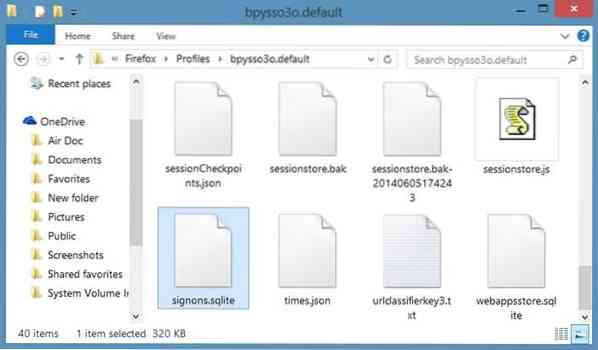
So öffnen Sie Signons.sqlite und Key3.db-Datei
Schritt 1: Navigieren Sie auf einem PC oder Mac, auf dem der Firefox-Browser installiert ist, einfach zum oben genannten Ordner und ersetzen Sie den Standardschlüssel3.db und Signons.sqlite-Dateien mit den zuvor gesicherten Dateien.
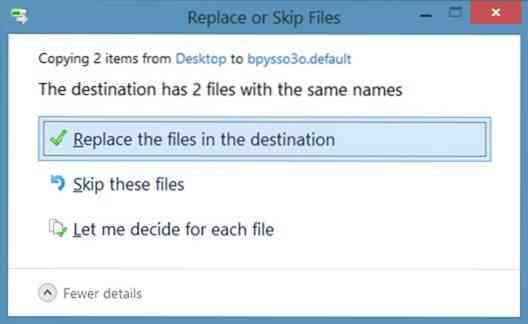
Schritt 2: Firefox-Browser neu starten. Navigieren Sie zu Extras, Optionen, Sicherheit und klicken Sie dann auf Gespeicherte Passwörter, um Ihr Master-Passwort (falls vorhanden) einzugeben, um alle gespeicherten Passwörter anzuzeigen.
 Phenquestions
Phenquestions


