Wie andere Sportarten wird auch die E-Sport-Übertragung immer beliebter. Die Zuschauerzahlen von E-Sport sind in den letzten Jahren aufgrund des überwältigenden Engagements von Gaming-Fans gestiegen. Die Mainstream-Medien haben begonnen, wegen ihres riesigen Publikums Interesse an Spielen zu zeigen. Amazons berühmte Plattform Twitch ist eine der renommiertesten Streaming-Plattformen. Neben Twitch werden auch andere Plattformen wie YouTube, Facebook, Streamlabs und Discord von Spielern zum Streamen von Spielen genutzt. Du kannst deine aufgezeichneten Spiele sogar auf Youtube veröffentlichen.
Wie wir alle wissen, sind Windows und Spielekonsolen beliebte und akzeptierte Spieleplattformen, aber Linux nimmt jetzt langsam Fahrt auf und wird dank der Unterstützung von Steam und vielen modernen Hardwareherstellern für Linux zur dritten beliebten Spieleplattform. Es gibt eine riesige Bibliothek von Spielen unter Linux, einige haben native Unterstützung und einige funktionieren mit Plugins von Drittanbietern. Diese Anleitung konzentriert sich auf das Aufzeichnen von Spielen und das Streamen unter Linux. Sehen wir uns an, wie es funktioniert:
Installieren von Open Broadcast-Software - OBS auf Ubuntu 20.04, 20.10:
Erstens brauchen wir ein Programm, das auch streamen und aufnehmen kann. OBS ist eine bekannte, quelloffene und plattformübergreifende Rundfunk- und Aufnahmeanwendung. Der Installationsprozess von OBS ist ähnlich wie bei jeder anderen Programminstallation unter Linux.
Schritt 1:
OpenGL 3.2 ist erforderlich, damit das OBS-Programm unter Linux funktioniert.
Verwenden Sie den unten genannten Befehl, um OpenGL zu überprüfen:

Wenn ein Fehler auftritt, versuchen Sie, die Mesa-Dienstprogramme mit dem folgenden Befehl zu installieren, um ihn zu beheben:
$ sudo apt install mesa-utils
Mesa ist eine Open-Source-3D-Grafikbibliothek, die durch die Implementierung von OpenGL beim Rendern von 3D-Grafiken auf verschiedenen Plattformen hilft.
Schritt 2:
Es gibt mehrere Ansätze, um OBS auf Ubuntu zu bekommen. Zuerst öffnen Sie einfach den Ubuntu Software Store und suchen Sie nach „OBS“ und installieren Sie es.

Es ist in Anwendungen zu sehen.
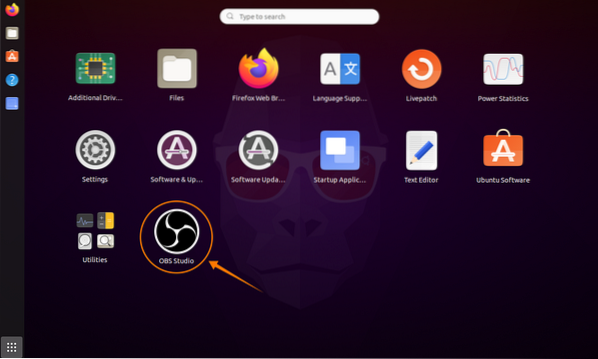
Der zweite Ansatz zur Installation von OBS ist über das Terminal. Verwenden Sie den unten genannten Befehl, um das Repository hinzuzufügen:
$ sudo add-apt-repository ppa:obsproject/obs-studio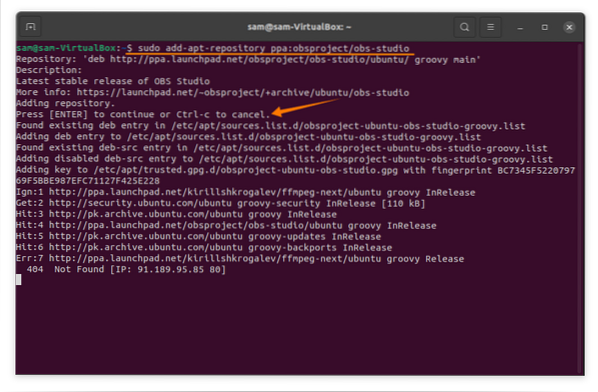
Aktualisieren Sie danach die Paketliste mit:
$ sudo apt-UpdateUm das OBS-Programm zu installieren, verwenden Sie:
$ sudo apt install obs-studio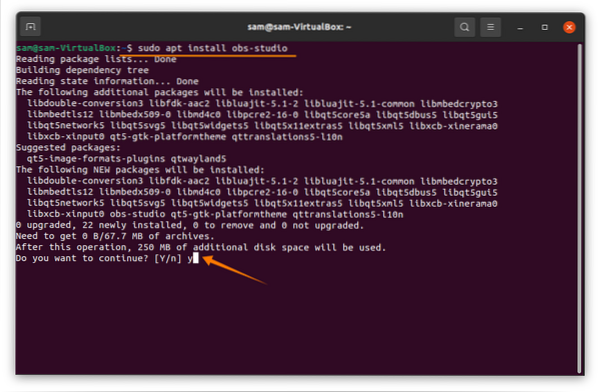
Öffne es:

Einrichten von OBS zum Streamen und Aufzeichnen auf Ubuntu 20.04, 20.10:
OBS hat die Einrichtung ganz einfach gemacht. Es wird Sie beim ersten Öffnen zum „Assistenten für die automatische Konfiguration“ auffordern. Wenn Sie es aus irgendeinem Grund nicht sehen können, klicken Sie auf Tools und dann auf „Auto-Configuration Wizard“:

Das erste, was im "Auto-Configuration Window" angezeigt wird, ist "Nutzungsinformationen".”Nutzungsinformationen werden mit zwei Optionen geliefert. Da wir aufzeichnen und streamen, wird daher die erste Option aktiviert. Klicken Sie auf die Schaltfläche „Weiter“:
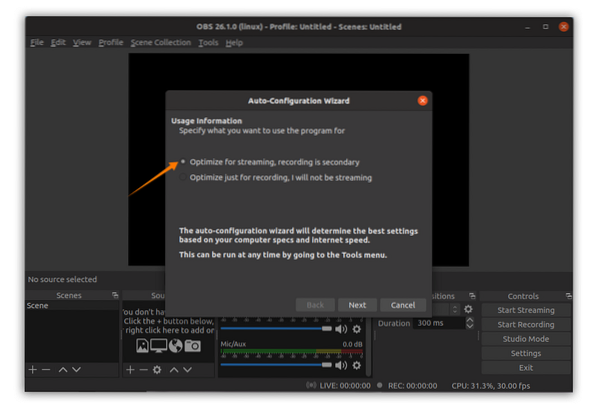
Passen Sie nun die Videoeinstellungen an, z. B. Bildrate und Basisauflösung entsprechend den Hardwarefunktionen:
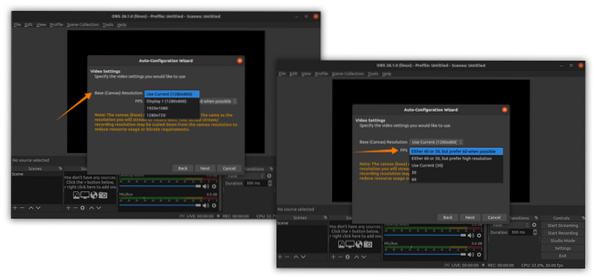
Danach präsentiert Ihnen der Assistent verschiedene Streaming-Dienste; Wähle eins. Ich wähle Zucken aus; es wird nach dem Streaming-Schlüssel gefragt; Klicken Sie auf den Stream-Schlüssel abrufen, wie in der Abbildung unten gezeigt:
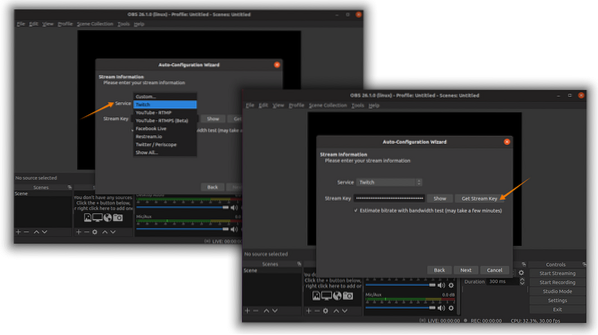
Um einen Stream-Schlüssel zu erhalten, musst du ein Twitch-Konto haben: Melde dich an und gehe zum „Creator Dashboard“, indem du auf das Symbol des Benutzers klickst Bilder:
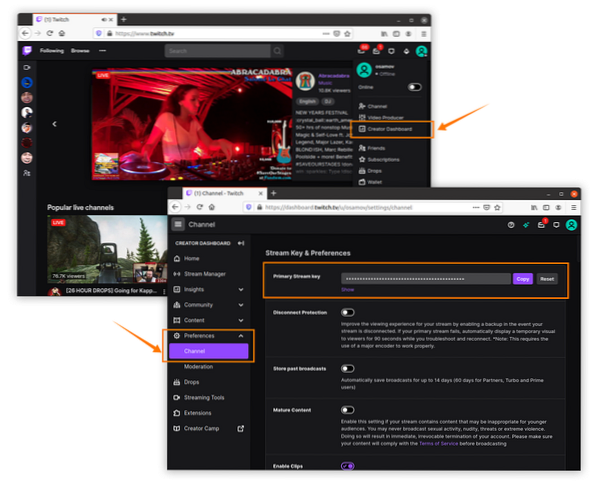
Kopieren Sie den Streaming-Schlüssel und fügen Sie den OBS ein, wie in den obigen Bildern angezeigt. Danach führt OBS verschiedene und Tests für ideale Einstellungen durch:
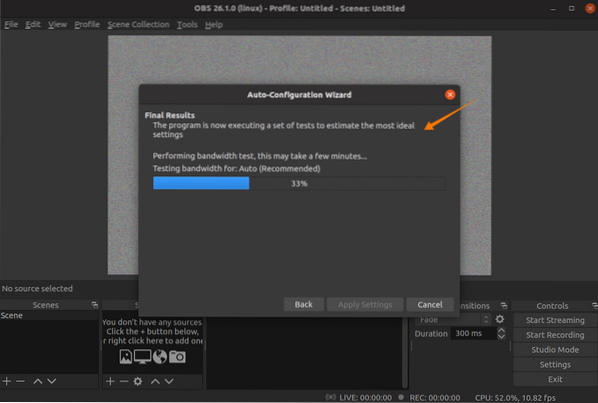
Nach Abschluss wird die geschätzte Konfiguration für das System angezeigt. Sie können auf "Einstellungen anwenden" klicken oder zu den Optimierungseinstellungen zurückkehren:
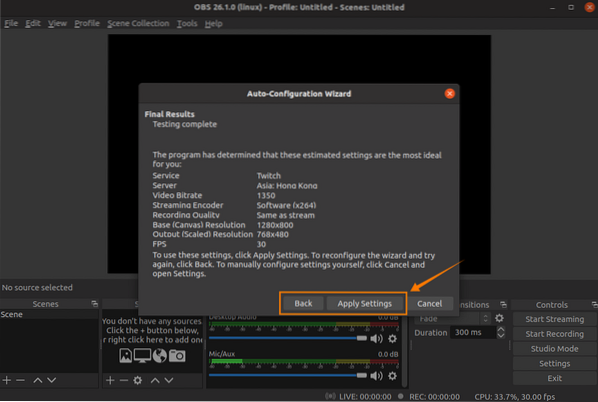
Der Aufbau ist so gut wie fertig. Aber diese Einstellungen können auch in der Option "Einstellungen" weiter optimiert werden. Klicken Sie auf „Datei“ und dann auf „Einstellungen“:
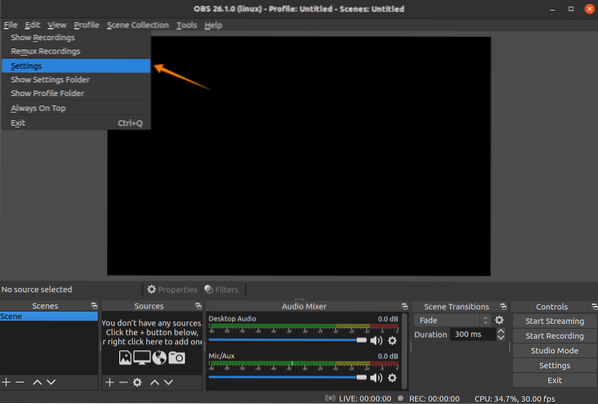
Auf der Registerkarte „Allgemein“ können Sie Sprache und Design ändern und verschiedene Optionen aktivieren oder deaktivieren; siehe das Bild:

Im Reiter „Stream“ kann die Streaming-Plattform geändert werden. Es wird empfohlen, den Server auf „Auto“ zu verlassen:
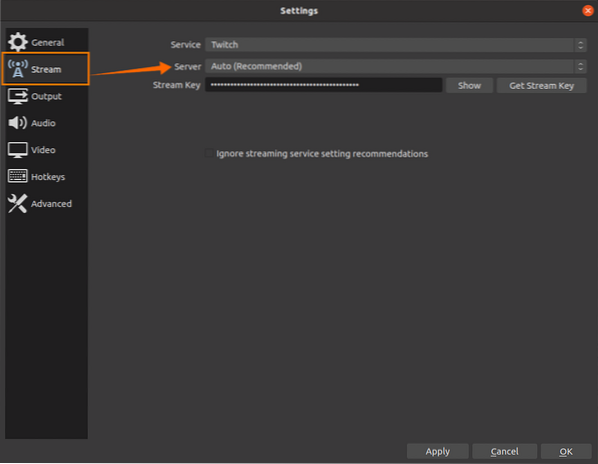
Auf der Registerkarte „Ausgabe“ gibt es zwei Hauptoptionen; der erste ist „einfach“ und der zweite ist „erweitert“.” Die Ausgabeeinstellungen „einfach“ sind in der folgenden Abbildung zu sehen, in der bestimmte Streaming- und Aufnahmeoptionen geändert werden können. Encoder, Audio-Bitrate, Speicherpfad, Aufnahmeformat und Qualität können hier geändert werden:
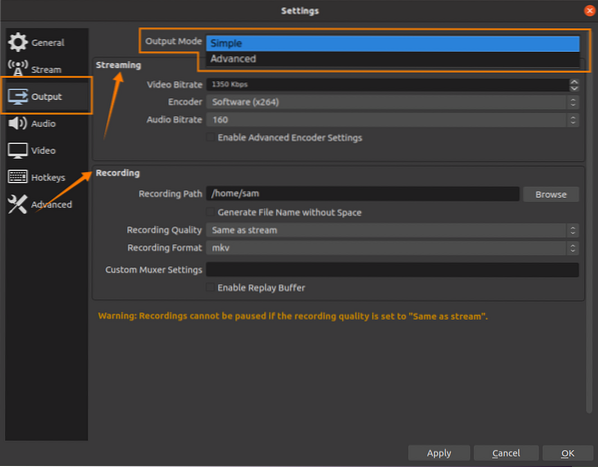
Einfache Einstellungen sind angemessen, aber wenn Sie die Ausgabeeinstellungen weiter optimieren möchten, öffnen Sie "Erweiterte" Einstellungen. In den erweiterten Einstellungen können viele andere Optionen geändert werden, einschließlich spezieller Audiokanaleinstellungen. Während der Aufnahme können Sprach- und Spielaudio auf 2 verschiedenen Kanälen aufgenommen werden, die bei der Bearbeitung des aufgenommenen Filmmaterials helfen:
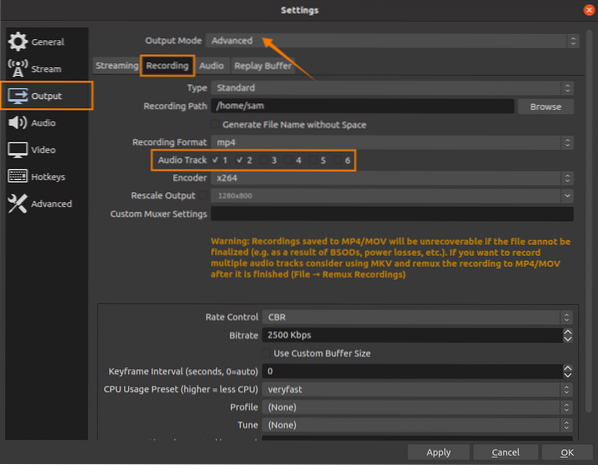
Hotkeys spielen eine wichtige Rolle beim Streamen oder Aufzeichnen von Spielen. OBS hat eine spezielle Registerkarte in den Einstellungen, um Hotkeys nach Ihren Wünschen einzustellen:

Nach dem Einrichten der OBS-Zeit, um mit dem Streamen/Aufzeichnen zu beginnen. Im Hauptfenster repräsentieren „Szenen“ die Leinwände; Diese Leinwände können in der Größe geändert und neu positioniert werden:

Im Quellenfenster können verschiedene Quellen hinzugefügt werden, zum Beispiel:
- Bildschirmaufnahme
- Audioaufnahme
- Bild (Überlagerungen)
- Text
- Videoaufnahmegerät
- Browser
Klick auf das "+”-Schaltfläche zum Hinzufügen von Quellen:
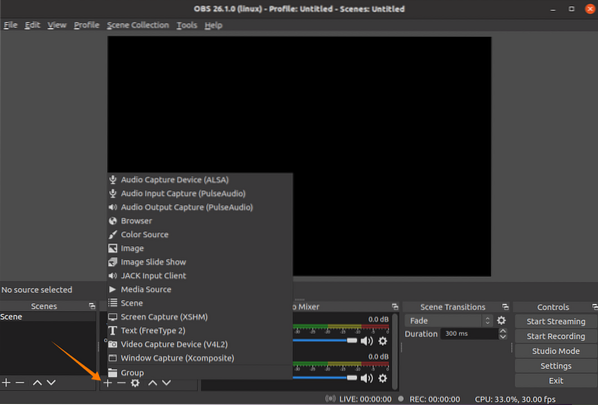
Um die Bildschirmaufnahme hinzuzufügen, klicken Sie auf die Option „Bildschirmaufnahme“. Ein paar Fenster werden angezeigt, behalten Sie die Standardeinstellungen bei und drücken Sie "OK".” Um den Mauszeiger sichtbar zu machen, aktivieren Sie die Option „Cursor erfassen“.
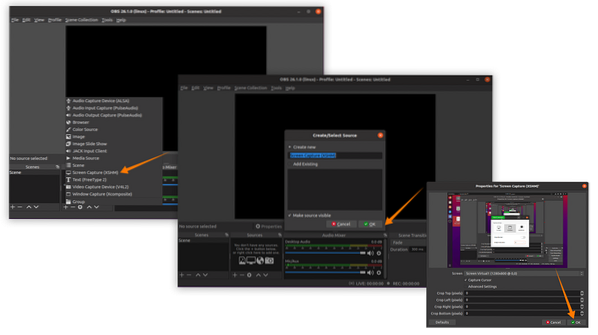
Die Quelle für die Bildschirmaufnahme wurde hinzugefügt; andere Quellen wie Audio können ebenfalls hinzugefügt werden, wenn Sie das Mikrofon mit dem System verbunden haben. Wenn Sie sowohl aufnehmen als auch streamen möchten, klicken Sie zuerst auf die Schaltfläche „Aufnahme starten“ und dann auf „Streaming starten“ oder drücken Sie die zugewiesenen Hotkeys:
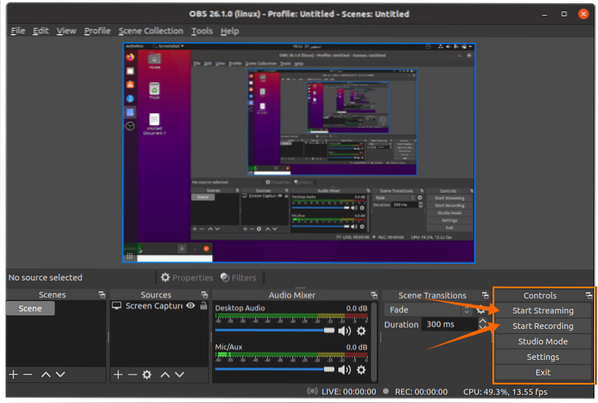
Der Stream-Status kann in der unteren Leiste eingesehen werden:

Jetzt ist es Zeit, Spiele zu spielen; OBS wird seinen Job machen.
 Phenquestions
Phenquestions


