Um das Ziel dieses Artikels zu verstehen, sollten wir zunächst vier Schlüsselbegriffe diskutieren: Medien, Mediendateien, Ubuntu und Chromecast. Media ist eine Kommunikationsplattform, die für die Speicherung und den Abruf von Daten verantwortlich ist. Der Datenspeicher- und -abrufprozess stimmt mit der Datenkodierung und -dekodierung überein. Diese Daten liegen in vier Hauptformen vor: Audios, Videos, Bilder und Dokumente. Die genannten Mediendatentypen sind gleichbedeutend mit Mediendateien.
Kodierung und Dekodierung tragen dazu bei, die Integrität dieser Mediendateien während ihrer Manipulation oder ihres Zugriffs zu erhalten. Ubuntu ist ein Linux-basiertes Open-Source-Betriebssystem, das eine unendliche Anzahl von Mediendateien hosten kann, die auf einem Computer mit enormem Speicherplatz installiert sind. Ubuntu hostet die Mediendateien jedoch nicht wirklich. Es spiegelt ihren Zustand und Speicherort auf einem Computer- oder Computerbildschirm wider. Ein authentifizierter Benutzer kann leicht auf diese Dateien zugreifen und deren Status nach Möglichkeit manipulieren.
Chromecast ist ein elektronisches Gadget, das die nahtlose Übertragung von Mediendateien von Ihrem Smartphone oder Computer auf ein Zieldisplay mit HDMI-Hardware und -Funktionalität ermöglicht. Es ist eine Brücke, die es ermöglicht, Medien zwischen einem Smartphone oder Computer und einem anderen Anzeigegerät zu übertragen.
Eine einfache Chromecast-Logik

Da Chromecast eine Medienbrücke ist, muss sie mit der Zielanzeigeeinheit verbunden werden. Diese Anzeigeeinheit kann ein Smart-TV oder ein anderer Computer sein. Chromecast wird über ein daran angeschlossenes HDMI-Anschlusskabel an den HDMI-Anschluss der Anzeigeeinheit angeschlossen. Diese anfängliche Konfigurationseinstellung ist alles, was Sie brauchen, um mit der Übertragung von Medien zu beginnen. Dieses Setup weist Ihrem Telefon oder Computer die Funktionalität eines Fernbedienungsgeräts zu. Ihr Telefon oder Computer ist dafür verantwortlich, die Medienübertragung zu initiieren, die über Chromecast läuft und schließlich den Zielinhalt auf Ihrem Anzeigegerät spiegelt.
Damit Chromecast mit Ihrem Smartphone oder Ihrer Computerhardware kommunizieren kann, müssen sich beide im selben Netzwerk befinden. Da unser Hauptaugenmerk darauf liegt, Ubuntu zu verwenden, um Medien über Chromecast auf eine Anzeigeeinheit zu übertragen, ist Chromecast standardmäßig für die Netzwerkkopplung bereit. Allerdings hört unser Ubuntu-Rechner möglicherweise zum ersten Mal von Chromecast. In diesem Fall müssen wir Chromecast über dieses Netzwerk einführen.
Schalten Sie sowohl den Ubuntu-Computer als auch Chromecast ein und verbinden Sie Ihren Ubuntu-Computer mit der Netzwerkübertragung von Chromecast. Diese Netzwerkkopplung ist so einfach wie das Verbinden Ihres Telefons oder Laptops mit einem Bluetooth-Player, wenn Sie Musik hören möchten.
Sobald die Netzwerkverbindung zwischen Ubuntu und Chromecast erfolgreich ist, können wir mit der Konfiguration unseres Weges zum Mediencasting beginnen. Die Erfüllung dieser Netzwerkverbindung und der Kopplungserfolg zeigen jedoch mehrere alternative Möglichkeiten auf, mit denen Ubuntu Medien an Chromecast übertragen kann. Diese Medien-Casting-Modi stehen Ubuntu zur Verfügung, und wir werden uns jeden von ihnen ansehen.
Übertragen von Medien von Ubuntu auf Chromecast mithilfe des Terminals
Die Verwendung von Ubuntu CLI (Command Line Interface) oder Terminal ist eine coole Möglichkeit, Ihre Online- oder Offline-Videos auf Chromecast zu übertragen. Die Online-Videos können von Sehenswürdigkeiten wie YouTube oder Netflix stammen, während Ihre Offline-Videos diejenigen sind, die im Film- oder Musikverzeichnis Ihres Computers und auf externen Speichergeräten gespeichert sind.
Darüber hinaus können Sie zusätzlich Audiodateien oder sogar Fotodateien übertragen und ihre Diashow entspannt genießen enjoy. Da wir uns jedoch am Terminal oder CLI befinden, wird der Erfolg unseres Mediencasting-Versuchs nicht direkt und gleichzeitig nicht kompliziert sein. Wir benötigen Unterstützung von einem Programm mit renommiertem Erfolg beim Mediencasting auf Ubuntu. Dieses Programm ist mkchromecast. Es ist ein seriöses Media-Casting-Tool, insbesondere für Audio- und Videodateien. Der erste Schritt ist die Installation auf unserem Ubuntu OS-System.
Starten Sie Ihr Terminal und stellen Sie sicher, dass Sie ein Sudoer-Benutzer sind oder Sudo-Berechtigungen haben, da Ihr Ubuntu-System eine Authentifizierung erfordert, bevor Sie etwas installieren können. Bevor wir es vergessen, sollte die Aktualisierung Ihres Ubuntu-Systems vor der Installation von Software oder Anwendung erfolgen.
Es ist eine gute Möglichkeit, unseren Ubuntu-Haushalt in Ordnung zu halten und sicherzustellen, dass die bereits installierten Softwareanwendungen und -funktionen in einem stabilen Zustand sind und wie gewünscht funktionieren.
tuts@FOSSlinux:~$ sudo apt-Update
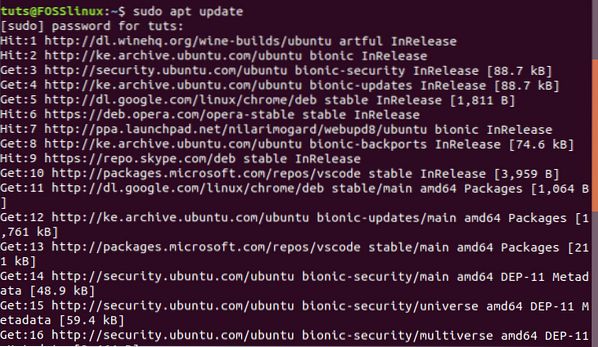
Wir können jetzt installieren mkchromecast
tuts@FOSSlinux:~$ sudo apt installieren mkchromecast
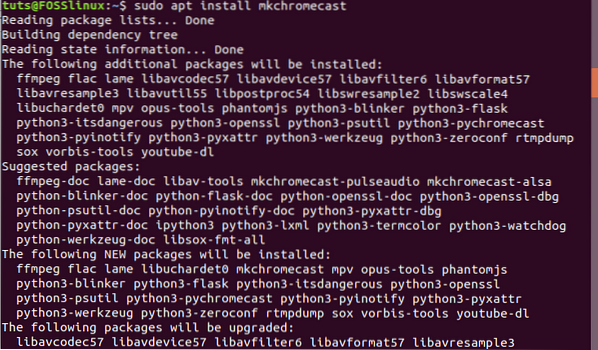
Dieser Installationsvorgang sollte weniger als eine Minute dauern.
Da Ihr Ubuntu-Computer und Chromecast-Gadgets zu diesem Zeitpunkt bereits mit demselben Netzwerk verbunden und gepaart sind, ist die mkchromecast Das von uns installierte Programm hilft uns jetzt dabei, die Mediengeräte aufzudecken, die in unserem gekoppelten Netzwerk aktiv sind. Der folgende Befehl sollte sie auf unserem Terminal auflisten.
tuts@FOSSlinux:~$ mkchromecast -t
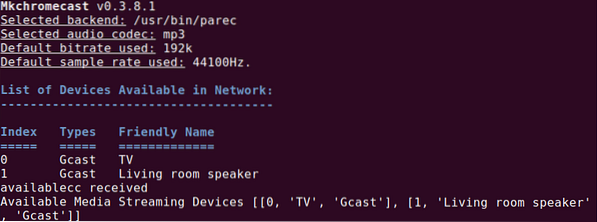
Eine erfolgreiche Verbindung und Kopplung Ihres Ubuntu-Computers mit dem Chromecast-Netzwerk sollte ein Chromecast-Symbol in der oberen rechten Ecke Ihrer Ubuntu-Desktop-Umgebung anzeigen. Es ist der gleiche Desktop-Umgebungsbereich, in dem Sie wahrscheinlich auf die Wi-Fi- und Power-Symbole Ihres Geräts stoßen. Wenn Sie auf das Chromecast-Symbol klicken, werden die umfangreichen Menüoptionen angezeigt. Wählen Sie die erste Option. Es startet eine Suche nach verfügbaren Medien-Streaming-Geräten. Sie sollten eine Liste der Geräte sehen können, die mit Ihrem Netzwerk verbunden sind.
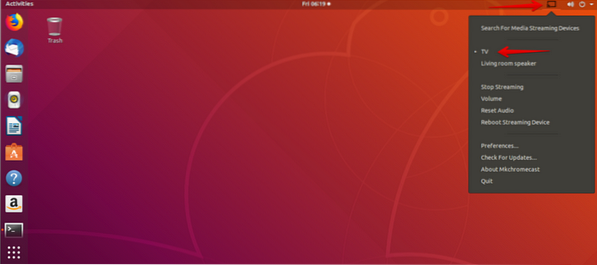
In unserem Fall haben wir a Fernseher und Wohnzimmerlautsprecher als die aufgelisteten Geräte im Chromecast-Netzwerk. Wir können uns jetzt bequem genug für eines dieser beiden Geräte entscheiden, abhängig von der Art der Medien, die wir übertragen möchten. Wir gehen mit Fernseher Gerät für Videomedien und für Audiomedien gehen wir mit dem Wohnzimmerlautsprecher.
Übertragen von lokalem Video von Ubuntu auf Chromecast mithilfe des Terminals
Ihr Ubuntu-System kann auch lokale Videos auf Chromecast übertragen. Um dieses Ziel zu erreichen, müssen wir weiterhin unser Ubuntu-Terminal nutzen und uns auch das Know-how des mkchromecast Anwendung, die wir zuvor installiert haben. Gehen Sie zurück zu Ihrem Terminal und geben Sie den folgenden Befehl ein, während Sie die angezeigten Syntaxregeln einhalten.
tuts@FOSSlinux:~$ mkchromecast --Video -i [Pfad/zu/Ihrem/lokalem/Video]
Ein Beispielpfad auf unserem Ubuntu-System kann etwa der folgende sein:
/Zuhause/ Tuts/Downloads\Linux.mp4
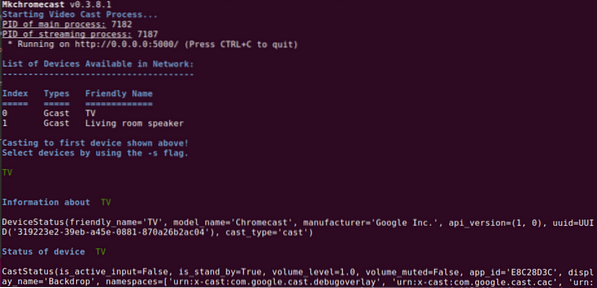
Der Screenshot unten zu einigen der mkchromecast Die Ausgabe des Befehls gibt einige faszinierende Informationen weiter. Sie sollten in der Lage sein, die folgenden wichtigen Informationsfragmente zu entnehmen, die aus der Ausgabe des Terminals extrahiert wurden.
-
- Die IP-Adresse des Fernsehers (unser Display-Streaming-Media-Gerät)
-
- Die lokale IP-Adresse von Ubuntu, da wir uns nicht in einem internetbasierten Netzwerk befinden
-
- Der Medientyp ist ein MP4-Video. Eine korrekte Übereinstimmung mit dem Medientyp des Videopfads, den wir zuvor hinzugefügt haben.
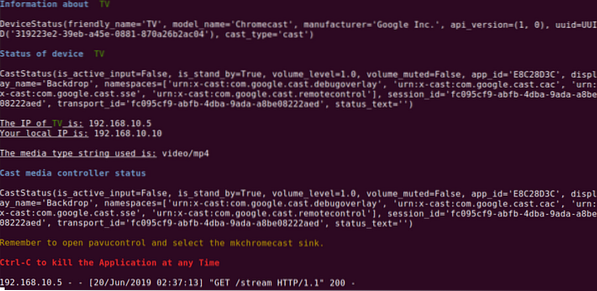
Da wir jetzt unseren lokalen Cast-Videostream von einem Smart-TV-Display genießen können, sollten Sie auch die notwendigen Optimierungen lernen, die es Ihnen ermöglichen, online gestreamte Videos wie die auf YouTube zu streamen. Dieser Schritt ist einfach, wenn Sie die genaue URL des Videos kennen, das Sie streamen möchten. Die Befehlssyntax zum Erreichen dieses Mediencasts durch die mkchromecast Programm ist wie folgt:
tuts@FOSSlinux:~$ mkchromecast -ja [Authentische Online-Video-URL] --Video
EIN mkchromecast Befehl zu einem tatsächlichen YouTube-Video sollte wie folgt aussehen:
tuts@FOSSlinux:~$ mkchromecast -y https://www.Youtube.com/watch?v=yGVgKJTJkQo --Video
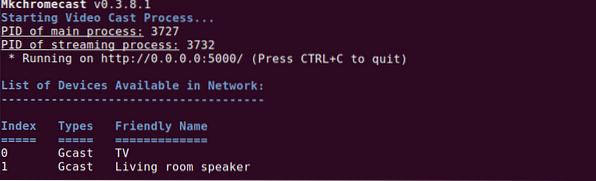
Beachten Sie jedoch, dass dieser Ansatz beim Videocasting, insbesondere beim Umgang mit YouTube-Videos, eine Einbahnstraße ist. Die erste Instanz des Befehls lädt den gewünschten Videocast herunter und speichert ihn auf Ihrem Downloads Verzeichnis. Die zweite und letzte Instanz, die folgt, ist die Übertragung der heruntergeladenen Videodatei an Chromecast.
Die letzte Befehlsoptimierung zur Verwendung von mkchromecast Um Medien von Ihrem Terminal aus zu übertragen, können Sie die Ausführung der Medienübertragung stoppen stop. Hier müssen Sie keinen Befehl eingeben und wie der Screenshot oben zeigt, verwenden Sie die Tastenkombination Strg+Csollte reichen. Sie haben jetzt das Mediencasting vom Ubuntu-Terminal aus gemeistert.
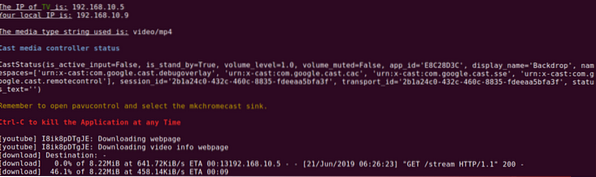
Übertragen von Medien von Ubuntu auf Chromecast mit dem VLC Player
Wenn Sie noch kein fortgeschrittener Linux-Benutzer sind oder kein großes Interesse an den geekigen Manövern der Ubuntu-Befehlszeile haben, gibt es einen einfachen und unkomplizierten Ansatz, um Ihre Medien zu streamen. Jeder kennt die Stabilitäts- und Leistungskennzahlen des berühmten VLC Media Players. Darüber hinaus sind keine komplexen Konfigurationsroutinen erforderlich, um mit der Übertragung Ihrer Medien auf Chromecast zu beginnen. Die Komplexität von VLC liegt im funktionalen Design, aber nicht im Layout der Benutzeroberfläche. Aus diesem Grund ist dieser Mediaplayer mit integrierter Unterstützung für Chromecast ausgestattet.
Die folgenden einfachen vier Schritte sind die einzigen, die Sie ausführen müssen, um den VLC Ihres Ubuntu erfolgreich zum Übertragen von Medien auf Chromecast zu verwenden.
-
- Der erste Schritt besteht darin, den VLC Media Player zu starten. Sie können es starten, indem Sie es verwenden, um eine Videodatei abzuspielen, die Sie auf Chromecast übertragen möchten.
-
- Navigieren Sie in der VLC-Menüleiste zum Wiedergabe Registerkarte und klicken Sie darauf.
-
- Das Wiedergabe Registerkarte sollte eine Dropdown-Menüliste anzeigen. Bewegen Sie den Mauszeiger auf die Renderer Option, die auch ein Seitenmenü öffnet. Der Inhalt dieses Seitenmenüs ist die Liste der aktiven Chromecast-Geräte, die mit Ihrem Netzwerk verbunden sind.
-
- Der letzte Schritt besteht darin, Ihr bevorzugtes Casting-Gerät auszuwählen, abhängig von der Mediendatei, die Sie auf VLC geöffnet haben. Schließlich spielt das ausgewählte Media-Streaming-Gerät Cast-Medien ab oder zeigt sie an.
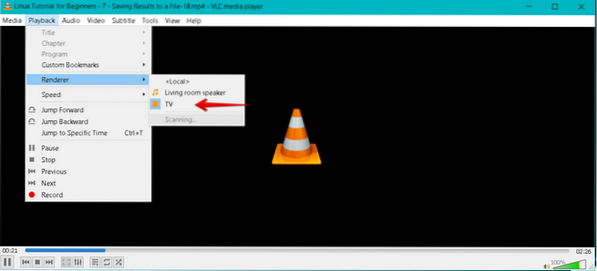
Wenn Sie mit dem Casting fertig sind, können Sie die Cast-Verbindung einfach beenden, indem Sie Ihren VLC Media Player schließen.
Übertragen von Medien von Ubuntu auf Chromecast mit Google Chrome
Unser letzter Kandidat auf der Casting-Medien-Tutorial ist der Google Chrome-Browser. Sein Media-Casting-Potenzial bezieht sich ausschließlich auf Online-Videos und nicht auf die auf Ihrem Downloads Mappe. Die Schritte, die Sie befolgen müssen, um eine erfolgreiche Medienübertragung von Ubuntus Google Chrome zu Chromecast zu erreichen, sind wie folgt:.
-
- Der erste Schritt ist offensichtlich; Sie müssen Ihr Google Chrome auf Ihrem Ubuntu-Betriebssystem laufen lassen. Sie sollten dann einen Videolink finden, den Sie bevorzugen, und ihn über den Chrome-Browser öffnen.
-
- In der oberen rechten Ecke Ihres Browsers sehen Sie drei vertikale Punkte, die das Menü des Browsers darstellen. Klicken Sie auf den Menüpunkt und sehen Sie sich die verfügbare Menüliste an.
-
- Sie sollten in der Lage sein, die Besetzung Menüpunkt in dieser Menüliste. Klicken Sie darauf und Ihr erwartetes Mediencast-Event beginnt will.
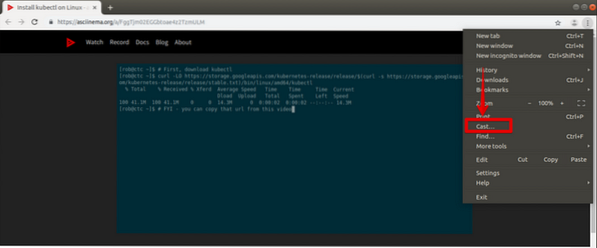
-
- In der gleichen oberen rechten Ecke Ihres Browsers sollte neben den drei vertikalen Punkten, die das Hauptmenü Ihres Browsers darstellen, ein weiteres Symbol erscheinen. Es ist der Chromecast-Symbol (1). Sie sollten fortfahren und mit der Maus Ihres Computers oder einem verfügbaren Zeigegerät darauf klicken. Ein Popup-Menü wird mit anderen Menüpunkten angezeigt.
-
- Das von Ihnen geöffnete Chromecast-Menü hat zwei Hauptoptionen. Gießgerät und Gießquelle. Auf unserer Seite haben wir die CAsting-Gerät (2), die ein Fernseher. Es wird das Anzeigegerät unseres Cast-Video-Links aus dem Chrome-Browser sein. Das Gussquelle (3) ist der Besetzungsregisterkarte ausgewählt aus dem Quellen Dropdown-Menü. Dies liegt daran, dass wir die Videomedien vom Browser-Tab von Google Chrome streamen.
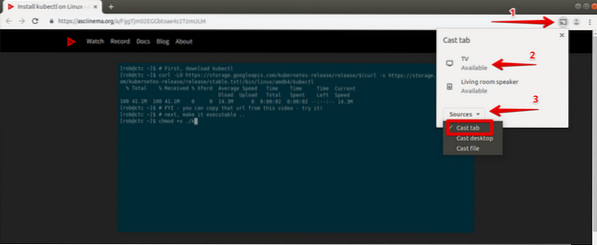
Der aktive Videolink überträgt oder spiegelt seinen Medieninhalt auf dem von uns ausgewählten Chromecast-Gerät (TV). Was jedoch die Casting-Quelle aus dem Quellen Dropdown-Menü wird das Chromecast-Gerät standardmäßig mit dem with Besetzungsregisterkarte Option, wenn Sie keine Auswahl treffen.
Nachdem Sie das Media-Casting-Experiment in Ihrem Chrome-Browser abgeschlossen haben, müssen Sie möglicherweise den Stecker ziehen. Sie können entweder den Tab mit dem aktiven Videolink schließen oder zum Chromecast-Symbol im oberen rechten Fenster Ihres Browsers navigieren. Sie finden die hör auf zu gießen Option, die mit dem aktuell aktiven Casting-Gerät (TV) in seinen Menüpunkten verknüpft ist.
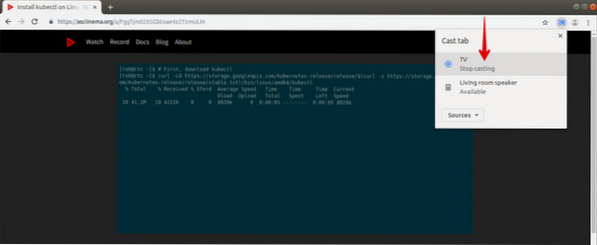
Ihr Media-Casting-Experiment von Ihrem geliebten Ubuntu-System auf ein beliebiges Chromecast-Gerät ist jetzt abgeschlossen. Die erfolgreiche Beherrschung dieser Media-Casting-Techniken macht es nicht mehr zum Experiment, sondern zum Erlebnis. Sie sind jetzt ein Alleskönner, wenn es um das Ubuntu-Terminal, den VLC-Media-Player und die Media-Casting-Fähigkeiten des Google Chrome-Browsers geht. Sie können jetzt bequem Online- und Offline-Medien streamen, egal ob im Internet oder auf einem externen Speichergerät.
Abschließende Anmerkung
Damit Sie weiterhin ein unbezahlbares Chromecast-Erlebnis haben, müssen mehrere Voraussetzungen erfüllt sein. Wenn Sie einmal versuchen möchten, Medien mit Ihren mobilen Geräten zu streamen, dann ist Android 6.0 oder höher ist die Betriebssystemanforderung für Android-Telefone und -Tablets.
Wir müssen jedoch in erster Linie die Hardware- und Broadcast-Anforderungen berücksichtigen, da sie mit dem Hauptziel dieses Artikels verbunden sind. HDCP steht auf dieser Liste an erster Stelle. Es bezeichnet den Schutz digitaler Inhalte mit hoher Bandbreite. Das integrierte HDCP für Ihren Fernseher muss Version 1 sein.3 oder höher. Wenn Sie Medien mit 4K-Inhalten streamen möchten, muss die HDCP-Version mindestens 2 . groß sein.2. Abgesehen von den genannten HDCP-Spezifikationen sollte Ihr Casting-Gerät (TV) außerdem 4K-fähig sein. Am besten wäre es, wenn Sie auch erwägen, mit mindestens 20 Mbit/s Highspeed-Internetverbindung zu arbeiten. Wenn Sie mit einer Alternative zu 4K-Inhalten vertraut sind, sollte ein HDR-fähiger Fernseher Ihre HDR-Inhaltsanforderungen (High Dynamic Range) erfüllen.
 Phenquestions
Phenquestions



