Evernote, der weit verbreitete Dienst und die Anwendung zum Erstellen von Notizen, lässt Sie die Hintergrundfarbe von Notizen mit den Standardeinstellungen nicht ändern. Diejenigen von Ihnen, die Evernote jeden Tag eine beträchtliche Zeit lang verwenden, könnten daran interessiert sein, den standardmäßigen weißen Hintergrund zu ändern.
Der standardmäßige weiße Hintergrund ist für lange Zeit nicht einfach zu verwenden, insbesondere in der Nacht oder bei schlechten Lichtverhältnissen. Eine Option zum Ändern des standardmäßigen weißen Hintergrunds wäre großartig gewesen.
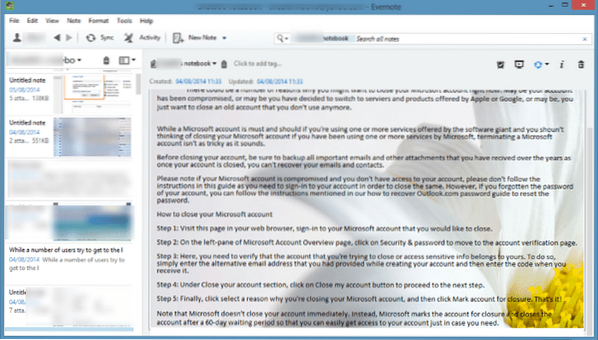
Wenn Sie darauf warten, dass Evernote Corporation eine Option zum Ändern der Standardhintergrundfarbe von Notizen enthält, haben wir gute Neuigkeiten für Sie. Nein, Evernote hat das Programm noch aktualisiert, um diese Funktion aufzunehmen, aber es gibt ein Online-Tool namens ENML Editor, mit dem Sie Notizen in Evernote anpassen können, indem Sie die Hintergrundfarbe von Notizen ändern oder ein Bild als Hintergrund für Ihre Notizen einstellen settings.
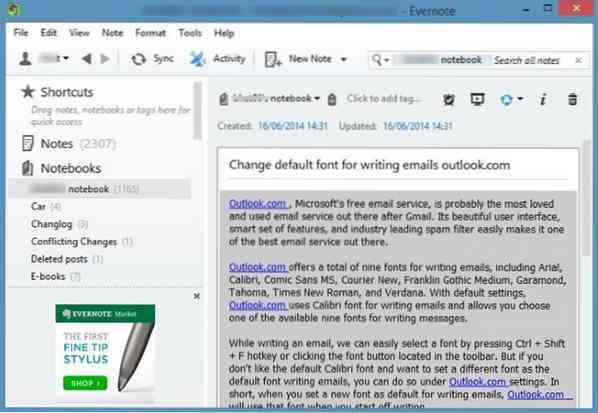
In diesem Handbuch zeigen wir, wie Sie mit dem ENML-Editor die Standardhintergrundfarbe von Notizen in Evernote ändern können.
Ändern Sie die Evernote-Hintergrundfarbe oder legen Sie ein Bild als Hintergrund fest
Schritt 1: Öffnen Sie den Evernote-Desktop-Client und navigieren Sie zu der Notiz, für die Sie die Hintergrundfarbe ändern möchten.
Schritt 2: Klicken Sie nun auf das Teilen-Symbol (siehe Bild) und dann auf die Option Notiz-URL in Zwischenablage kopieren, um die URL der ausgewählten Notiz in die Windows-Zwischenablage zu kopieren.
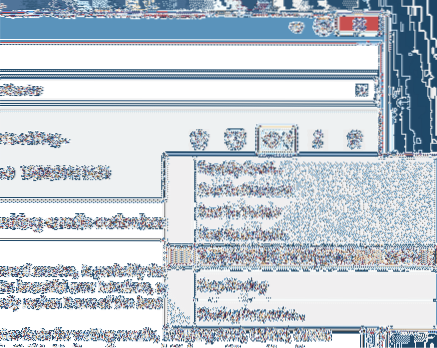
Schritt 3: Besuchen Sie als Nächstes die Evernote-Website in einem Desktop-Webbrowser und melden Sie sich bei Ihrem Konto an, indem Sie Benutzernamen und Passwort eingeben.
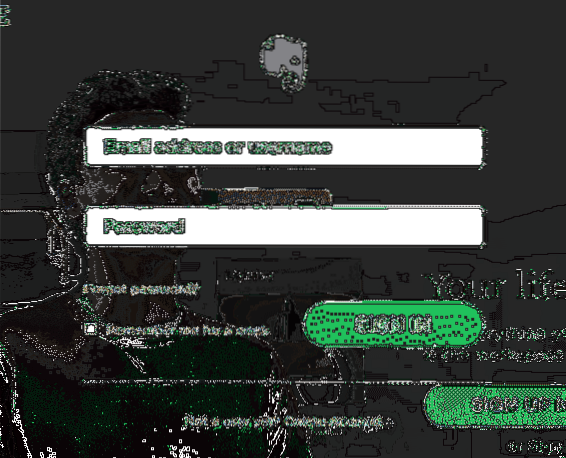
Schritt 4: Öffnen Sie die ENML-Webseite in demselben Browser, mit dem Sie sich bei Ihrem Evernote-Konto angemeldet haben. Wenn Sie sich beispielsweise im Chrome-Browser bei Ihrem Evernote-Konto angemeldet haben, besuchen Sie die ENML-Webseite nur im Chrome-Browser browser.
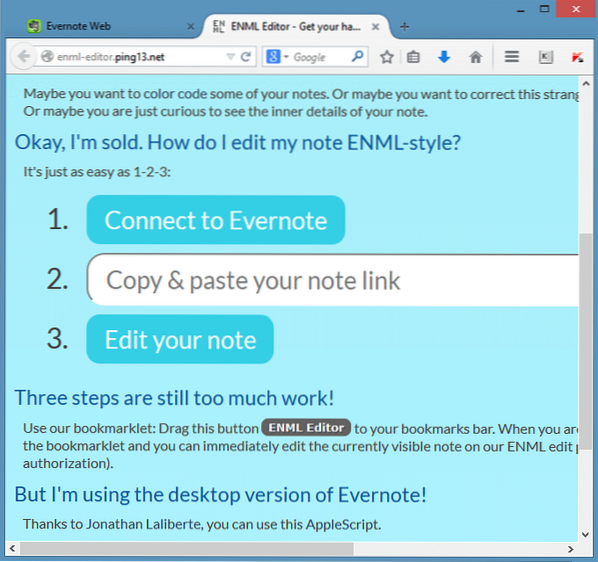
Schritt 5: Klick auf das Mit Evernote verbinden (siehe obiges Bild) und klicken Sie dann auf die Schaltfläche Autorisieren, um den Zugriff zu gewähren.
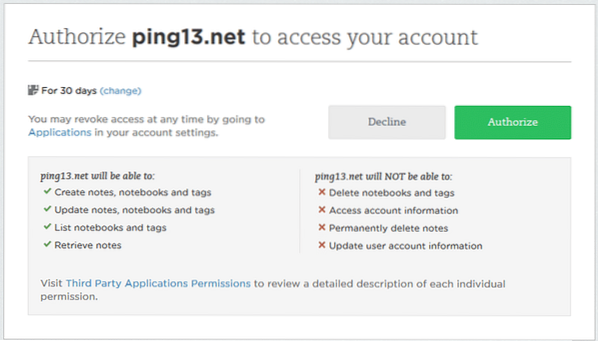
Beachten Sie, dass Sie mit den Standardeinstellungen pint13 autorisieren.net (ENML-Editor), um 30 Tage lang auf Ihr Konto zuzugreifen, aber Sie können dies ändern, indem Sie auf die Schaltfläche Ändern klicken.
Schritt 6: Fügen Sie die URL der Notiz ein, die Sie in Schritt 2 kopiert haben, und klicken Sie dann auf die Schaltfläche Bearbeiten. Möglicherweise müssen Sie zweimal auf die Schaltfläche Bearbeiten klicken, wenn nichts passiert, nachdem Sie einmal darauf geklickt haben.
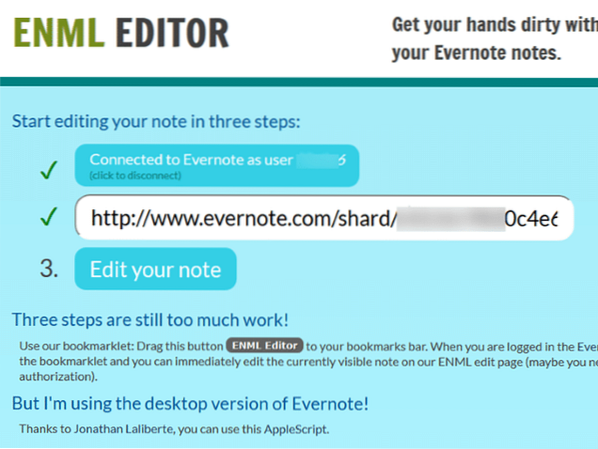
Schritt 7: Jetzt können Sie die Notiz anpassen, indem Sie den HTML-Code bearbeiten. In dieser Anleitung ändern wir jedoch nur die Standardhintergrundfarbe der ausgewählten Notiz.
Schritt 8: Suchen Sie nach der Zeile, die mit dem Code beginnt
Hintergrundfarbe:#cccccc; 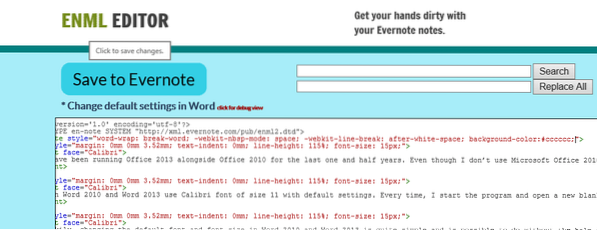
Wie Sie wahrscheinlich wissen, bezieht sich „cccccc“ im obigen Code auf die Hintergrundfarbe. Wenn Sie Ihre Farbe festlegen möchten, besuchen Sie bitte diese Seite des HTML-Farbwählers, wählen Sie eine Farbe aus und verwenden Sie dann den resultierenden HTML-Farbcode in der obigen Zeile.
Und wenn Sie lieber ein Bild als Hintergrund für Ihre Notiz verwenden möchten, verwenden Sie einfach den folgenden Code:
background-image:url('IhreURL');
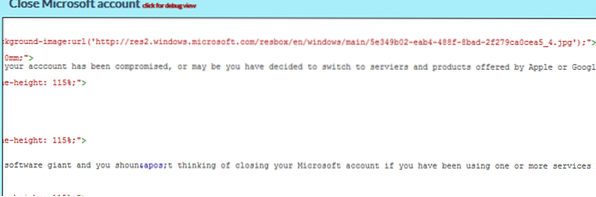
Ersetze in der obigen Zeile „yourURL“ durch die URL zum Bild. Ja, Sie müssen Ihr Bild bei einem Online-Dienst hochladen, um die URL zu erhalten.
Schritt 9: Wenn Sie mit Ihrer Anpassung fertig sind, klicken Sie einfach auf In Evernote speichern Schaltfläche zum Speichern Ihrer benutzerdefinierten Notiz.
Schritt 10: Wechseln Sie zu Ihrem Desktop-Client von Evernote und klicken Sie auf das Synchronisieren Taste (F9-Hotkey, in Windows), um die Notiz mit der neu hinzugefügten Hintergrundfarbe oder dem neu hinzugefügten Bild zu aktualisieren.
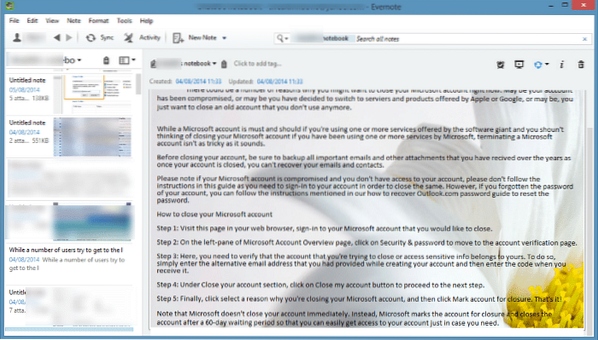
Das ist alles!
 Phenquestions
Phenquestions


