Wenn Sie die Ansicht oder Vorlage von Bibliotheksordnern unter Windows 10 ändern möchten, ist diese Anleitung praktisch für Sie. Es gibt mehr als eine Methode, um ein anderes Aussehen für Ihre Bibliotheksordner zu erhalten.
Bibliotheksordner (Dokumente, Bilder, Videos, Musik usw.).) kommen als eingebaute Ordner, ermöglichen es Ihnen, wichtige Dateien zu speichern. Je nach der von Ihnen vorgenommenen Änderung können diese Ordner unterschiedliche Ansichten für Dateien und Unterordner anzeigen. Einige von ihnen zeigen jedes Detail, das Sie benötigen, während andere ein großes Ordner-/Dateisymbol anzeigen. Wenn Sie jedoch die Ansichtsvorlage schnell ändern möchten, finden Sie hier einige der besten Methoden, die Sie befolgen können.

So ändern Sie die Bibliotheksordnervorlage unter Windows 10
Dies sind die besten Möglichkeiten, um die Bibliotheksordnervorlage unter Windows 10 zu ändern
- Optimieren Sie die Bibliothek für Option
- Option Eigenschaften verwenden
- Vorlage im Ansichtsfenster ändern
Sehen wir uns die detaillierte Version dieser Schritte an.
1] Ordnervorlage mit der Optimize-Bibliothek ändern
Das Optimieren Sie die Bibliothek für Option ist sichtbar, wenn Sie einen Bibliotheksordner auf Ihrem Windows 10-Computer öffnen. Es befindet sich in der Bibliothekstools Menü, sichtbar im oberen Menüband. Zu Ihrer Information, wenn Sie diese Option verwenden, wird die Vorlage aller Bibliotheksordner (Dokumente, Musik, Videos, Bilder) auf einmal geändert.
Um zu beginnen, öffnen Sie einen Bibliotheksordner und klicken Sie auf das Bibliothekstools Option zum Erweitern des Menüs.

Klicken Sie anschließend auf das Optimieren Sie die Bibliothek für Option und wählen Sie eine Ansichtsvorlage nach Ihren Anforderungen.
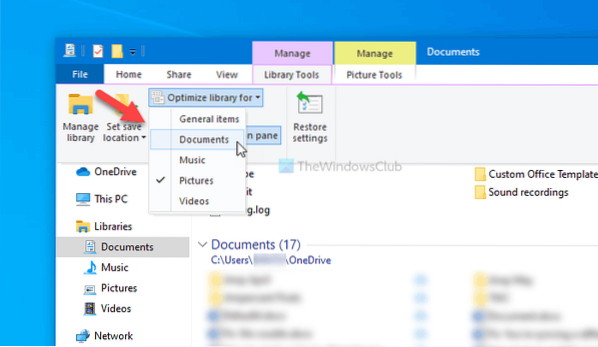
Sobald Sie fertig sind, finden Sie die Änderung sofort.
Wenn Sie jedoch die Ansichtsvorlage eines bestimmten Bibliotheksordners ändern möchten, können Sie mit der rechten Maustaste Eigenschaften Möglichkeit.
Lesen: So fügen Sie Ordner in einer Bibliothek hinzu oder entfernen sie.
2] Verwenden Sie die Option Eigenschaften, um die Vorlage für den Bibliotheksordner zu ändern
Um zu beginnen, klicken Sie mit der rechten Maustaste auf einen Bibliotheksordner und wählen Sie das Eigenschaften Möglichkeit. Öffnen Sie keine Dokumente/Bilder oder ähnliches und klicken Sie mit der rechten Maustaste auf eine leere Stelle. Stattdessen müssen Sie mit der rechten Maustaste auf den Namen des Bibliotheksordners klicken und das entsprechende auswählen Eigenschaften Möglichkeit.
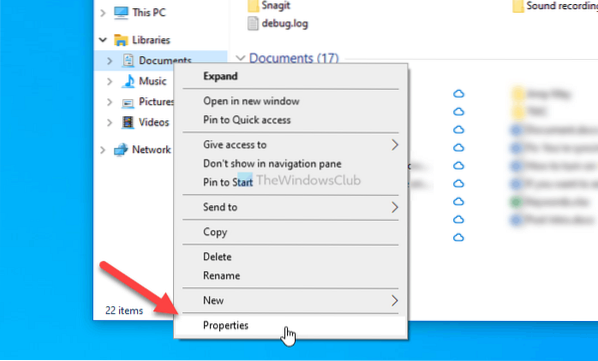
Erweitern Sie dann die Optimieren Sie diese Bibliothek für Dropdown-Liste und wählen Sie eine Option aus, die Ihren Anforderungen entspricht.
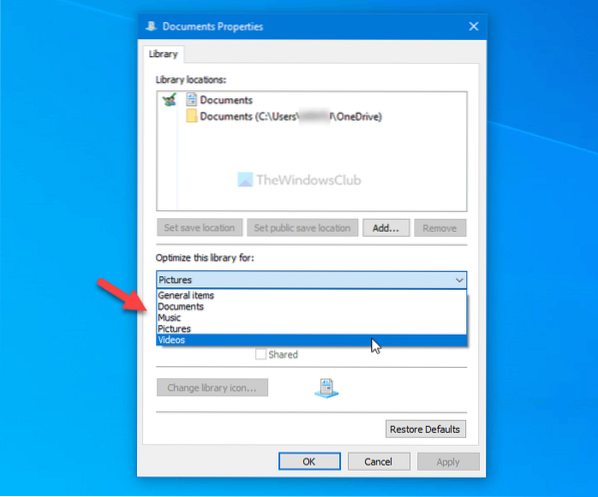
Drücke den OK Taste, um die Änderung zu speichern.
Lesen: Welche Ordner können der Windows-Bibliothek hinzugefügt werden?.
3] Ordnervorlage im Ansichtsfenster ändern
Falls Sie eine schnelle Lösung zum Ändern der Ansichtsvorlage für den Bibliotheksordner benötigen, können Sie die Aussicht Panel-Option im oberen Ribbon-Menü sichtbar. Wie bei der zweiten in diesem Artikel erwähnten Option können Sie mit dieser Option die Ansichtsvorlage nur für einen bestimmten Ordner ändern.
Um diese Option zu verwenden, öffnen Sie einen Bibliotheksordner, klicken Sie auf das Aussicht Menü und wählen Sie einen Vorlagentyp nach Ihren Wünschen.
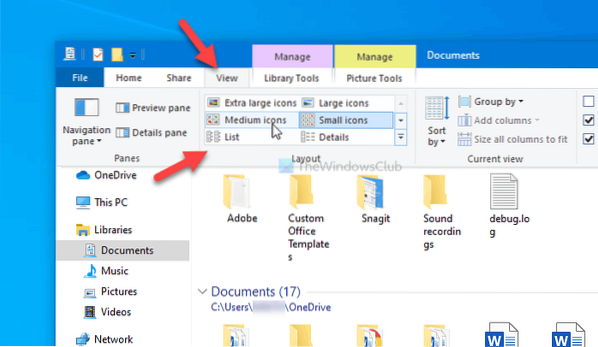
Die Vorlage wird sofort geändert, und Sie können sie mit derselben Option wieder in eine andere ändern.
Das ist alles! Ich hoffe, diese Methoden haben Ihnen geholfen, die Ansichtsvorlage für den Bibliotheksordner zu ändern.
Jetzt lesen: So legen Sie eine Standardordneransicht für alle Ordner fest.

 Phenquestions
Phenquestions


