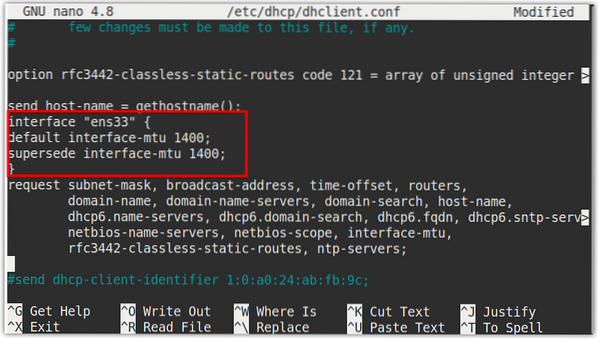Die Standard-MTU-Größe in den meisten Ethernet-Netzwerken beträgt 1500 Byte. Sie können es jedoch gemäß den Anforderungen ändern. In diesem Tutorial erklären wir, wie man die MTU-Größe unter Linux ändert.
Voraussetzungen
- Ubuntu 20.04-System
- Benutzer mit sudo-Berechtigungen
Hinweis: Die in diesem Artikel besprochenen Befehle wurden getestet auf Ubuntu 20.04 LTS (Fokusfossa). Dieselben Befehle gelten auch für die Debian-Distribution.
Aktuelle MTU-Größe anzeigen
Um die aktuelle MTU-Größe Ihrer Ethernet-Schnittstelle anzuzeigen, verwenden Sie den Befehl ifconfig wie folgt:
$ ifconfig | grep mtuDie folgende Ausgabe zeigt die aktuelle MTU-Größe der Schnittstelle ens33 ist 1500.

Alternativ können Sie auch den Befehl „ip a“ verwenden, um die aktuelle MTU-Größe anzuzeigen:
$ ip a | grep mtu
Vorübergehende Änderung der MTU-Größe - Verwenden des Befehls ifconfigconfig
Wir können den Befehl ifconfig verwenden, um die MTU-Größe der Netzwerkschnittstelle eines Systems zu ändern. Denken Sie jedoch daran, dass diese Änderung einen Neustart überlebt und auf den Standardwert zurückkehrt.e. 1500.
Um die MTU-Größe einer Schnittstelle zu ändern, verwenden Sie die folgende Syntax:
$ ifconfigUm beispielsweise die MTU-Größe einer Schnittstelle namens . zu ändern ens33 zu 1000 Bytes wäre der Befehl:
$ ifconfig ens33 mtu 1000 upNach dem Ausführen des obigen Befehls ändert sich die MTU-Größe sofort. Diese Änderung erfordert nicht einmal einen Dienstneustart.
Sie können die neue MTU-Größe überprüfen, indem Sie den folgenden Befehl im Terminal ausführen:
$ ifconfig | grep mtu
Anhand der obigen Ausgabe können Sie überprüfen, ob sich die MTU-Größe jetzt auf 1000 Byte geändert hat. Wie bereits erwähnt, wird diese Änderung jedoch einen Neustart nicht überleben. Die MTU-Größe wird nach einem Neustart auf den Standardwert von 1500 zurückgesetzt.
MTU-Größe dauerhaft ändern
Der Befehl ifconfig ändert sofort die MTU-Größe, aber diese Änderung überlebt keinen Systemneustart not. Im folgenden Abschnitt erfahren Sie, wie Sie die MTU-Größe dauerhaft ändern können.
Bei dynamischer IP-Adressierung wird die MTU-Größe durch DHCP . festgelegt. Sie müssen also die DHCP-Konfigurationsdatei konfigurieren, die sich unter befindet /etc/dhcp/dhclient.conf. Für statische IP-Adressen nehmen wir Änderungen in der Konfigurationsdatei der Netzwerkschnittstelle vor, die sich unter . befindet /etc/network/interfaces.
Verwenden von /etc/dhcp/dhclient.conf-Datei
Wenn der DHCP-Server auf Ihrem System läuft und die Netzwerkschnittstellen so konfiguriert sind, dass sie die IP-Adressen davon erhalten, verwenden Sie /etc/dhcp/dhclient.conf Datei, um die MTU-Größe zu ändern.
Bearbeiten Sie den Nano /etc/dhcp/dhclient.conf mit dem folgenden Befehl:
$ sudo nano /etc/dhcp/dhclient.confFügen Sie dann die folgenden Zeilen unter dem „send hostname = gethostname(); Linie:
Standardschnittstelle-mtuSchnittstelle-mtu . ersetzen
Um beispielsweise die MTU-Größe auf 1400 einzustellen, fügen wir Folgendes hinzu:
Standardschnittstelle-mtu 1400;Schnittstelle-mtu 1400 ersetzen;
Wenn Sie mehrere Schnittstellen haben und die MTU-Größe nur einer Schnittstelle ändern möchten, schließen Sie diese wie folgt in die geschweiften Klammern ein:
Schnittstelle "Schnittstellenname"Standardschnittstelle-mtu
Schnittstelle-mtu . ersetzen
Nachdem Sie die Datei konfiguriert haben, speichern und schließen Sie sie.
Starten Sie nun den Netzwerkdienst mit dem folgenden Befehl im Terminal neu:
$ sudo service NetzwerkneustartRufen Sie die Schnittstelle auch mit dem folgenden Befehl auf:
$ sudo ifupStellen Sie sicher, dass Sie die
In unserem Fall wäre es:
$ sudo ifup ens33Geben Sie nun den folgenden Befehl im Terminal aus, um zu überprüfen, ob sich die MTU-Größe erfolgreich geändert hat.
$ sudo ifconfig | grep mtuAn der Ausgabe können Sie sehen, dass die MTU-Größe auf 1400 geändert wurde.
Verwenden der Datei /etc/network/interfaces
Wenn Ihre Netzwerkschnittstelle so konfiguriert ist, dass sie eine statische IP-Adresse erhält, können Sie die MTU-Größe ändern, indem Sie die /etc/network/interfaces Datei.
Bearbeiten Sie die /etc/network/interfaces Datei mit dem folgenden Befehl im Terminal:
$ sudo nano /etc/network/interfacesFügen Sie die folgende Zeile in die Datei ein:
post-up /sbin/ifconfigStellen Sie sicher, dass Sie ersetzen
Um beispielsweise die MTU-Größe einer Schnittstelle namens . zu ändern ens33 zu 1300 Bytes wäre der Befehl:
post-up /sbin/ifconfig ens33 mtu 1300 up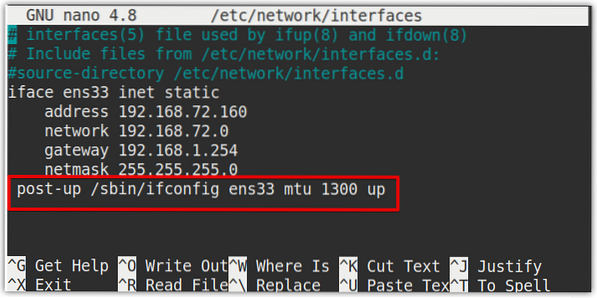
Nachdem Sie die Datei konfiguriert haben, speichern und schließen Sie sie.
Starten Sie nun die Netzwerkdienste mit dem folgenden Befehl im Terminal neu:
$ sudo service NetzwerkneustartRufen Sie die Schnittstelle auch mit dem folgenden Befehl auf:
$ sudo ifupStellen Sie sicher, dass Sie die
In unserem Fall wäre es:
$ sudo ifup ens33Geben Sie nun den folgenden Befehl im Terminal aus, um zu überprüfen, ob sich die MTU-Größe erfolgreich geändert hat.
$ ip a | grep mtu
An der Ausgabe können Sie sehen, dass die MTU-Größe auf 1300 geändert wurde. Diese Änderung wird dauerhaft beibehalten und ist auch nach einem Neustart nicht betroffen.
Das ist alles! Indem Sie die obigen Verfahren befolgen, können Sie die MTU-Größe einer Netzwerkschnittstelle entweder vorübergehend oder dauerhaft in Ihrem Linux-System ändern. Hoffe das hilft!
 Phenquestions
Phenquestions