Ändern der Auflösung
Stellen Sie vor dem Ändern der Auflösung sicher, dass Ihr System die neuesten Grafiktreiber enthält. Holen Sie sich den neuesten Treiber von NVIDIA, AMD oder Intel.
Gehen Sie zum GNOME-Menü.
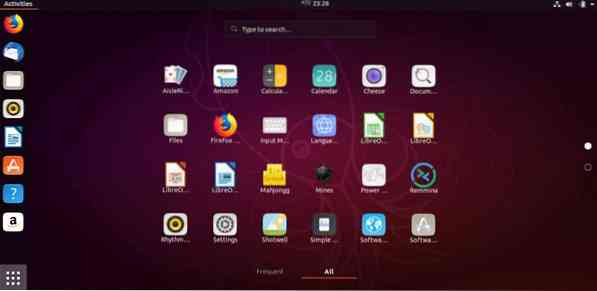
Suche nach "Auflösung".
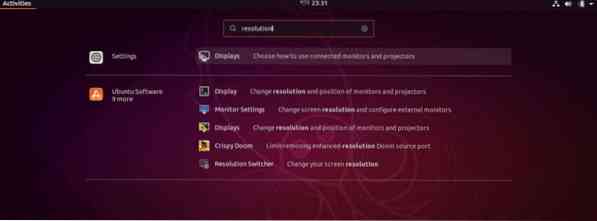
Öffnen Sie „Displays“ im Abschnitt „Einstellungen“.
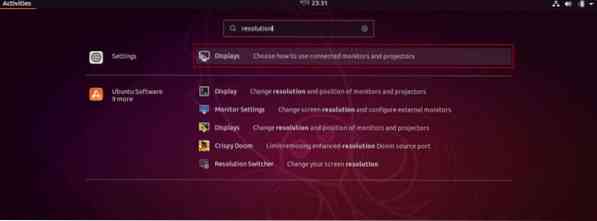
Hier haben Sie die Möglichkeit, die Auflösung zu ändern.
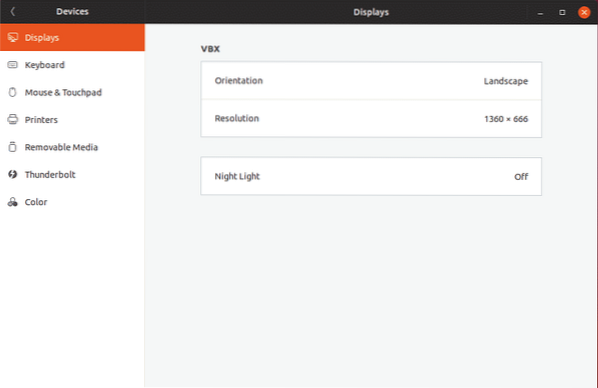
Klicken Sie auf den Abschnitt „Auflösung“.
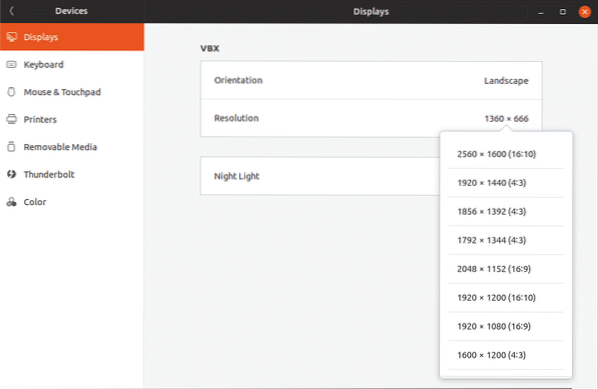
Es gibt eine Reihe von verfügbaren Auflösungen. Standardmäßig sollte die aktuelle Auflösung die Auflösung Ihres Systems sein. Hier sind einige der beliebtesten Bildschirmauflösungen mit ihren Akronymen.
- Standard-HD (720p) - 1280 × 720 px
- HD (1080p) - 1920 x 1080 px
- Quad-HD (1440p) - 2560 x 1440 px
- 4K - 3480 x 2160 Pixel
Sobald Sie die Option ausgewählt haben, sehen Sie die Schaltfläche "Übernehmen" in der oberen rechten Ecke des Fensters.
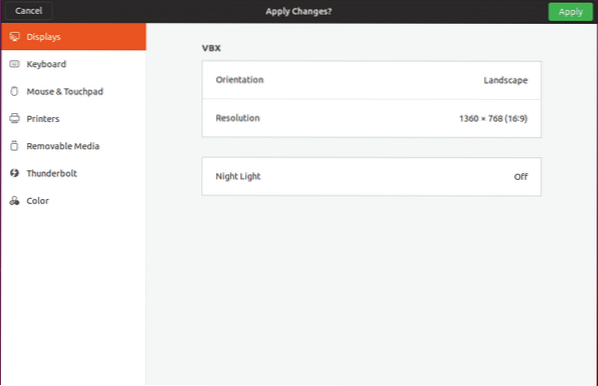
Nach dem Anwenden der Option wartet das System 15 Sekunden, bis Ihr Bürge die Auflösung ändert change. Wenn Sie sich nicht für eine Änderung entscheiden, kehrt das System wieder zur Standardauflösung zurück. Manchmal haben Sie möglicherweise eine falsche Auflösung mit der Option zum Zurücksetzen außerhalb des Bildschirms ausgewählt. In diesem Fall kann Ihnen der Countdown viel Ärger ersparen.
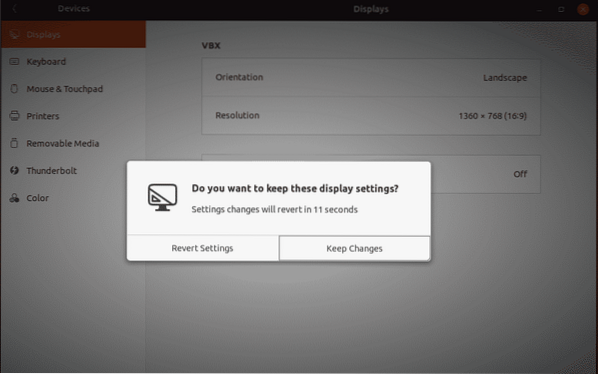
Nachdem Sie die Auflösung angewendet haben, ist es besser, Ihr System neu zu starten, damit sich alle Apps an die neue Auflösung anpassen können.
 Phenquestions
Phenquestions


